
- •Министерство образования Российской Федерации
- •Содержание
- •Содержание контрольной работы
- •Порядок выполнения контрольной работы
- •Проектирование базы данных
- •Проектирование структуры таблиц
- •Проектирование связей между таблицами
- •Создание базы данных средствами субд Aссess
- •Создание таблиц базы данных
- •Создание связей между таблицами
- •Заполнение таблиц данными
- •Создание запросов на выборку
- •Создание запроса на основе данных одной таблицы
- •Создание запроса на основе данных двух таблиц
- •Создание запроса на выборку с параметром
- •Создание запроса с расчетом итоговых значений
- •Образец оформления контрольной работы
- •Проектирование базы данных «Сотрудники»дники»
- •Проектирование структуры таблиц
- •Проектирование связей между таблицами
- •Создание базы данных средствами субд Aссess
- •Создание таблиц базы данных
- •Создание связей между таблицами
- •Заполнение таблиц данными
- •Создание запросов на выборку
- •Запрос 1
- •Запрос 2
- •Запрос 3
- •Запрос 4
- •Список литературы
Порядок выполнения контрольной работы
Проектирование базы данных
Рассмотрим проектирование двухтабличной базы данных на примере базы данных «Сотрудники».
Проектирование структуры таблиц
База данных Сотрудники будет состоять из двух таблиц, включающих информацию об отделах, в которых работают сотрудники, и о самих сотрудниках.
Таблица Отделбудетиметь два поля:
номер отдела (ключевое поле),
фамилия начальника.
Таблица Сотрудник будет иметь шесть полей:
номер пропуска (ключевое поле),
фамилия, имя, отчество сотрудника,
адрес,
должность,
зарплата,
номер отдела.
Структура таблицы Отдел:
|
Имя поля
|
Тип данных
|
|
Номер отдела |
Числовой |
|
Фамилия начальника |
Текстовый |
Структура таблицы Сотрудник:
|
Имя поля
|
Тип данных
|
|
Номер пропуска |
Числовой |
|
ФИО |
Текстовый |
|
Должность |
Текстовый |
|
Адрес |
Текстовый |
|
Зарплата |
Числовой |
|
Номер отдела |
Числовой |
Проектирование связей между таблицами
В нашем случае таблицы будут связаны связью «один – ко - многим». Это означает, что в таблице ОТДЕЛ каждое значение может встречаться только один раз, а в таблице СОТРУДНИК - сколько угодно (несколько человек могут работать в одном отделе).
Схема базы данных «Сотрудники» приведена на рис. 2.1.
|
СОТРУДНИК |
|
Номер пропуска |
|
ФИО |
|
Должность |
|
Адрес |
|
Зарплата |
|
Номер отдела |
-
О
 ТДЕЛ
ТДЕЛНомер отдела
Фамилия начальника
Рис.2.1 Схема базы данных «Сотрудники».
Создание базы данных средствами субд Aссess
Для создания базы данных «Сотрудники» запустим на выполнение СУБД Microsoft Access.
В появившемся окне программы в области задач Создание файла выберите в группе Создание ссылку Новая база данных (если область задач отсутствует на экране, щелкнем кнопку Создать на панели инструментов Стандартная).
В появившемся диалоговом окне Файл новой базы данных укажем ее расположение (создадим новую папку с именем Контрольная работа по информатике), введем имя базы данных Сотрудники (см. рис.2.2), а затем щелкнем кнопку Создать. Откроется окно базы данных(см.рис.2.3).
Р ис.
2.2. Окно программыMicrosoft
Access с диалоговым окном Файл
новой базы данных.
ис.
2.2. Окно программыMicrosoft
Access с диалоговым окном Файл
новой базы данных.
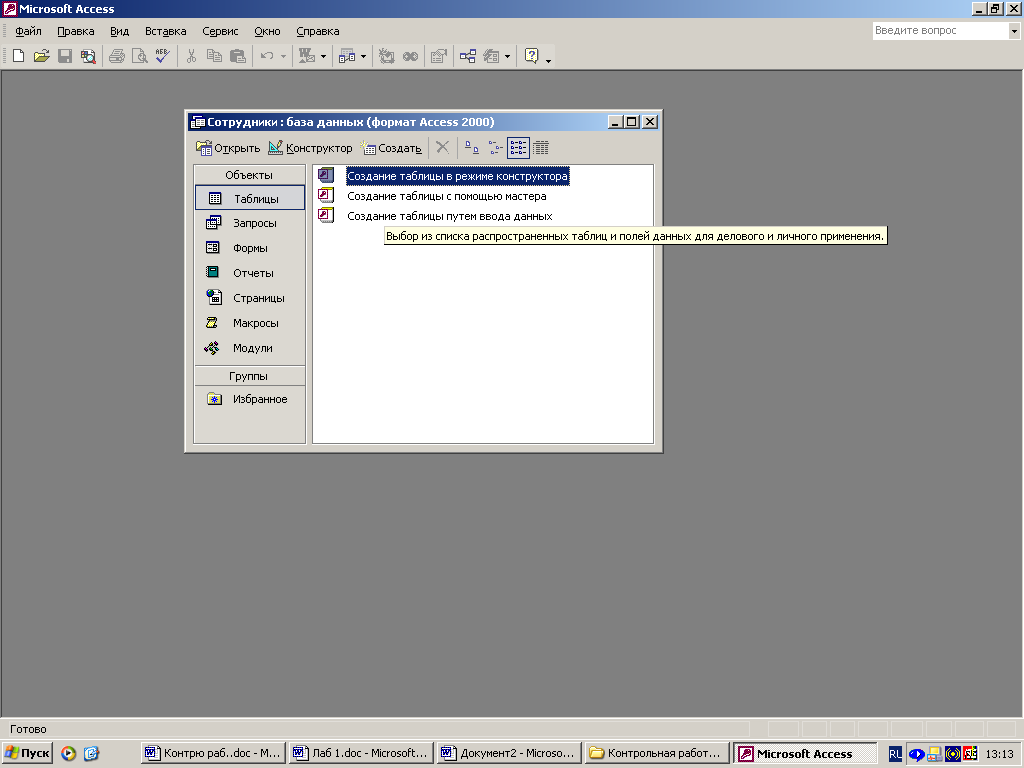
Рис. 2.3. Окно базы данных.
Теперь можно создавать таблицы базы данных.
Создание таблиц базы данных
Создавать таблицы базы данных лучше в режиме Конструктора.
Для этого выберем в разделе Объекты объект Таблицы (скорее всего, он уже выбран). Далее справа выберем режим Создание таблицы в режиме конструктора и щелкнем кнопку Конструктор на панели инструментов окна базы данных. Появится окно конструктора таблицы (см. рис.2.4.).
З ададим
структуру таблицыОтдел
базы данных «Сотрудники». Для этого в
первой строке окна конструктора таблицы
в столбце Имя
поля
наберем Номер
отдела,
перейдем в столбец Тип
данных,
раскроем список и выберем тип Числовой.
ададим
структуру таблицыОтдел
базы данных «Сотрудники». Для этого в
первой строке окна конструктора таблицы
в столбце Имя
поля
наберем Номер
отдела,
перейдем в столбец Тип
данных,
раскроем список и выберем тип Числовой.
Рис. 2.4. Окно конструктора таблицы при создании структуры таблицы Отдел.
Перейдем на вторую строку и в столбце Имя поля наберем Фамилия начальника, в столбце Тип данных появится по умолчанию тип Текстовый.
Зададим ключевое поле. Для этого щелкнем правой кнопкой мыши слева от поля с именем Номер отдела и выберем из контекстного меню команду Ключевое поле. Слева от поля появится значок ключа.
Для сохранения таблицы щелкнем кнопку Сохранить на панели инструментов окна СУБД Microsoft Access. Появится окно Сохранение, в котором наберем имя таблицы Отдел и щелкнем кнопку ОК.
Закроем окно конструктора таблицы.
Аналогичным образом зададим структуру таблицы Сотрудник базы данных «Сотрудники».
Значения поля Номер отдела таблицы Сотрудник надо не набирать вручную, а выбирать из списка, содержащегося в таблице Отдел. Для этого в области Свойства поля следует указать, что здесь имеет место подстановка.
Д ля
этого выбираем вкладку
Подстановка,
тип элемента управления -
Поле со
списком,
источник строк – Отдел
(см. окно конструктора
таблицы на
рис.2.5).
ля
этого выбираем вкладку
Подстановка,
тип элемента управления -
Поле со
списком,
источник строк – Отдел
(см. окно конструктора
таблицы на
рис.2.5).
Рис. 2.5. Окно конструктора таблицы при создании структуры таблицы Сотрудник.
Сохраним созданную таблицу под именем Сотрудник и закроем окно конструктора таблицы.
