
- •8. Управление отображением расчетной схемы
- •8. Управление отображением расчетной схемы
- •8.1 Функции инструментальной панели Визуализация
- •8.2 Отображение информации на расчетной схеме
- •8.3 Настройка графической среды
- •8.4 Дополнительные возможности управления комплексом
- •8.5 Специальные функции раздела меню Сервис
8.2 Отображение информации на расчетной схеме
Управление отображением информации на расчетной схеме выполняется с помощью фильтров. Они позволяют установить не только вид отображаемой информации, но и правила отображения. Управление фильтрами сосредоточено в перемещаемой инструментальной панели Фильтры отображения (рис. 8.2.1).
При выводе схемы на печать (или, как говорят, получении твердой копии) все сделанные с помощью фильтров установки учитываются и полученное на бумаге изображение схемы будет включать ту же информацию, что и на экране. Фильтры могут включаться как по одному, так и несколько одновременно.
Кроме функций управления отображением на панели фильтров установлены кнопоки, функции которых часто используются при работе со схемой. К ним относятся, например, получение информации о конкретном узле или элементе, отмена выбора всех объектов на схеме, определение расстояния между заданными узлами и др.
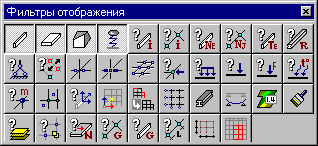
Рис. 8.2.1. Панель Фильтры отображения
Фильтры отображения элементов
![]()
![]()
![]()
![]() Эти кнопки фильтров предназначены для
включения или отключения отображения
элементов определенного вида – стержней,
пластин, объемных или специальных. В
исходном состоянии все четыре кнопки
активны, т.е. на схеме будут показаны
все виды элементов. При отключении
одной или нескольких из этих кнопок
соответствующие виды элементов на схеме
показаны не будут.
Эти кнопки фильтров предназначены для
включения или отключения отображения
элементов определенного вида – стержней,
пластин, объемных или специальных. В
исходном состоянии все четыре кнопки
активны, т.е. на схеме будут показаны
все виды элементов. При отключении
одной или нескольких из этих кнопок
соответствующие виды элементов на схеме
показаны не будут.
Более детальная настройка фильтров выполняется в многостраничном диалоговом окне Настройка фильтров отображения информации (рис. 8.2.2). Для вызова этого окна следует установить курсор в любую точку панели Фильтры отображения и нажать правую кнопку мыши.
Почти каждому фильтру в этом окне выделена одноименная страница, с помощью управляющих элементов которой можно настроить фильтр на отображение только заданного вида информации.
Для фильтров Стержни и Пластины можно установить правила отображения, в соответствии с которыми будут показаны элементы, занимающие в схеме определенное положение (например, только стержни, расположенные горизонтально, или пластины, лежащие в плоскости XoZ).
Активизировать фильтр можно, нажав кнопку инструментальной панели или кнопку активизации на странице настройки. Во втором случае есть возможность активизировать одновременно несколько фильтров, обращаясь к соответствующим страницам диалогового окна настройки фильтров.
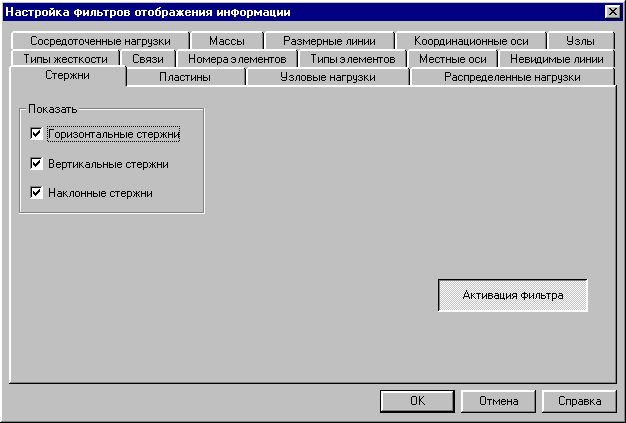
Рис. 8.2.2. Диалоговое окно Настройка фильтров отображения информации (страница Стержни)
Вывод номеров элементов
Р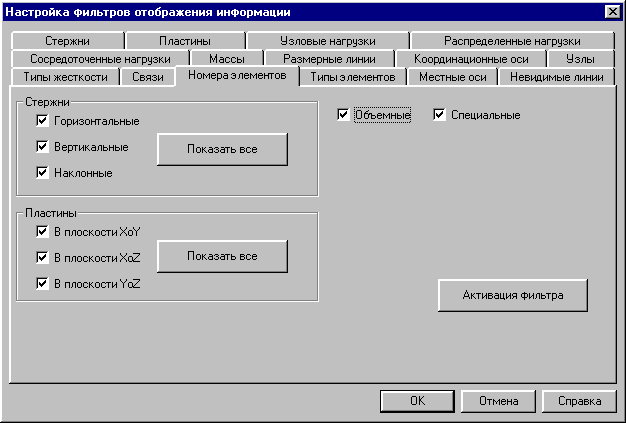 ис.
8.2.3.Страница
Номера элементов
ис.
8.2.3.Страница
Номера элементов
![]() Управление
выводом номеров элементов находится
на странице Номера
элементов окна Настройка
фильтров отображения информации (рис.
8.2.3). С помощью элементов управления
этой страницы можно назначить отображение
на схеме номеров элементов как в
зависимости от определенного вида
элементов, так и от положения элементов
в схеме.
Управление
выводом номеров элементов находится
на странице Номера
элементов окна Настройка
фильтров отображения информации (рис.
8.2.3). С помощью элементов управления
этой страницы можно назначить отображение
на схеме номеров элементов как в
зависимости от определенного вида
элементов, так и от положения элементов
в схеме.
Для настройки фильтра предусмотрены три группы кнопок. Кнопки первой группы предназначены для работы со стержневыми элементами, позволяют назначить вывод информации на изображение стержней в зависимости от их положения в схеме. Кнопки второй группы служат для назначения правил вывода на пластинчатые элементы в зависимости от принадлежности последних координатным плоскостям. Третья группа ‑ две кнопки для включения или отключения отображения информации об объемных и специальных элементах.
Назначение вида, цвета и размера шрифта выполняется в диалоговом окне Установка шрифта, которое вызывается из пункта Установка экранных шрифтов в разделе меню Опции.
Вывод номеров узлов
С![]() помощью этого фильтра на расчетную
схему выводятся номера узлов. Фильтр
не имеет специальных настроек.
помощью этого фильтра на расчетную
схему выводятся номера узлов. Фильтр
не имеет специальных настроек.
Назначение вида, цвета и размера шрифта выполняется так же, как и для вывода номеров элементов.
Вывод типов элементов
У![]()
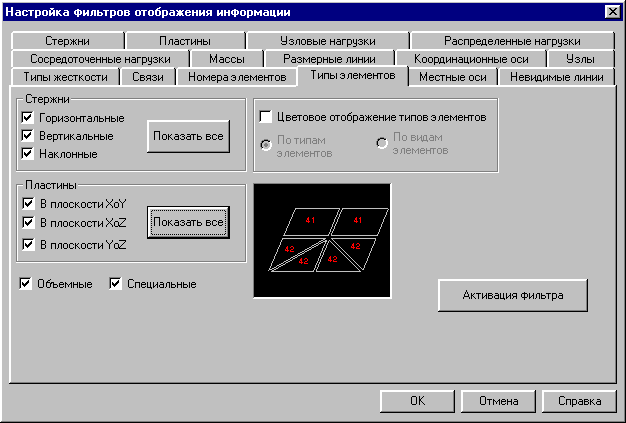 правление
фильтром вывода типов элементов находится
на страницеТипы элементов
окна Настройка фильтров
отображения информации (рис.
8.2.4). С помощью функций управления этой
страницы можно установить правила
отображения информации в зависимости
от вида элементов и их положения в схеме.
Кроме того есть возможность использовать
цвет для индикации на схеме различных
элементов по их типу или виду.
правление
фильтром вывода типов элементов находится
на страницеТипы элементов
окна Настройка фильтров
отображения информации (рис.
8.2.4). С помощью функций управления этой
страницы можно установить правила
отображения информации в зависимости
от вида элементов и их положения в схеме.
Кроме того есть возможность использовать
цвет для индикации на схеме различных
элементов по их типу или виду.
Рис. 8.2.4. Страница Типы элементов
Для настройки фильтра предусмотрены четыре группы кнопок. Первые три группы кнопок позволяют настроить фильтры аналогично фильтру номеров элементов. Кнопки четвертой группы определяют правила цветовой индикации.
В режиме цветовой индикации (активна опция Цветовое отображение КЭ) есть возможность присвоить каждому типу конечного элемента свой цвет (опция По типам элементов) или разделить элементы по цветам в зависимости от их вида (опция По виду элементов). В первом случае выводится окно Типы КЭ с цветовой шкалой (рис. 8.2.5).
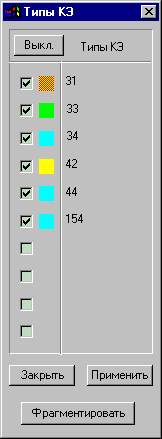
Рис. 8.2.5. Цветовая шкала индикации типов элементов
Элементы управления окна позволяют выполнить следующие операции:
включить или выключить все кнопки активизации цветовой шкалы (кнопка Выкл./Вкл.);
применить на схеме установленную комбинацию кнопок цветовой шкалы (кнопка Применить);
фрагментировать схему таким образом, что на ней останутся только элементы, тип которых совпадает с активными кнопками цветовой шкалы (кнопка Фрагментировать);
отключить режим цветовой индикации (кнопка Закрыть).
Смена цветов в шкале выполняется указанием курсора на цветовое поле с последующим выбором нового цвета в стандартном окне среды Windows.
При выполнении цветовой индикации по видам элементов элементы каждого вида (стержни, пластины, объемные элементы) окрашиваются в свой цвет. Цветовая шкала в этом режиме не выводится.
При отображении номеров типов элементов в числовой форме назначение вида, цвета и размера шрифта выполняется в диалоговом окне Установка шрифта, которое вызывается из пункта Установка экранных шрифтов в разделе меню Опции.
Для других фильтров управление цветовой шкалой выполняется аналогично.
Вывод номеров типов жесткости

Рис. 8.2.6. Страница Типы жесткости
![]() Настройка
фильтра отображения типов жесткости
выполняется на странице Типы
жесткости (рис. 8.2.6)
аналогично настройке фильтра типов
элементов. Но в этом режиме реализованы
дополнительные возможности при работе
с цветовой шкалой (рис. 8.2.7).
Настройка
фильтра отображения типов жесткости
выполняется на странице Типы
жесткости (рис. 8.2.6)
аналогично настройке фильтра типов
элементов. Но в этом режиме реализованы
дополнительные возможности при работе
с цветовой шкалой (рис. 8.2.7).
Кроме традиционных кнопок управления в диалоговое окно введены кнопки, пиктограммы которых характеризуют вид или сечение элементов, имеющих данный тип жесткости.
Например, стержневые элементы,
жесткость которых задана через
характеристики параметрических сечений,
будут иметь пиктограммы в соответствии
с типом сечения –
![]() ,
,![]() и т.п. Сечения из базы металлопроката
отображаются “своими” пиктограммами:
и т.п. Сечения из базы металлопроката
отображаются “своими” пиктограммами:![]() ,
,![]() ,…
Если жесткости описаны численно,
а также для специальных конечных
элементов кнопка будет иметь вид
,…
Если жесткости описаны численно,
а также для специальных конечных
элементов кнопка будет иметь вид![]() .
Для всех типов пластинчатых
элементов используется общий символ
–
.
Для всех типов пластинчатых
элементов используется общий символ
–![]() ,
а объемных –
,
а объемных –![]() .
При использовании численно-параметрического
описания жесткостей на пиктограммах
одновременно присутствуют изображения
сечения и
.
При использовании численно-параметрического
описания жесткостей на пиктограммах
одновременно присутствуют изображения
сечения и значок численного описания –
значок численного описания –![]() .
Нажатием этих кнопок вызываются
диалоговые окна описания жесткостных
характеристик, в которых можно выполнитькорректировку
параметров соответствующего типа
жесткости.
.
Нажатием этих кнопок вызываются
диалоговые окна описания жесткостных
характеристик, в которых можно выполнитькорректировку
параметров соответствующего типа
жесткости.
Обратите внимание, что в этом режиме нельзя ввести новый тип жесткости, для этого предусмотрены специальные функции в разделе Назначение инструментальной панели. В диалоговых окнах с описанием жесткостных характеристик отсутствует кнопка ОК и фиксация новых параметров выполняется кнопкой Заменить.
Для того чтобы выделить
элементы, жесткостные характеристики
которых не заданы, используется цветовая
кнопка, помеченная символом ![]()
Рис. 8.2.7. Цветовая шкала индикации номеров типов жесткости
Корректировка жесткостей специальных элементов
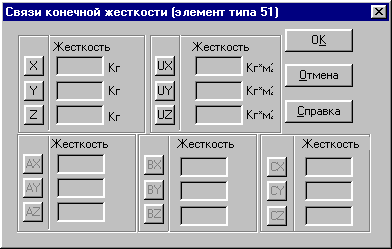
Рис. 8.2.8. Диалоговое окно Связи конечной жесткости
Жесткости специальных конечных элементов (связи конечной жесткости, упругие связи, нуль-элементы) могут быть откорректированы путем вызова из цветовой шкалы диалоговых окон с характеристиками жесткости специальных элементов (рис. 8.2.8 – 8.2.10). После ввода новых данных в окне следует нажать кнопку Заменить.
При отображении номеров типов жесткости в числовой форме назначение вида, цвета и размера шрифта выполняется в диалоговом окне Установка шрифта, которое вызывается из пункта Установка экранных шрифтов в разделе меню Опции.

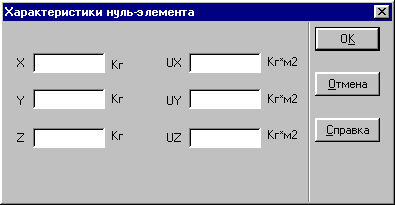
Рис. 8.2.9. Диалоговое окно Упругие связи
Рис. 8.2.10. Диалоговое окно Характеристики нуль-элемента
Визуализация атрибутов элементов
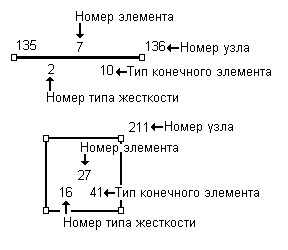
Рис. 8.2.11. Положение атрибутов в стержневых и пластинчатых элементах
Если активизировать фильтры с атрибутами элементов, то заказанная информация будет выведена в соответствие со схемой, изображенной на рис. 8.2.11. “Читабельность” информации будет во многом зависеть от размеров элементов на экране. При малых размерах возможны случаи, когда часть атрибутов не попадет в поле “своей” пластины или стержня. В этих случаях рекомендуется выделить фрагмент с нужным участком схемы или установить режим Крупный план.
Текущая настройка фильтров сохраняется до завершения сеанса работы или ее отмены. В исходном состоянии (по умолчанию) информация выводится в числовом виде на все узлы и элементы схемы.
Отображение узловых нагрузок
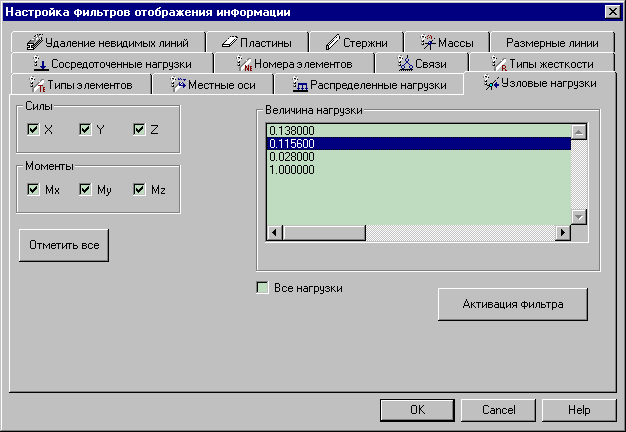
Рис. 8.2.12. Страница
Узловые нагрузки
![]() Для
управления отображением узловых нагрузок
используется страница Узловые
нагрузки (рис. 8.2.12).
Элементы управления этой страницы
позволяют выбрать для отображения
нагрузки по их виду (силы, моменты) и
направлению действия. Кроме того на
странице расположен список со значениями
нагрузок. Если в списке отметить строки
со значениями нагрузок, то только
эти нагрузки будут показаны на схеме
(если они заданы в текущем, т.е. активном
загружении).
Для
управления отображением узловых нагрузок
используется страница Узловые
нагрузки (рис. 8.2.12).
Элементы управления этой страницы
позволяют выбрать для отображения
нагрузки по их виду (силы, моменты) и
направлению действия. Кроме того на
странице расположен список со значениями
нагрузок. Если в списке отметить строки
со значениями нагрузок, то только
эти нагрузки будут показаны на схеме
(если они заданы в текущем, т.е. активном
загружении).
В список выводятся значения всех нагрузок рассматриваемого загружения независимо от их вида. Это связано с тем, что разные нагрузки могут ссылаться на одну и ту же строку списка, если их величины совпадают.
Узловые нагрузки отображаются:
силы – в виде стрелки вдоль соответствующей оси;
моменты – в виде двойной стрелки вдоль оси, вокруг которой действует момент.
В обоих случаях направление стрелок определяется знаком силы или момента.
Н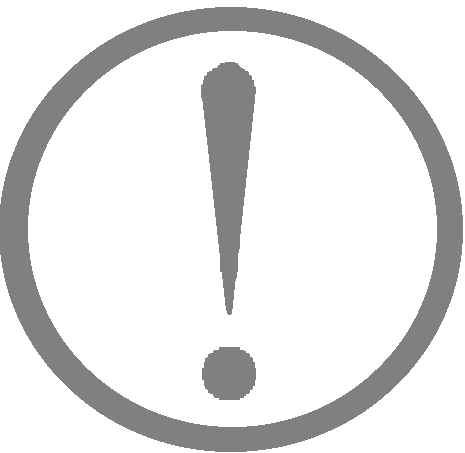 апомним,
что сила положительна, если она направлена
против возрастания соответствующей
координаты (действует против оси), а
момент ‑ если его вектор, определенный
по правилу правого винта, действует
против оси. Последнее означает, что если
смотреть с конца оси на круговую стрелку,
соответствующую положительному моменту,
то она будет вращаться по часовой
стрелке.
апомним,
что сила положительна, если она направлена
против возрастания соответствующей
координаты (действует против оси), а
момент ‑ если его вектор, определенный
по правилу правого винта, действует
против оси. Последнее означает, что если
смотреть с конца оси на круговую стрелку,
соответствующую положительному моменту,
то она будет вращаться по часовой
стрелке.
Силы отображаются красными, а моменты – зелеными стрелками.
Отображение местных сосредоточенных нагрузок
Д![]()
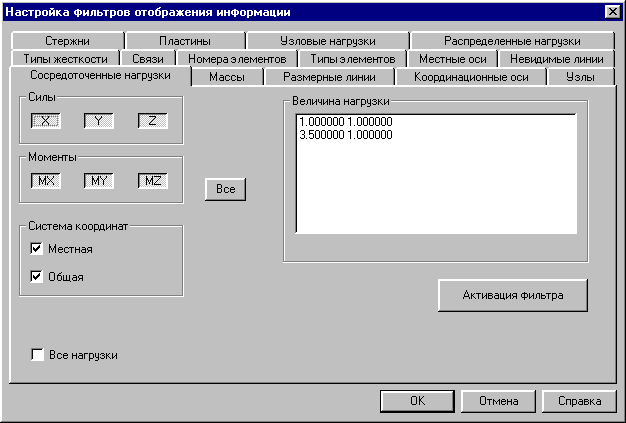 ля
управления отображением нагрузок
используется страницаСосредоточенные
нагрузки (рис. 8.2.13).
Элементы управления этой страницы
позволяют выбрать для отображения
нагрузки по их виду (силы, моменты),
направлению действия и системе координат,
в которых они приложены (местная, общая).
Кроме того на странице расположен список
со значениями нагрузок, аналогичный
странице Узловые
нагрузки.
ля
управления отображением нагрузок
используется страницаСосредоточенные
нагрузки (рис. 8.2.13).
Элементы управления этой страницы
позволяют выбрать для отображения
нагрузки по их виду (силы, моменты),
направлению действия и системе координат,
в которых они приложены (местная, общая).
Кроме того на странице расположен список
со значениями нагрузок, аналогичный
странице Узловые
нагрузки.
Рис. 8.2.13. Страница
Сосредоточенные нагрузки
Сосредоточенные нагрузки отображаются:
силы – в виде стрелки вдоль соответствующей оси выбранной системы координат, в которой приложена сила;
моменты – в виде двойной стрелки вдоль оси, вокруг которой действует момент, в выбранной системе координат.
Правило знаков совпадает с описанным для узловых нагрузок, но с учетом системы координат (местная или общая), в которой приложены нагрузки.
Отображение местных распределенных нагрузок
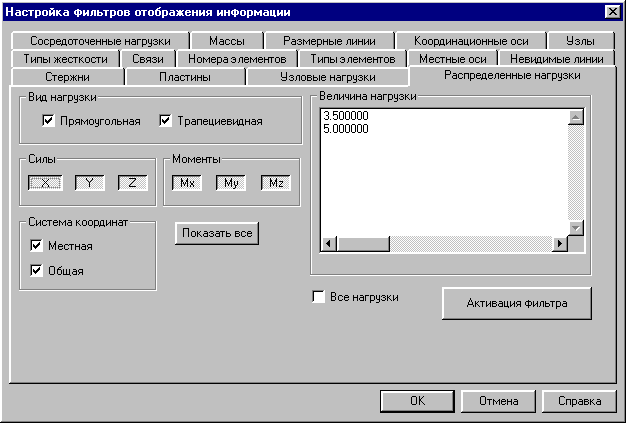
Рис. 8.2.14. Страница
Распределенные нагрузки
![]() Для
управления отображением нагрузок
используется страница Распределенные
нагрузки (рис. 8.2.14).
Элементы управления этой страницы
позволяют выбрать для отображения
нагрузки по их виду (равномерно
распределенные и трапециевидные,
моменты), направлению действия и системе
координат, в которых они приложены
(местная, общая). Кроме того на странице
расположен список со значениями нагрузок
аналогичный странице Узловые
нагрузки.
Для
управления отображением нагрузок
используется страница Распределенные
нагрузки (рис. 8.2.14).
Элементы управления этой страницы
позволяют выбрать для отображения
нагрузки по их виду (равномерно
распределенные и трапециевидные,
моменты), направлению действия и системе
координат, в которых они приложены
(местная, общая). Кроме того на странице
расположен список со значениями нагрузок
аналогичный странице Узловые
нагрузки.
Равномерно распределенные нагрузки отображаются таким образом:
на стержневых элементах
силы – в виде связанной пары стрелок, приложенных к узлам элемента вдоль соответствующей оси выбранной системы координат;
моменты – в виде связанной пары двойных стрелок, приложенных к узлам элемента вдоль соответствующей оси, вокруг которой действует момент, в выбранной системе координат.
на пластинчатых элементах
силы – в виде связанной тройки или четверки (в зависимости от количества узлов в элементе) стрелок, приложенных к узлам элемента вдоль соответствующей оси выбранной системы координат;
моменты – в виде связанной тройки или четверки двойных стрелок, приложенных к узлам элемента вдоль соответствующей оси, вокруг которой действует момент, в выбранной системе координат.
Трапециевидныенагрузки отображаются таким образом:
на стержневых элементах
силы – в виде связанной пары стрелок, приложенных к элементу вдоль соответствующей оси выбранной системы координат;
моменты – в виде связанной пары двойных стрелок, приложенных к элементу вдоль соответствующей оси, вокруг которой действует момент, в выбранной системе координат.
на пластинчатых элементах
силы – в виде связанной тройки или четверки (в зависимости от количества узлов в элементе) стрелок, приложенных к узлам элемента вдоль соответствующей оси выбранной системы координат;
моменты – в виде связанной тройки или четверки двойных стрелок, приложенных к узлам элемента вдоль соответствующей оси, вокруг которой действует момент, в выбранной системе координат.
В отличие от сил, моменты отображаются двойными зелеными стрелками. Правило знаков совпадает с описанным для узловых нагрузок, но с учетом системы координат (местная или общая), в которой приложены нагрузки.
Отображение температурных нагрузок
Т![]() емпературные
нагрузки отображаются волнистыми
стрелками, приложенными к центрам
элементов, для которых задан этот вид
нагрузки.
емпературные
нагрузки отображаются волнистыми
стрелками, приложенными к центрам
элементов, для которых задан этот вид
нагрузки.
Настройка отображения этого вида нагрузок не предусмотрена.
Отображение масс
Д![]() ля
управления отображением масс используется
страницаМассы
(рис. 8.2.15). Элементы управления этой
страницы позволяют выбрать для отображения
массы по направлению действия. Кроме
того на странице расположен список со
значениями масс. Если в списке отметить
строки с нужными значениями, то только
эти массы будут показаны на схеме (если
они заданы в текущем, т.е. активном
загружении).
ля
управления отображением масс используется
страницаМассы
(рис. 8.2.15). Элементы управления этой
страницы позволяют выбрать для отображения
массы по направлению действия. Кроме
того на странице расположен список со
значениями масс. Если в списке отметить
строки с нужными значениями, то только
эти массы будут показаны на схеме (если
они заданы в текущем, т.е. активном
загружении).
Массы отображаются на схеме в виде линий без стрелок (не имеют знака) вдоль соответствующей оси.
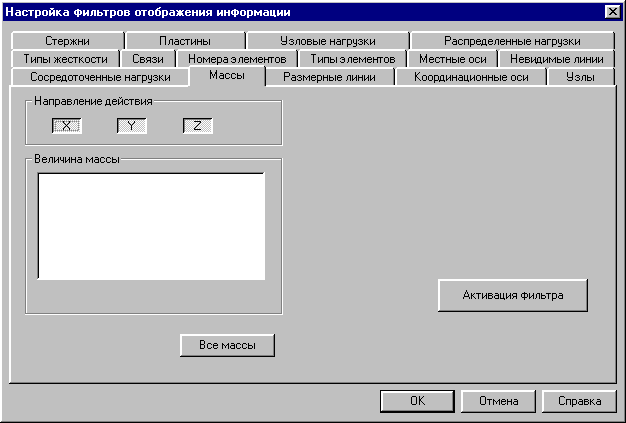
Рис. 8.2.15. Страница Массы
Вывод значений нагрузок
![]()
Значения нагрузок выводятся по следующим правилам:
для узловых и сосредоточенных нагрузок – рядом со стрелкой, отображающей нагрузку;
для равномерно распределенных нагрузок на стержнях – в центре области, ограниченной парой стрелок;
для равномерно распределенных нагрузок на пластинах – в центре элемента;
для трапециевидных нагрузок – значения нагрузки рядом со стрелками;
для масс – аналогично узловым нагрузкам (перед значением массы стоит буква D).
Вид, цвет и размер шрифта для указания величины нагрузки могут быть изменены с помощью функций настройки комплекса (пункт Установка экранных шрифтов в разделе меню Опции).
При выводе нагрузок их изображение масштабируется в соотетствии с величиной значения нагрузки. Масштабирование выполняется отдельно для сил и моментов.
Отображение связей
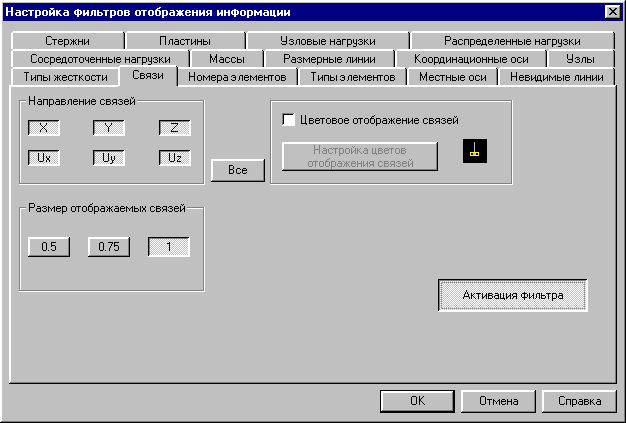
Рис. 8.2.16. Страница Связи
С![]() вязи
в узлах расчетной схемы отображаются
прямоугольниками. На странице настройки
фильтровСвязи
(рис. 8.2.16) можно назначить размер
прямоугольников в долях от максимально
допустимого. Управление фильтром
позволяет также показать на схеме связи
только по указанным направлениям, а
также вывести прямоугольники с цветовыми
полями, цвет которых указывает на
направление наложенных связей. Верхние
три цветовых поля в прямоугольниках
соответствуют связям по линейным
направлениям, а нижние – по угловым.
вязи
в узлах расчетной схемы отображаются
прямоугольниками. На странице настройки
фильтровСвязи
(рис. 8.2.16) можно назначить размер
прямоугольников в долях от максимально
допустимого. Управление фильтром
позволяет также показать на схеме связи
только по указанным направлениям, а
также вывести прямоугольники с цветовыми
полями, цвет которых указывает на
направление наложенных связей. Верхние
три цветовых поля в прямоугольниках
соответствуют связям по линейным
направлениям, а нижние – по угловым.
Настройка цветовой шкалы выполняется в диалоговом окне Цветовая шкала для отображения связей (рис. 8.2.17), которое вызывается нажатием кнопки Настройка цветов отображения связей. Для изменения цвета следует указать курсором на цветовое поле и выбрать новый цвет в стандартном окне среды Windows.
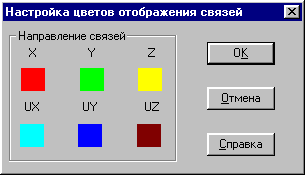
Рис. 8.2.17. Диалоговое окно
Цветовая шкала для отображения связей
Отображение координационных осей
Е![]()
 сли
для расчетной схемы заданы координационные
(разбивочные) оси и отметки уровней, то
они могут отображаться целиком или
фрагментироваться. Управление отображением
координационных осей выполняется на
одноименной странице настройки фильтров
(рис. 8.2.23). Здесь можно установить режим
отображения всех заданных осей и отметок
уровней или только в заданном интервале
по каждому направлению, включить режим
отображение сетки, изменить цвет осей
и шрифт надписей.
сли
для расчетной схемы заданы координационные
(разбивочные) оси и отметки уровней, то
они могут отображаться целиком или
фрагментироваться. Управление отображением
координационных осей выполняется на
одноименной странице настройки фильтров
(рис. 8.2.23). Здесь можно установить режим
отображения всех заданных осей и отметок
уровней или только в заданном интервале
по каждому направлению, включить режим
отображение сетки, изменить цвет осей
и шрифт надписей.
Для фрагментации осей по каждому направлению используются два списка. В верхнем списке устанавливается марка (отметка) первой оси области фрагментации, а в нижнем – последней. Если область фрагментации плоская, то для оси, определяющей плоскость фрагментации, информация о марках осей (отметок) в списках совпадает.
Рис. 8.2.23. Страница
Координационные оси
Отображение групп объединения перемещений
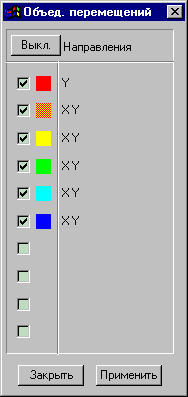
Рис. 8.2.18. Цветовая шкала режима отображения объединения перемещений
![]() Активизация
этого фильтра вызывает цветовую шкалу
(рис. 8.2.18) , в которой каждой группе узлов
с объединенными перемещениями
соответствует свой цвет и строка с
указанием направлений, по которым
выполнено объединение. Работа с цветовой
шкалой выполняется по описанным выше
правилам. На расчетной схеме узлы,
входящие в группы, маркируются
прямоугольниками соответствующего
цвета.
Активизация
этого фильтра вызывает цветовую шкалу
(рис. 8.2.18) , в которой каждой группе узлов
с объединенными перемещениями
соответствует свой цвет и строка с
указанием направлений, по которым
выполнено объединение. Работа с цветовой
шкалой выполняется по описанным выше
правилам. На расчетной схеме узлы,
входящие в группы, маркируются
прямоугольниками соответствующего
цвета.
Отображение направлений выдачи усилий в пластинчатых элементах
![]()
Этот фильтр используется для отображения направлений выдачи усилий в пластинчатых элементах. После активизации фильтра в центре каждого элемента выводится стрелка, направление которой совпадает с заданным для него направлением выдачи усилий.
Вывод значений на изолиниях, изополях и эпюрах
![]()
Этот фильтр доступен в режиме графического анализа результатов и работает только “поверх” цветового отображения исследуемого фактора (изолинии, изополя и т.п.) или эпюр. Он позволяет вывести полученные в результате расчета значения в центрах элементов и/или узлах. Если необходимо отобразить на схеме только численные значения фактора, то следует после вывода, например, изолиний отключить все активные позиции на соответствующей цветовой шкале (воспользоваться кнопкой Выкл.).
Назначение вида, цвета и размера шрифта выполняется в диалоговом окне Установка шрифта, которое вызывается из пункта Установка экранных шрифтов в разделе меню Опции.
Отображение жестких вставок
![]()
Жесткие вставки отображаются на расчетной схеме в масштабе и по заданным для них направлениям. Обратим внимание на то, что при отключенном фильтре отображения жестких вставок на схеме показан не элемент, а линия, соединяющая узлы. Эта линия может не соответствовать действительному положению элемента в схеме.
При отображении схемы с удаленными линиями невидимого контура и объемным изображением сечений стержневых элементов жесткие вставки не показываются, но положение упругой части элементов отображается с их учетом.
Настройка этого фильтра не предусмотрена.
Отображение шарниров
Н![]() езависимо
от заданного направления шарниры
отображаются на схеме в виде колец в
концах гибкой части стержневых элементов.
При малых длинах элементов шарниры не
выводятся. Для того чтобы их увидеть,
следует выполнить фрагментацию или
установитьКрупный
план.
езависимо
от заданного направления шарниры
отображаются на схеме в виде колец в
концах гибкой части стержневых элементов.
При малых длинах элементов шарниры не
выводятся. Для того чтобы их увидеть,
следует выполнить фрагментацию или
установитьКрупный
план.
Настройка этого фильтра не предусмотрена.
Отображение узлов
У![]() злы
отображаются на расчетной схеме в виде
окаймленных квадратов, цвет которых
зависит от выполняемой операции. По
умолчанию приняты следующие цвета
маркировки узлов:
злы
отображаются на расчетной схеме в виде
окаймленных квадратов, цвет которых
зависит от выполняемой операции. По
умолчанию приняты следующие цвета
маркировки узлов:
исходный вид – синий;
выбранный узел в режимах назначения параметров – красный;
выбранный узел в режимах фрагментации – зеленый;
удаленный узел и совпадающие – желтый.
В некоторых режимах работы, например, сборке схемы из подсхем, вводе узлов, фрагментации и других этот фильтр активизируется автоматически, но может быть отключен пользователем.
Настройка этого фильтра не предусмотрена.
Отображение удаленных узлов
![]()
Если не выполнялась функция упаковки данных, т.е. в схеме в скрытом виде присутствуют удаленные узлы и элементы, то с помощью этого фильтра можно “высветить” удаленные узлы. При необходимости восстановление узлов выполняется соответствующей функцией раздела Узлы и Элементы.
Настройка этого фильтра не предусмотрена.
Отображение совпадающих узлов
![]()
После активизации этого фильтра выполняется поиск совпадающих узлов, которые маркируются на схеме желтым цветом. Напомним, что под совпадающими понимаются такие узлы, расстояние между которыми меньше значения, определенного в режиме настройки графической среды.
Учитывая значительное время
поиска совпадающих узлов, фильтр
становится пассивным сразу после
выполнения функции поиска. Отменить
маркировку узлов можно кнопкой фильтров
![]() .
.
Отображение совпадающих элементов
![]()
После активизации этого фильтра выполняется поиск совпадающих элементов, которые маркируются на схеме желтым цветом. Напомним, что под совпадающими понимаются такие элементы, у которых совпадают все узлы.
Учитывая значительное время
поиска совпадающих элементов, фильтр
становится пассивным сразу после
выполнения функции поиска. Отменить
маркировку элементов можно кнопкой
фильтров
![]() .
.
Отображение направления местных осей элементов
М![]() естные
оси элементов отображаются в виде
цветной тройки осей, расположенной в
центре элемента. Кроме того для
пластинчатых элементов предусмотрена
возможность окраски элементов в
зависимости от направления местной
оси Z1.
Настройка фильтра выполняется на
странице Местные оси
(рис. 8.2.19).
естные
оси элементов отображаются в виде
цветной тройки осей, расположенной в
центре элемента. Кроме того для
пластинчатых элементов предусмотрена
возможность окраски элементов в
зависимости от направления местной
оси Z1.
Настройка фильтра выполняется на
странице Местные оси
(рис. 8.2.19).
П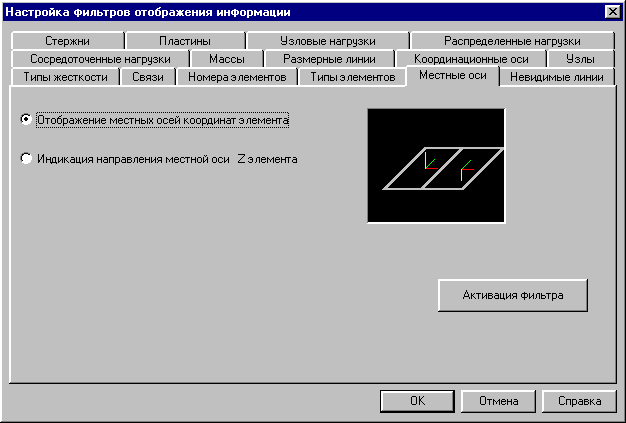 осле
активизации фильтра при установленном
признаке цветной маркировки пластин
появляется диалоговое окноНаправление
осей Z1 (рис.
8.2.20). С помощью элементов
управления этого окна можно выделить
фрагмент схемы, включающий только
пластины с заданным направлением
оси. Правила работы в этом окне такие
же, как и для цветовой шкалы.
осле
активизации фильтра при установленном
признаке цветной маркировки пластин
появляется диалоговое окноНаправление
осей Z1 (рис.
8.2.20). С помощью элементов
управления этого окна можно выделить
фрагмент схемы, включающий только
пластины с заданным направлением
оси. Правила работы в этом окне такие
же, как и для цветовой шкалы.
Рис. 8.2.19. Страница Местные оси

Рис. 8.2.20 Диалоговое окно Направление осей Z1
Отображение общей системы координат
![]()
Если этот фильтр активен, то на схеме будет отображаться текущее положение осей общей системы координат. В режимах Визуализации Крупный план и Отсечение на проекциях фильтр автоматически отключается.
Настройка этого фильтра не предусмотрена.
Вывод размерных линий
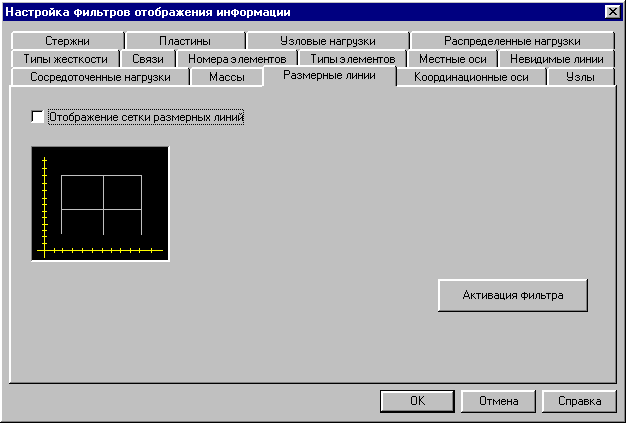
Рис. 8.2.21. Страница Размерные линии
![]() С
помощью этого фильтра на экран выводятся
линейки с размерными линиями. Они
установлены по нижней и левой кромкам
рабочего окна. Настройка фильтра
выполняется на странице Размерные
линии (рис. 8.2.21) и
позволяет активизировать отображение
сетки. Размерные линии и сетка выводятся
только в том случае, если фрагмент или
вся схема спроецированы на одну из
плоскостей системы координат (рис.
8.2.22).
С
помощью этого фильтра на экран выводятся
линейки с размерными линиями. Они
установлены по нижней и левой кромкам
рабочего окна. Настройка фильтра
выполняется на странице Размерные
линии (рис. 8.2.21) и
позволяет активизировать отображение
сетки. Размерные линии и сетка выводятся
только в том случае, если фрагмент или
вся схема спроецированы на одну из
плоскостей системы координат (рис.
8.2.22).
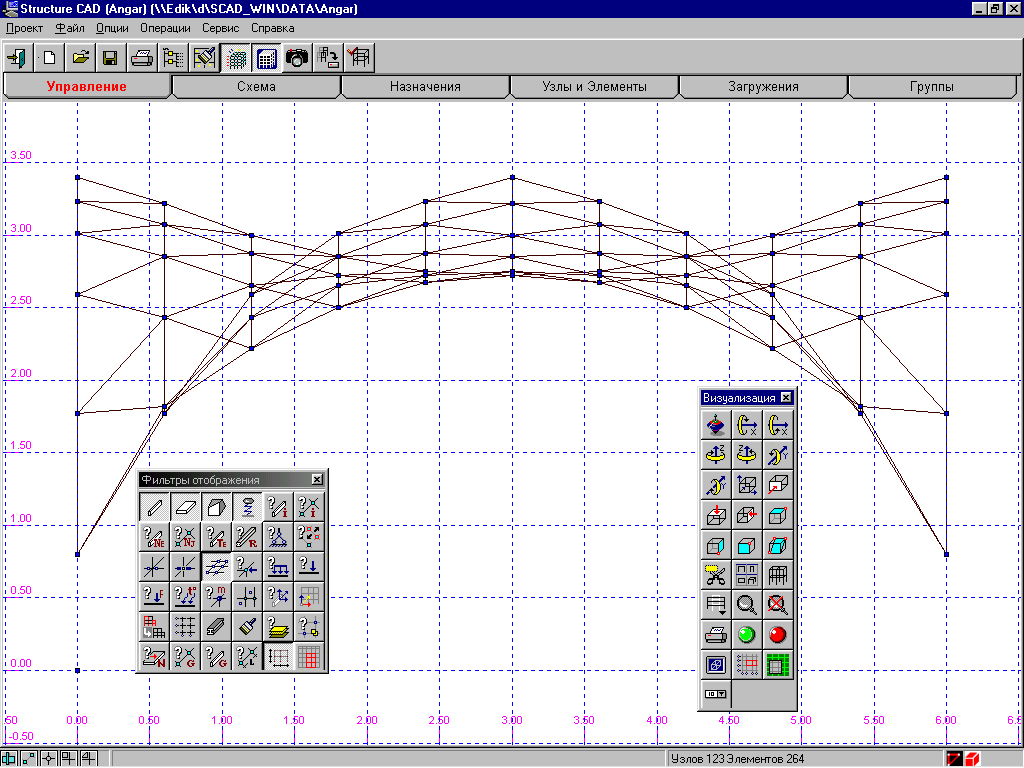
Рис. 8.2.22. Пример вывода размерных линий и сетки
У даление
линий невидимого контура
даление
линий невидимого контура
Рис. 8.2.23. Страница
Невидимые линии
![]() На
странице настройки Невидимые
линии (рис. 8.2.23)
можно установить следующие режимы
отображения расчетной схемы:
На
странице настройки Невидимые
линии (рис. 8.2.23)
можно установить следующие режимы
отображения расчетной схемы:
удаление линий невидимого контура без объемного отображения профиля стержневых элементов;
удаление линий невидимого контура с объемным отображением профиля стержневых элементов;
у
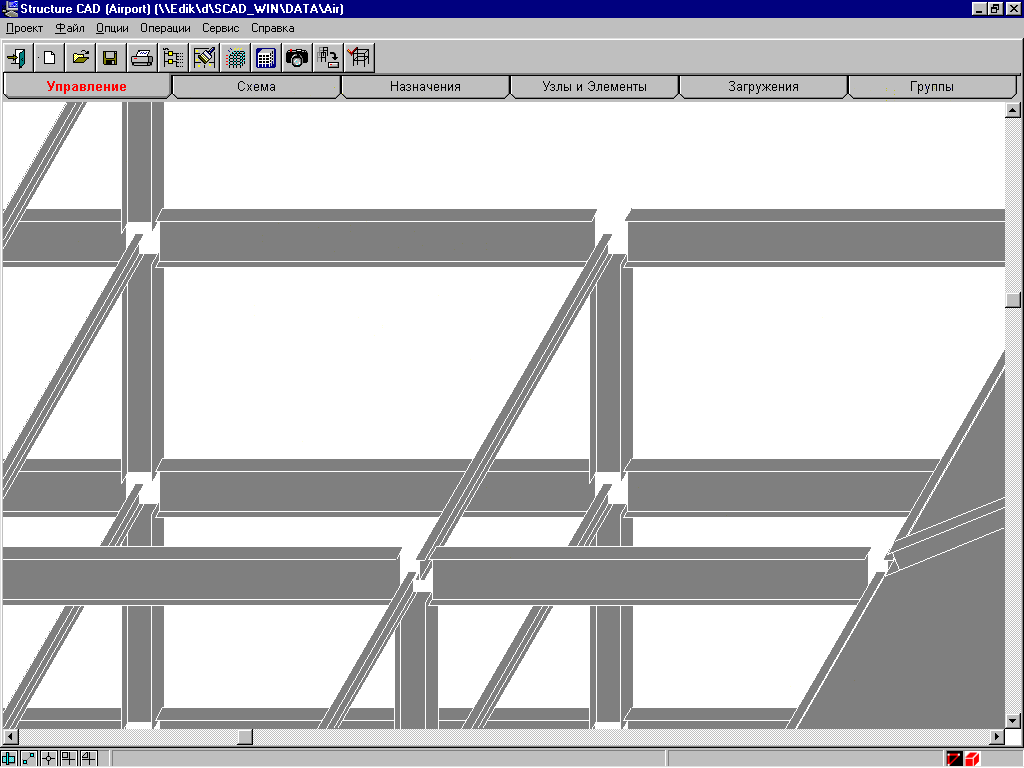 даление
линий невидимого контура с объемным
отображением профиля стержневых
элементов и с учетом освещенности (рис.
8.2.24).
даление
линий невидимого контура с объемным
отображением профиля стержневых
элементов и с учетом освещенности (рис.
8.2.24).
Рис. 8.2.24. Пример удаления линий невидимого контура c отображением профилей стержневых элементов
При активизации этого фильтра следует учитывать, что:
время удаления линий невидимого контура зависит от размеров расчетной схемы и для схем, включающих более 5000 элементов, может занимать больше 10 минут. Особенно вырастает время удаления при активном режиме отображения профилей элементов;
в диалоговом окне Настройка графической среды есть возможность установить разрыв между стержневыми элементами (группа кнопок Отступы при отображении профилей); разрыв необходим для корректного определения факта пересечения элементов при объемном отображении профилей;
разрыв определяет расстояние от конца стержня до узла в долях от размеров сечения; если разрыв задан нулевым, то пересечение стержней, приходящих в один узел, непредсказуемо, и время удаления может увеличиться в несколько раз;
для коротких стержней, чья длина соизмерима с размером их поперечного сечения, вывод профилей не выполняется;
на схеме с удаленными линиями невидимого контура не выполняется вывод силовых факторов, нагрузок и размерных линий.
Цветовая индикация групп узлов и элементов
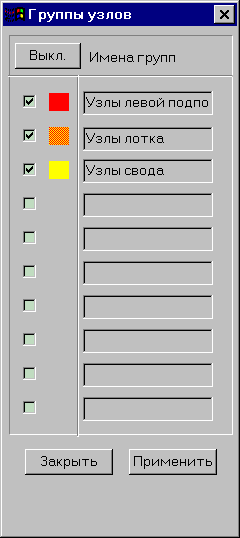

а б
Рис. 8.2.25. Цветовые шкалы
Группы узлов (а) и Группы элементов (б)
![]()
![]() Активизация
этих фильтров вызывает соответствующую
цветовую шкалу (рис. 8.2.25) , в которой
каждой группе узлов или элементов
соответствует свой цвет и строка с
наименованием группы. При работе с
цветовой шкалой групп элементов доступна
операция фрагментации,
в результате выполнения которой будут
показаны только группы, помеченные как
активные. Полученный фрагмент сохраняется
и после отключения фильтра. Для активизации
группы следует нажать кнопку, стоящую
слева от цветового маркера. С узлами и
элементами групп, попавшими во фрагмент,
могут выполняться любые операции
корректировки, назначения и визуализации.
Эти группы могут быть записаны в качестве
самостоятельных схем (кнопка
Активизация
этих фильтров вызывает соответствующую
цветовую шкалу (рис. 8.2.25) , в которой
каждой группе узлов или элементов
соответствует свой цвет и строка с
наименованием группы. При работе с
цветовой шкалой групп элементов доступна
операция фрагментации,
в результате выполнения которой будут
показаны только группы, помеченные как
активные. Полученный фрагмент сохраняется
и после отключения фильтра. Для активизации
группы следует нажать кнопку, стоящую
слева от цветового маркера. С узлами и
элементами групп, попавшими во фрагмент,
могут выполняться любые операции
корректировки, назначения и визуализации.
Эти группы могут быть записаны в качестве
самостоятельных схем (кнопка
![]() в разделеУправление).
Для того чтобы поменять состав активных
групп, следует переустановить кнопки
активизации групп и нажать кнопку
Фрагментировать.
в разделеУправление).
Для того чтобы поменять состав активных
групп, следует переустановить кнопки
активизации групп и нажать кнопку
Фрагментировать.
Для того чтобы вернуться к
отображению полной схемы, следует
активизировать все группы в диалоговом
окне и нажать кнопку Фрагментировать
или нажать кнопку восстановления
исходного вида
![]() фильтров визуализации.
фильтров визуализации.
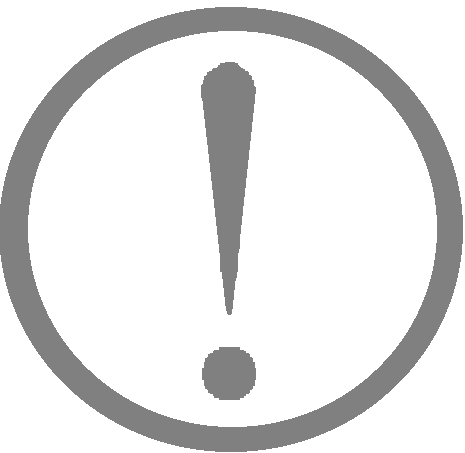
Следует помнить, что цветовая индикация групп не будет работать на схемах с удаленными линиями невидимого контура и при активном режиме отображения результатов в виде изополей и изолиний.
Информация об узле
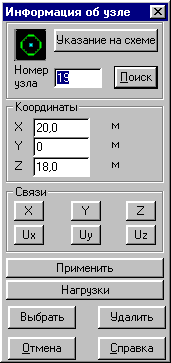
Рис. 8.2.26. Диалоговое окно
Информация об узле
![]() Фильтр
Информация об узле
позволяет получить полную информацию
о координатах, связях, нагрузках, а в
режиме графического анализа – о
перемещениях в указанном узле. Управление
этими операциями сосредоточено в
диалоговом окне Информация
об узле (рис. 8.2.26).
Фильтр
Информация об узле
позволяет получить полную информацию
о координатах, связях, нагрузках, а в
режиме графического анализа – о
перемещениях в указанном узле. Управление
этими операциями сосредоточено в
диалоговом окне Информация
об узле (рис. 8.2.26).
Для получения информации следует нажать кнопку фильтров и установить в диалоговом окне способ поиска узла. Для поиска нужного узла можно указать его номер в поле Номер узла и нажать кнопку Поиск. Кроме того узел может быть указан на схеме курсором, если предварительно была нажата кнопка Указание на схеме. Выбранный узел маркируется на схеме зеленым кружком и информация о нем попадает в окно.
В поле Координаты выводятся координаты узлов; в поле Связи – направления связей в узле; в поле Перемещения – значения перемещений (только в режиме анализа результатов).
В режиме формирования расчетной схемы координаты узла и направления связей могут быть изменены. Внесенные изменения фиксируются нажатием кнопки Применить.
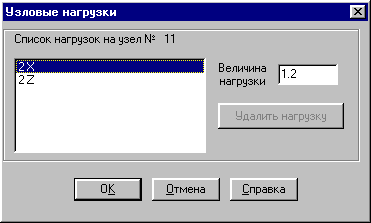
Рис. 8.2.27. Диалоговое окно
Узловые нагрузки
С помощью кнопки Нагрузки
можно вызвать диалоговое окно Узловые
нагрузки (рис. 8.2.27) с
информацией о всех нагрузках, приложенных
к узлу в каждом загружении. В этом режиме
есть возможность выборочного удаления
нагрузок из текущего (активного)
загружения. Для этого нужно выбрать в
списке строку с удаляемой нагрузкой,
имеющую признак Текущее
(загружение), и нажать
кнопку Удалить нагрузку.
Величина выбранной в списке нагрузки
выводится в одноименное информационное
окно. Факт удаления нагрузок будет
зафиксирован только в том случае, если
загружение сохранить, т.е. воспользоваться
кнопкой
![]() в разделеЗагружения.
в разделеЗагружения.
При необходимости анализируемый узел может быть удален или маркирован как выбранный. Для выполнения этих операций используются соответствующие кнопки.
Диалоговое окно Информация об узле может занимать любое место на экране (и вне рабочего поля SCAD). Его можно не закрывать при выполнении операций назначения или корректировки геометрии схемы.
Информация об элементе
Ф![]() ильтрИнформация об элементе
позволяет получить информацию о типе
конечного элемента, количестве сечений
выдачи усилий, жесткостях, приложенных
нагрузках, углах ориентации местных
осей инерции, шарнирах, жестких вставках,
а в режиме анализа результатов – для
стержневых элементов – эпюры прогибов
и усилий, а также результаты подбора
арматуры. Управление этими операциями
сосредоточено в диалоговом окне
Информация об элементе
(рис. 8.2.28).
ильтрИнформация об элементе
позволяет получить информацию о типе
конечного элемента, количестве сечений
выдачи усилий, жесткостях, приложенных
нагрузках, углах ориентации местных
осей инерции, шарнирах, жестких вставках,
а в режиме анализа результатов – для
стержневых элементов – эпюры прогибов
и усилий, а также результаты подбора
арматуры. Управление этими операциями
сосредоточено в диалоговом окне
Информация об элементе
(рис. 8.2.28).

Рис. 8.2.28. Диалоговое окно
Информация об элементе
Для получения информации следует нажать кнопку фильтров и установить в диалоговом окне способ поиска элемента. Для поиска элемента можно указать его номер в поле Номер элемента и нажать кнопку Поиск. Кроме того элемент может быть указан на схеме курсором, если предварительно была нажата кнопка Указание на схеме.
Выбранный элемент маркируется на схеме зеленым кружком, и информация о нем попадает в окно. В поле Тип элемента будет выведен тип конечного элемента и краткое описание типа, в поле Тип жесткости – номер типа жесткости, в поле Количество сечений для стержневых элементов выводится количество промежуточных сечений, в которых вычисляются усилия.
К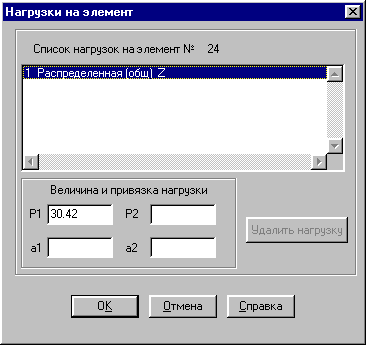 нопкойНагрузки
вызывается диалоговое окно Нагрузки
на элемент (рис. 8.2.29) с
информацией о нагрузках, приложенных
к элементу в каждом загружении. В этом
режиме есть возможность выборочного
удаления нагрузок из текущего
(активного) загружения. Для этого нужно
выбрать в списке строку с удаляемой
нагрузкой, имеющую признак Текущее
(загружение), и нажать
кнопку Удалить нагрузку.
Величина выбранной в списке нагрузки
выводится в одноименное информационное
окно. Факт удаления нагрузок будет
зафиксирован только в том случае, если
загружение сохранить, т.е. воспользоваться
кнопкой
нопкойНагрузки
вызывается диалоговое окно Нагрузки
на элемент (рис. 8.2.29) с
информацией о нагрузках, приложенных
к элементу в каждом загружении. В этом
режиме есть возможность выборочного
удаления нагрузок из текущего
(активного) загружения. Для этого нужно
выбрать в списке строку с удаляемой
нагрузкой, имеющую признак Текущее
(загружение), и нажать
кнопку Удалить нагрузку.
Величина выбранной в списке нагрузки
выводится в одноименное информационное
окно. Факт удаления нагрузок будет
зафиксирован только в том случае, если
загружение сохранить, т.е. воспользоваться
кнопкой
![]() в разделеЗагружения.
в разделеЗагружения.
Рис. 8.2.29. Диалоговое окно
Нагрузки на элемент
Кнопкой Жесткости вызывается диалоговое окно с жесткостными характеристиками элемента, которые могут быть откорректированы. Главное, что нужно помнить при использовании этой функции, – изменены будут только характеристики анализируемого элемента, что соответствует созданию нового типа жесткости. Если требуется изменить жесткостные характеристики определенного типа жесткости, эту операцию следует выполнить, вызвав соответствующую функцию из раздела Назначение.
Кнопкой Местные оси для стержневых элементов вызывается диалоговое окно Ориентация местных осей инерции, а для пластин – окно индикации направления местной оси Z1. Эти параметры могут быть откорректированы.
Для стержневых элементов кнопкой Шарниры вызывается диалоговое окно Условия примыкания стержневых элементов, в котором могут быть откорректированы ранее заданные условия.
Д ля
стержневых элементов кнопкойЖесткие
вставки вызывается
одноименное диалоговое окно, в котором
могут быть изменены характеристики
жестких вставок.
ля
стержневых элементов кнопкойЖесткие
вставки вызывается
одноименное диалоговое окно, в котором
могут быть изменены характеристики
жестких вставок.
Следует напомнить, что модификация ранее заданных характеристик элементов доступна только в препроцессоре. Обращение к описанным выше функциям в режиме анализа результатов носит чисто информационный характер.
В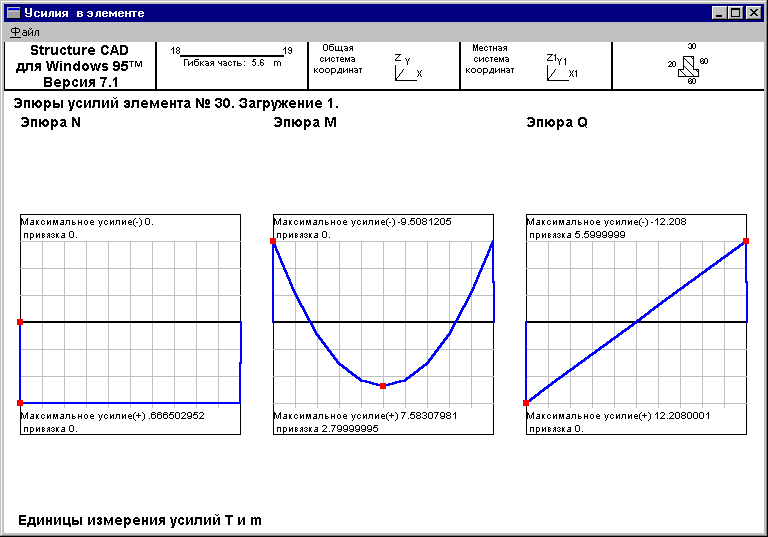 режиме анализа результатов для стержневых
элементов возможно получение схемы со
значениями площади подобранной арматуры.
режиме анализа результатов для стержневых
элементов возможно получение схемы со
значениями площади подобранной арматуры.
Рис. 8.2.30. Эпюры перемещений (прогибов)
Рис. 8.2.31. Эпюры усилий
Для стержневых элементов могут быть получены эпюры прогибов или усилий. Вызов окон с отображением эпюр (рис. 8.2.30 и 8.2.31) выполняется одноименными кнопками. Полученные эпюры можно вывести на печать обращением к соответствующей функции в меню Файл.
При необходимости анализируемый элемент может быть удален или маркирован как выбранный. Для выполнения этих операций используются кнопки Удалить элемент и Выбрать.
Диалоговое окно Информация об элементе может занимать любое место в рабочем поле или размещаться вне его. Его можно не закрывать при выполнении операций назначения или корректировки геометрии схемы.
Отображение прогибов в стержнях
В![]() режиме графического анализа результатов
расчета с помощью этого фильтра можно
получить отображение деформированной
схемы с учетом перемещений в промежуточных
точках стержня. Фильтр может быть включен
в режиме анимации или формирования
видеоклипов (AVI – файлов).
режиме графического анализа результатов
расчета с помощью этого фильтра можно
получить отображение деформированной
схемы с учетом перемещений в промежуточных
точках стержня. Фильтр может быть включен
в режиме анимации или формирования
видеоклипов (AVI – файлов).
Следует учитывать, что при включенном режиме отображения прогибов время формирования деформированной схемы несколько увеличивается.
Определение расстояния между узлами

Рис. 8.2.32. Диалоговое окно
Расстояние между узлами
![]() С
помощью этой операции можно определить
расстояние между двумя узлами расчетной
схемы. После активизации фильтра
появляется диалоговое окно Расстояние
между узлами (рис.
8.2.32), в котором отображаются результаты
выполнения операции. Для определения
расстояния следует выбрать на схеме
первый узел (назовем его базовым), который
маркируется желтым кольцом, а затем
второй (он маркируется сиреневым
кольцом). В соответствующих полях ввода
отображаются координаты выбранных
узлов, а также смещения между узлами по
трем координатам и расстояние между
ними.
С
помощью этой операции можно определить
расстояние между двумя узлами расчетной
схемы. После активизации фильтра
появляется диалоговое окно Расстояние
между узлами (рис.
8.2.32), в котором отображаются результаты
выполнения операции. Для определения
расстояния следует выбрать на схеме
первый узел (назовем его базовым), который
маркируется желтым кольцом, а затем
второй (он маркируется сиреневым
кольцом). В соответствующих полях ввода
отображаются координаты выбранных
узлов, а также смещения между узлами по
трем координатам и расстояние между
ними.
Для определения расстояния между базовым узлом и другим узлом расчетной схемы достаточно выбрать на схеме этот узел, не активизируя повторно фильтр. Для смены базового узла используется одноименная кнопка в диалоговом окне. После ее нажатия можно назначить новый базовый узел.
В режиме ввода исходных данных возможна корректировка координат узлов, т.е. перенос его в точку с другими координатами. Для ее выполнения следует ввести в поля ввода координат новые значения и нажать кнопку Применить. Если результаты переноса узла требуется отменить, то нажимается кнопка Отмена переноса.
Отмена выбора узлов и элементов
Ф![]() ормально
эта операция не относится к фильтрам
отображения, но она достаточно часто
может использоваться при работе со
схемой и по этой причине попала на
инструментальную панель фильтров.
ормально
эта операция не относится к фильтрам
отображения, но она достаточно часто
может использоваться при работе со
схемой и по этой причине попала на
инструментальную панель фильтров.
После нажатия этой кнопки будет снята маркировка со всех выбранных или маркированных элементов и узлов.
Навигатор
Н![]() авигатор
позволяет определить положение видимой
части расчетной схемы после выполнения
операций фрагментации рамкой и отсечения
на проекциях. После активизации навигатора
появляется окно с изображением расчетной
схемы, в котором ее видимая часть рисуется
красным цветом.
авигатор
позволяет определить положение видимой
части расчетной схемы после выполнения
операций фрагментации рамкой и отсечения
на проекциях. После активизации навигатора
появляется окно с изображением расчетной
схемы, в котором ее видимая часть рисуется
красным цветом.
Начальная установка фильтров
Е![]() сли
в процессе работы возникает необходимость
отменить все сделанные ранее настройки
фильтров, можно воспользоваться кнопкойВосстановить исходное
состояние фильтров отображения.
сли
в процессе работы возникает необходимость
отменить все сделанные ранее настройки
фильтров, можно воспользоваться кнопкойВосстановить исходное
состояние фильтров отображения.
После нажатия этой кнопки все фильтры отключаются, а их настройка переводится в состояние, установленное для них по умолчанию.
Общие замечания по отображению информации на расчетной схеме
Необходимо обратить внимание на некоторые временные аспекты визуализации, связанные с настройкой фильтров. Чем больше комбинаций настройки будет установлено для различных фильтров, тем дольше будут выполняться функции вывода схемы на экран, так как каждый выводимый фактор будет многократно (для каждого узла или элемента) анализироваться на предмет необходимости его отображения.
Для небольших расчетных схем, содержащих до 3000 узлов и элементов, время вывода увеличится незначительно. Но если схема значительно больше, то пользователю придется набраться терпения, прежде чем она будет выведена на экран с учетом всех установок.
Настройка вывода цифровой информации
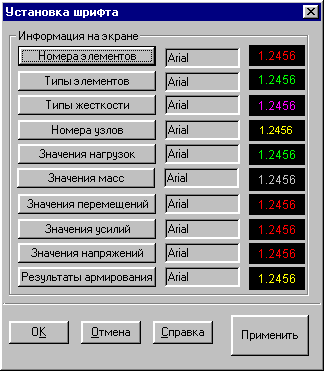
Рис. 8.2.33. Диалоговое окно Установка шрифта
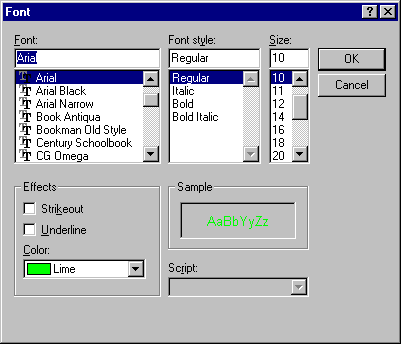
Рис. 8.2.34. Диалоговое окно Font
Вид, размер, стиль и цвет шрифта цифровой информации на расчетной схеме назначается в диалоговом окне Установка шрифта (рис. 8.2.33), которое вызывается из пункта Установка экранных шрифтов раздела меню Опции.
Кнопками левого ряда выбирается вид информации, для которой корректируются установки шрифта. При нажатии этих кнопок вызывается стандартное диалоговое окно среды Windows Шрифт (Font). В этом окне (рис. 8.2.34) устанавливаются параметры шрифта. Назначенный шрифт отображается в информационном поле окна Установка шрифта. Если нажать кнопку Применить, то информация на схеме будет выведена в выбранном стиле.
Печать расчетной схемы
Л![]() юбое
установленное на экране отображение
расчетной схемы (кроме крупного плана)
может быть выведено на печать. Кнопки
вызова режима печати находятся в разделеУправление
инструментальной панели и на панели
Визуализация.
В диалоговом окне Текст
комментариев для печати (рис.
8.2.35), которое появляется после активизации
режима, можно ввести информацию,
попадающую в специальное поле печатаемого
документа.
юбое
установленное на экране отображение
расчетной схемы (кроме крупного плана)
может быть выведено на печать. Кнопки
вызова режима печати находятся в разделеУправление
инструментальной панели и на панели
Визуализация.
В диалоговом окне Текст
комментариев для печати (рис.
8.2.35), которое появляется после активизации
режима, можно ввести информацию,
попадающую в специальное поле печатаемого
документа.
Настройка принтера выполняется в диалоговых окнах программ-драйверов, поставляемых производителями оборудования вместе с принтерами. Следует обратить внимание на такие параметры настройки, как расположение изображения на бумаге: Книжный формат (по вертикали) или Альбомный (по горизонтали), а также на управление цветом и разрешающей способностью. Если на цветной принтер выводится черно-белое (монохромное) изображение, то признак этого режима должен быть установлен при настройке явно. При выводе изополей признак “монохром” выставлять не следует, так как в этом случае цветные изополя будут выведены в градациях серого цвета. При выводе на цветной принтер изополя и изолинии выводятся в назначенных на экране цветах.

Рис. 8.2.35. Диалоговое окно Текст комментариев для печати
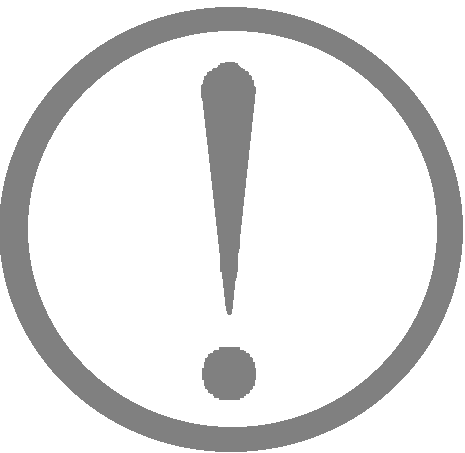
При цветной печати обратите особое внимание на цвет текстовой информации (номера узлов и элементов, типы жесткости, значения перемещений и т.п.). Светлые цвета (белый, желтый, светлосерый и др.) на бумаге не видны. Следует назначить такой цвет шрифта, который будет виден на бумаге, а не на экране.
