
- •2. Создание расчетной схемы
- •2. Создание расчетной схемы
- •2.1 Расчетные схемы стержневых конструкций
- •2.2 Расчетные схемы конструкций из пластинчатых элементов
- •2.3 Поверхности вращения
- •Цилиндр
- •2.4 Формирование поверхностей вращения, заданных аналитически
- •2.5 Формирование поверхностей, заданных аналитически
- •2.6 Сборка схемы из нескольких схем
- •Показатель точности совмещения узлов при сборке является самостоятельным параметром и может отличаться от величины, определяющей точность совпадения узлов в схеме.
- •2.7 Копирование расчетной схемы
- •2.8 Копирование фрагмента схемы
- •2.9 Формирование расчетных схем из объемных элементов
- •2.10 Геометрические преобразования
- •2.11 Задание сетки координационных (разбивочных) осей
- •2.12 Ввод схемы на сетке координационных осей
Показатель точности совмещения узлов при сборке является самостоятельным параметром и может отличаться от величины, определяющей точность совпадения узлов в схеме.
Работа с нагрузками
Если в сборке участвуют схемы, к которым были приложены нагрузки, то при назначении правил выполнения сборки следует указать, как поступать с нагрузками. Предлагается три способа учета нагрузок подсхем:
включение нагрузок, приложенных к подсхемам, в соответствующие загружения основной схемы;
запись каждого загружения подсхем в виде группы нагрузок;
игнорирование нагрузок подсхем.
Нагрузки, приложенные к основной схеме, остаются всегда. Если одна или несколько подсхем имеют больше загружений, чем основная схема, то эти загружения добавляются к ранее назначенным загружениям основной схемы.
При переносе нагрузок с подсхемы в результирующую схему следует учитывать, что операции объединения совпадающих узлов и элементов (они выполняются, если включены соответствующие маркеры в диалоговом окне Сборка схемы) имеют приоритет и выполняются раньше операций переноса нагрузок. Следовательно, если нагрузки в подсхеме заданы в узлах, совпадающих с узлами основной схемы, то после удаления узлов подсхемы будут удалены и нагрузки. Это же относится и к элементам. В тех случаях, когда нагрузки должны быть учтены, следует при назначении правил сборки отключить опции объединения совпадающих объектов, выполнить сборку, а затем удалить совпадающие узлы и элементы, воспользовавшись для этого соответствующими режимами в разделе Узлы и Элементы инструментальной панели.
Если к узлам или элементам основной схемы, совпадающими с объектами подсхемы, не приложены нагрузки, то проблему переноса нагрузок можно решить, поменяв статус схем при сборке, т.е. принять за основную схему подсхему и наоборот.
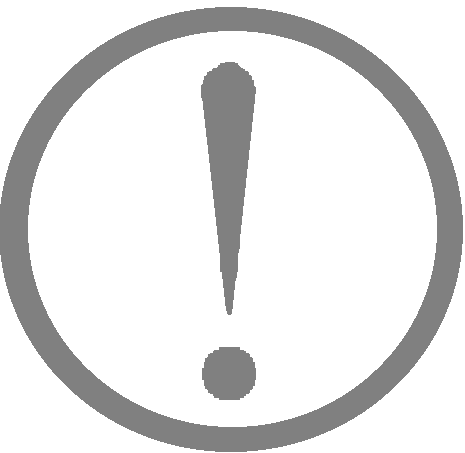
После выполнения сборки в результирующей схеме динамические загружения не сохраняются и должны быть заданы снова.
Окно подсхемы
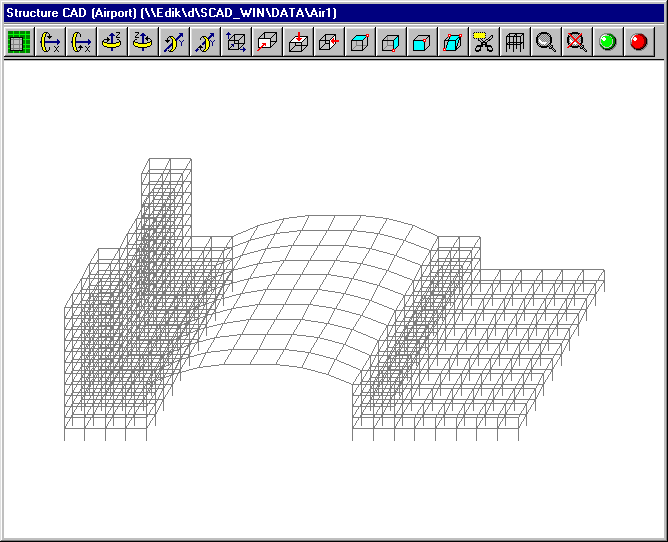
Рис. 2.6.7. Окно подсхемы
Окно подсхемы может иметь любые размеры и занимать любое положение на экране. Часто для удобства сборки приходится работать с фрагментами подсхемы или изменять ее положение в пространстве. Для этого в окне подсхемы предусмотрена инструментальная панель (рис. 2.6.7), включающая те же функции, что и панель Визуализация основного окна. Подробно работа с этими функциями описана в разделе 7.
2.7 Копирование расчетной схемы
Рис. 2.7.1. Диалоговое окно
Копирование схемы
![]() Рассмотрим
еще один достаточно эффективный способ
создания расчетной схемы, действие
которого основано на копировании с
заданными шагом и направлением
схемы–прототипа. Копироваться может
как готовая схема, т.е. с введенными
жесткостными характеристиками, шарнирами,
связями, нагрузками и т.п., так и схема,
для которой задана только часть
характеристик.
Рассмотрим
еще один достаточно эффективный способ
создания расчетной схемы, действие
которого основано на копировании с
заданными шагом и направлением
схемы–прототипа. Копироваться может
как готовая схема, т.е. с введенными
жесткостными характеристиками, шарнирами,
связями, нагрузками и т.п., так и схема,
для которой задана только часть
характеристик.
Вызов режима копирования выполняется кнопкой из раздела Схема. Копирование может выполняться по различным правилам.
В простейшем случае схема просто повторяется заданное количество раз. В процессе повторений выполняется контроль совпадения узлов и элементов и, если был установлен маркер исключения совпадающих объектов, то они удаляются из результирующей схемы.
При копировании схемы с выбранными (отмеченными) узлами и элементами:
если в схеме-прототипе были выбраны узлы, из каждого такого узла порождается стержневой элемент, соединяющий его с узлом-аналогом на копии;
если в схеме-прототипе были выбраны стержневые элементы, каждый выбранный стержень будет порождать пластинчатый элемент (трехузловой – тип 42 или четырехузловой – тип 44), размер которого в направлении копирования будет равен заданному шагу копирования;
если в схеме-прототипе были выбраны пластинчатые элементы, каждый выбранный элемент будет порождать объемный элемент (тип 36, 33 или 34), размер которого в направлении копирования будет равен заданному шагу копирования (см. раздел 2.9).
Копирование будет выполняться и для любой комбинации выбранных объектов.
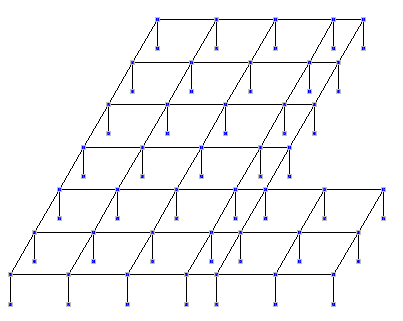
Рис. 2.7.2. Схема-прототип
Управление режимом копирования выполняется в диалоговом окне Копирование схемы (рис. 2.7.1), в котором устанавливается направление копирования – по прямой вдоль осей общей системы координат или по дуге окружности вокруг заданной оси (ось вращения проходит через начало общей системы координат). В обоих случаях задаются шаги повторений прототипа и количество повторений для каждого шага, а также назначаются правила “обслуживания” копии. При копировании по дуге в качестве шага вводится центральный угол в градусах. Остановимся подробнее на правилах обслуживания копии. Они назначаются активизацией соответствующих маркеров и позволяют выполнить следующие операции:
Копирование нагрузок, т.е. перенос из схемы-прототипа всех нагрузок на схемы-копии;
Не включать совпадающие узлы – если в результате копирования появятся узлы с одинаковыми координатами, то в результирующей схеме из них останется только один узел. Два узла считаются совпадающими, если расстояние между ними меньше величины, заданной пользователем в диалоговом окне “Настройка графической среды” (см. раздел меню Опции);
Не включать совпадающие элементы – если в результате копирования появятся элементы, все узлы которых совпадают, то в результирующей схеме из них останется только один элемент;
Не удалять стержни, породившие пластины– этот маркер будет доступен, если в схеме есть отмеченные стержни. При активном маркере стержни не удаляются из расчетной схемы;
Не изменять исходный прототип– этот пункт позволяет сохранить схему-прототип без изменений в тех случаях, когда удаляются стержни, порождающие пластины.
В общем случае предлагается следующий порядок выполнения операции копирования:
При копировании схемы без порождения новых элементов
в разделе Схема нажатием кнопку
 активизировать режим копирования;
активизировать режим копирования;в диалоговом окне Копирование схемы назначить параметры копирования, правила обслуживания копий и нажать кнопку ОК;
после выполнения копирования подтвердить результаты работы или отказаться от них.
При копировании с порождением новых элементов
в разделе Узлы и Элементы активизировать режим Узлы
 ,
нажать кнопку выбора узлов
,
нажать кнопку выбора узлов
 и выбрать на прототипе узлы, из которых
следует порождать стержни;
и выбрать на прототипе узлы, из которых
следует порождать стержни;в разделе Элементы
 нажать кнопку выбора
элементов
нажать кнопку выбора
элементов
 и выбрать на прототипе стержневые
элементы, которые должны порождать
пластины;
и выбрать на прототипе стержневые
элементы, которые должны порождать
пластины;в разделе Схема нажатием кнопки
 активизировать режим копирования;
активизировать режим копирования;в диалоговом окне Копирование схемы назначить параметры копирования, правила обслуживания копий и нажать кнопку ОК;
после выполнения копирования подтвердить результаты работы или отказаться от них.
Рассмотрим несколько примеров выполнения операции копирования. В первом случае скопируем 8 раз схему-прототип (рис. 2.7.2.) в направлении оси Z с шагом 3 м. Результирующая схема (развернутая для наглядности на угол 600 ) показана на рис. 2.7.3.
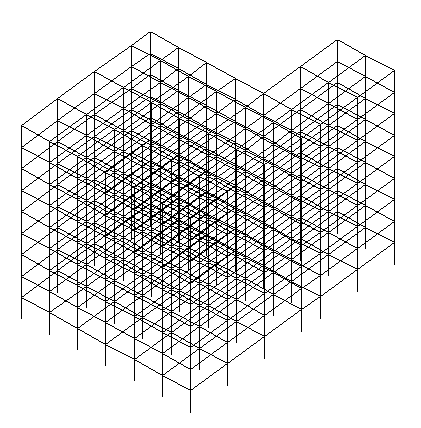
Рис. 2.7.3. Результирующая схема
В следующем примере в качестве схемы-прототипа использована стержневая конструкция, верхний пояс которой представляет собой параболу (рис. 2.7.4).
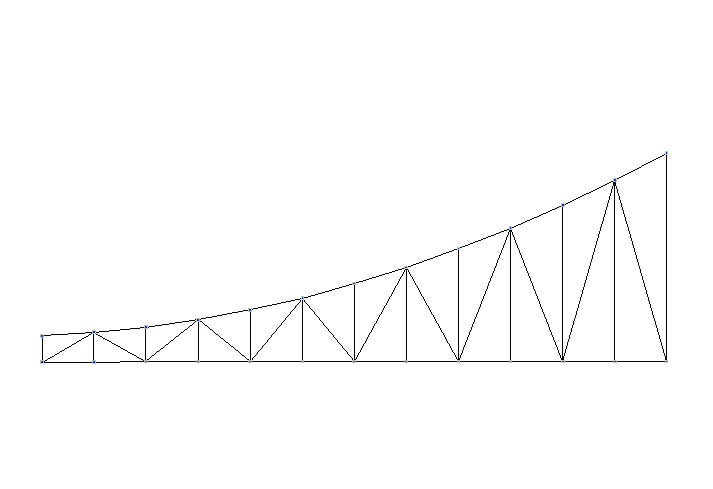
Рис. 2.7.4. Схема-прототип
Копирование выполнялось 24 раза поворотом вокруг оси Z. Из каждого отмеченного узла порождался стержень. Результат работы функции представлен на рис. 2.7.5.
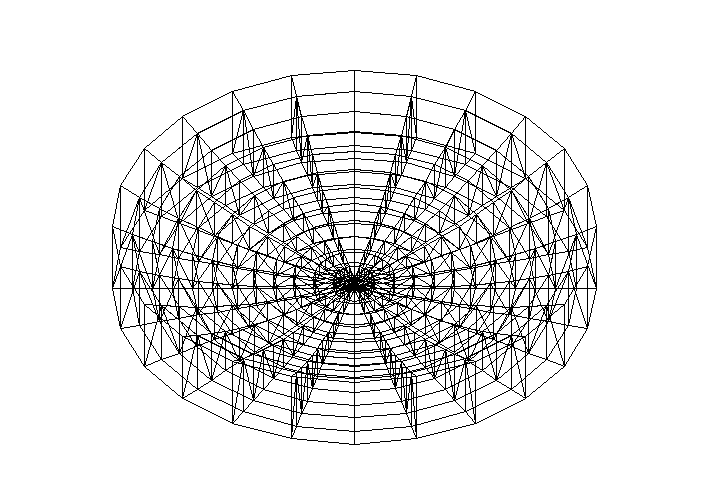
Рис. 2.7.5. Результаты копирования прототипа с порождением стержней
Если в схеме-прототипе кроме узлов будут выбраны и стержни верхнего пояса, то в результате копирования получим схему, изображенную на рис. 2.7.6. Обратите внимание: каждый выбранный стержень породил пластину.
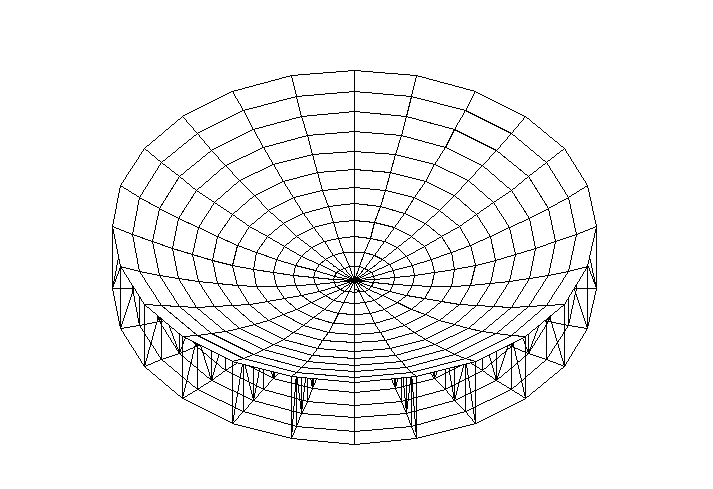
Рис. 2.7.6. Результаты копирования прототипа с порождением стержней и пластин
В рассмотренном способе копирования операции выполняются только над полной расчетной схемой, т.е. прототип не может быть фрагментом схемы.
Вопросы порождения в процессе копирования объемных элементов рассматриваются в разделе 2.9.
