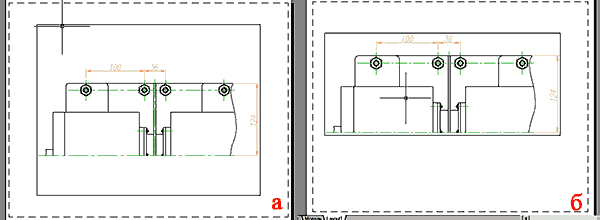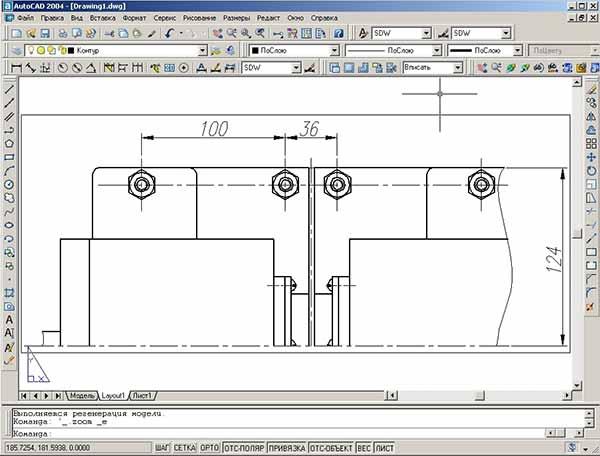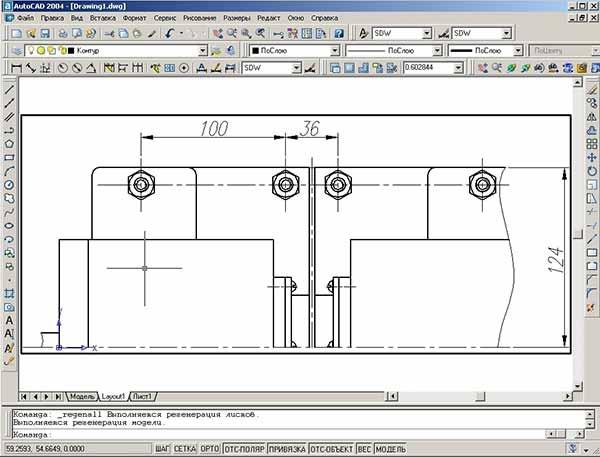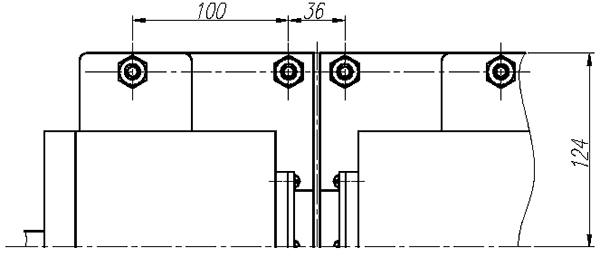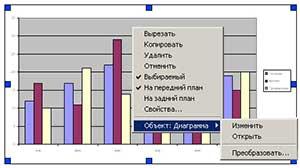- •1. Краткое введение и описание элементов программы
- •2.1 Системы координат
- •2.2 Объектные привязки
- •2.3 Полярное отслеживание
- •2.4 Отслеживание объектных привязок
- •2.5 Другие методы (Шаг, Сетка, Орто)
- •3. Слои и работа с ними
- •3.1 Работа со слоями
- •4. Инструмент «Свойства»
- •5. Основные типы графических объектов AutoCad
- •5.1 Отрезок
- •5.2 Прямая
- •5.3 Мультилиния
- •5.4 Полилиния
- •5.5 Окружности и дуги
- •5.6 Эллипсы и эллиптические дуги
- •5.7 Сплайн
- •5.8 Точка
- •5.9 Однострочный текст
- •5.10 Другие объекты (Многоугольник, Прямоугольник, Кольцо)
- •6. Подробнее про диалог пользователя и программы
- •7. Выбор объектов в AutoCad
- •7.1 Методы выбора графических объектов
- •7.2 Инструмент «Быстрый выбор»
- •8. Основные операции редактирования
- •8.1 Копирование/ Вставка/ Удаление
- •8.2 Массив
- •8.3 Перемещение
- •8.4 Поворот
- •8.5 Масштабирование
- •8.6 Зеркало
- •8.7 Подобие
- •8.8 Фаска
- •8.9 Сопряжение
- •8.10 Редактирование «Ручками»
- •8.11 Другие команды (Разорвать, Растянуть, Увеличить)
- •9. Более сложные объекты
- •9.1 Штриховка
- •9.2 Многострочный текст
- •9.3 Размеры
- •9.4 Блоки
- •9.5 Операция «Разбиение»
- •9.6 Редактирование текста
- •10. Инструмент «Очистка»
- •11. Подготовка и выпуск чертежей
- •11.1 Идеология создания чертежей в AutoCad с применением видовых экранов
- •11.2 Пространство модели и листа
- •11.3 Видовые экраны
- •11.4 Ассоциативные размеры
- •11.5 Вывод на печать
- •12. Работа с ole-объектами в AutoCad
- •12.1 Технология внедрения объектов (ole)
- •12.2 Специфика работы с ole-объектами в AutoCad
- •12.3 Вставка растровых изображений
- •13. Настройки
- •13.1 Настройка текстового стиля
- •13.2 Настройка размерного стиля
- •13.3 Создание и редактирование шаблонов чертежа
- •13.4 Настройка интерфейса
12. Работа с ole-объектами в AutoCad
12.1 Технология внедрения объектов (ole)
Технологией внедрения объектов (OLE — Object Linking Embedding) называется процесс вставки в документ фрагмента документа другого приложения с сохранением (или без) связей с исходным оригиналом. Пояснить этот процесс легче всего на конкретных примерах. Пример 1. Требуется в чертеж AutoCAD вставить математическую формулу. Математическую формулу можно создать с помощью приложения Microsoft Equation, входящего в состав пакета Microsoft Office. В чертеж AutoCAD внедряется объект типа «Microsoft Equation 3.0», открывается редактор формул, в котором создается фрагмент. Затем редактор формул закрывается и в чертеже AutoCAD появляется математическая формула.Пример 2. При составлении расчетно-пояснительной записки к проекту требуется вставить иллюстрацию (фрагмент чертежа). Чертеж изначально был создан в AutoCAD, поэтому вполне логично будет вставить фрагмент этого чертежа в Word как OLE-объект. Последовательность действий следующая:
В Word из главного меню выбрать «Вставка -> Объект… -> Рисунок AutoCAD».
Откроется AutoCAD с новым (пустым) чертежом, который связан с Word. Определить это можно по его названию (нажмите «Сохранить»), которое будет примерно следующим «Чертеж в Документ1».
Скопировать в этот пустой чертеж требуемый для иллюстрации фрагмент.
Перейти на новый лист. Создастся новый лист с единственным прямоугольным ВЭ на нем (см. рис. 12.1а).
Отрегулировать пропорции ВЭ таким образом, чтобы он отмечал нужные границы будущей иллюстрации (рис. 12.1б).
|
|
|
Рисунок 12.1 |
Убрать информацию о цвете (если чертеж должен быть черно-белым). Для этого, загрузить «Диспетчер свойств слоев» и всем слоям назначить белый цвет.
Включить веса линий (кнопка ВЕС в строке состояния) и максимизировать лист на экране (двойное нажатие ролика мыши). После выполнения этих процедур экран будет иметь вид, представленный на рис. 12.2а.
Активизировать модель (двойной щелчок внутри ВЭ) и максимизировать чертеж внутри ВЭ двойным нажатием ролика мыши (рис. 12.2б).
Регенерировать чертеж («Вид -> Регенировать все»)
Закрыть чертеж. На запрос «Обновить Microsoft Word перед закрытием?» ответить «Да». В вашем документе появится векторная иллюстрация, приведенная на рис. 12.3.
|
|
|
Рисунок 12.2а |
|
|
|
Рисунок 12.2б |
|
|
|
Рисунок 12.3 |
12.2 Специфика работы с ole-объектами в AutoCad
|
OLE-объекты, вставленные в чертеж AutoCAD подчиняются иным правилам, нежели обычные объекты AutoCAD. При вставке OLE-объекта в чертеж появляется диалог свойств OLE-объекта, представленный на рис. 12.4. |
|
|
На рисунке 12.5 показано контекстное меню, с помощью которого пользователь может управлять OLE-объектами. OLE-объекты не могут быть выбраны одновременно с обычными графическими примитивами AutoCAD. Они вставляются «как картинка». |
|