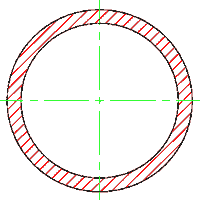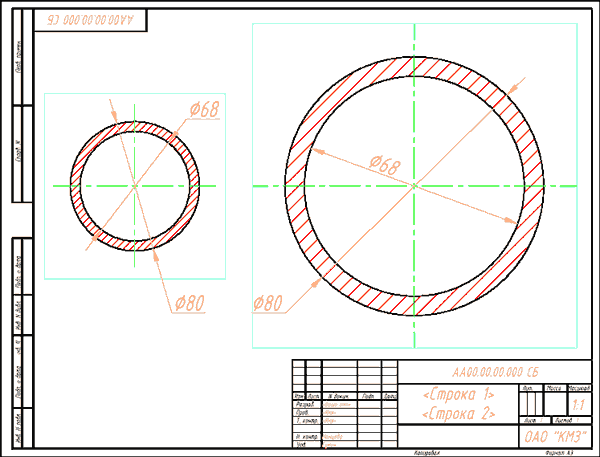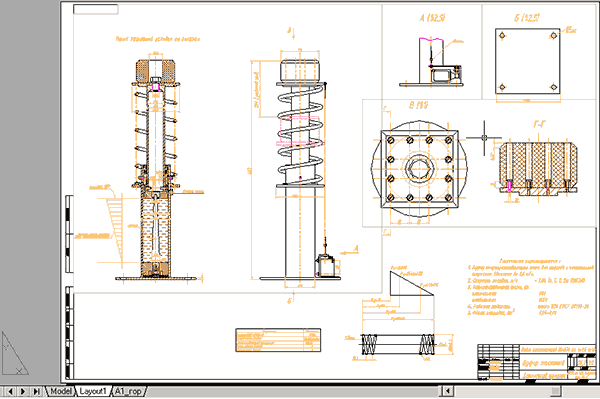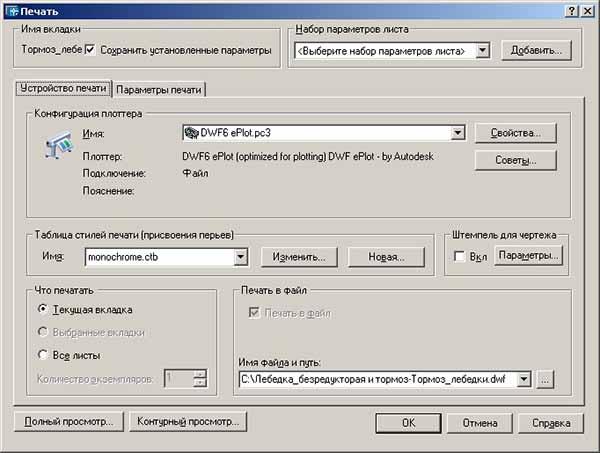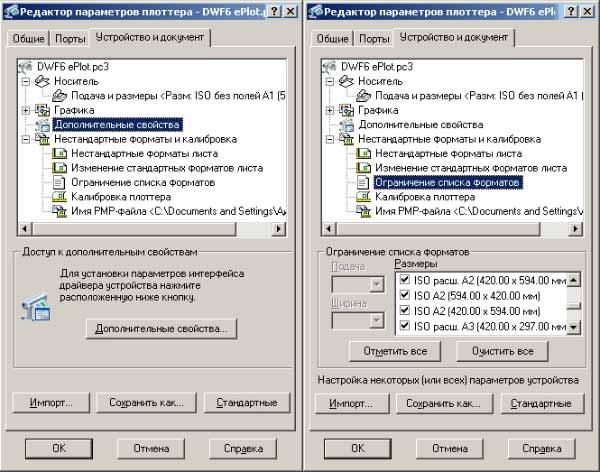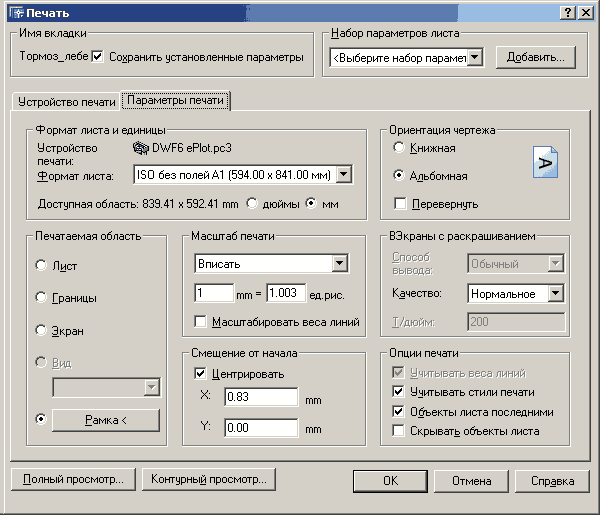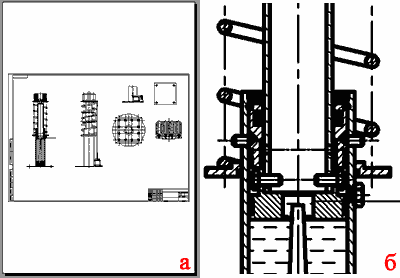- •1. Краткое введение и описание элементов программы
- •2.1 Системы координат
- •2.2 Объектные привязки
- •2.3 Полярное отслеживание
- •2.4 Отслеживание объектных привязок
- •2.5 Другие методы (Шаг, Сетка, Орто)
- •3. Слои и работа с ними
- •3.1 Работа со слоями
- •4. Инструмент «Свойства»
- •5. Основные типы графических объектов AutoCad
- •5.1 Отрезок
- •5.2 Прямая
- •5.3 Мультилиния
- •5.4 Полилиния
- •5.5 Окружности и дуги
- •5.6 Эллипсы и эллиптические дуги
- •5.7 Сплайн
- •5.8 Точка
- •5.9 Однострочный текст
- •5.10 Другие объекты (Многоугольник, Прямоугольник, Кольцо)
- •6. Подробнее про диалог пользователя и программы
- •7. Выбор объектов в AutoCad
- •7.1 Методы выбора графических объектов
- •7.2 Инструмент «Быстрый выбор»
- •8. Основные операции редактирования
- •8.1 Копирование/ Вставка/ Удаление
- •8.2 Массив
- •8.3 Перемещение
- •8.4 Поворот
- •8.5 Масштабирование
- •8.6 Зеркало
- •8.7 Подобие
- •8.8 Фаска
- •8.9 Сопряжение
- •8.10 Редактирование «Ручками»
- •8.11 Другие команды (Разорвать, Растянуть, Увеличить)
- •9. Более сложные объекты
- •9.1 Штриховка
- •9.2 Многострочный текст
- •9.3 Размеры
- •9.4 Блоки
- •9.5 Операция «Разбиение»
- •9.6 Редактирование текста
- •10. Инструмент «Очистка»
- •11. Подготовка и выпуск чертежей
- •11.1 Идеология создания чертежей в AutoCad с применением видовых экранов
- •11.2 Пространство модели и листа
- •11.3 Видовые экраны
- •11.4 Ассоциативные размеры
- •11.5 Вывод на печать
- •12. Работа с ole-объектами в AutoCad
- •12.1 Технология внедрения объектов (ole)
- •12.2 Специфика работы с ole-объектами в AutoCad
- •12.3 Вставка растровых изображений
- •13. Настройки
- •13.1 Настройка текстового стиля
- •13.2 Настройка размерного стиля
- •13.3 Создание и редактирование шаблонов чертежа
- •13.4 Настройка интерфейса
11.4 Ассоциативные размеры
|
Важнейшим инструментом при работе с видовыми экранами являются ассоциативные размеры. Их особенность в том, что, будучи созданными в пространстве листа, они показывают истинные значения размеров (по модели). В качестве примера приведем одну и ту же деталь, показанную на листе в двух видовых экранах с разными масштабами отображения. На рисунке 11.10 показан вид модели, а на рисунке 11.11 — чертежный лист формата A3 с двумя видовыми экранами с этой модели. Масштаб отображения левого ВЭ 1:1, правого — 2:1. |
|
|
|
|
Рисунок 11.11 |
Для того, чтобы создаваемые размеры были ассоциативными, необходимо два условия:
Размеры должны привязываться к точкам модели, видным «сквозь» ВЭ
В настройках AutoCAD должна быть включена соответствующая опция («Сервис -> Настройка -> Пользовательские» опция «Делать новые размеры ассоциативными» включена)
11.5 Вывод на печать
Вывод на печать чертежей AutoCAD зависит от того, каким способом их создавали. Так как в данной работе подробно рассматривается способ оформления чертежных листов с применением видовых экранов, то процесс печати будет рассмотрен именно для таких чертежей. Если чертежи выполнены в пространстве модели, без применения вышеописанных технологий ВЭ, то параметры вывода на печать незначительно отличаются, но эти отличия не являются принципиальными. Будем считать, что после простановки размеров и нанесения пояснительного текста, наш лист готов к печати (см. рис. 11.12) Перед выводом на печать необходимо еще раз вспомнить о свойствах слоев, а именно:
Разным слоям назначены разные цвета.
У разных слоев разные толщины линий.
У разных слоев разные типы отображения линий.
|
|
|
Рисунок 11.12 |
Основным инструментом, позволяющим контролировать правильность вывода на печать, является предварительный просмотр. О нем речь будет идти в самом конце, когда будут выполнены все необходимые настройки печати. Диалог печати условно разделен на две части:
Настройки устройства вывода
Настройки печати данного листа на этом устройстве
Диалог настроек устройства вывода представлен на рис. 11.13.
|
|
|
Рисунок 11.13 |
В секции «Конфигурация плоттера» выбирается устройство вывода. Чтобы сделать более глубокие настройки плоттера, существует диалог «Редактор параметров плоттера» (Кнопка «Свойства»). Этот диалог приведен на рис. 11.14а. В разделе «Дополнительные свойства» описываются настройки, характерные для данной модели принтера (плоттера). Обратите внимание на настройку «Ограничение списка форматов» (рис. 11.14б) — это применяется для того, чтобы исключить из списка размеров бумаги те типы, которые заведомо неприменимы, например «ARCH», «ANSI», «ISO B1-B4» и другие. Этот фильтр можно настроить таким образом, чтобы на широкоформатном плоттере можно было бы печатать только форматы А1 и А2, а форматы А3 и А4 выводились бы на лазерный принтер.
|
|
|
Рисунок 11.14 |
Возвратимся к диалогу настроек устройства вывода (рис. 11.13). В секции «Таблица стилей печати (присвоения перьев)» выбирается таблица соответствий цветов графических объектов AutoCAD и цвета при выводе на бумагу. «Monochrome. ctb» — это стандартная таблица, которая любые цвета выводит на печать черным цветом. На следующей вкладке «Параметры печати» (см. рис. 11.15) представлены настройки вывода конкретного листа. В секции «Формат листа и единицы» выбирается физический формат бумаги, на которую будет осуществляться печать. Обратите внимание, что существует понятие «Доступная область», размеры которой определяются параметрами устройства вывода. В секции «Ориентация чертежа» выбранный формат бумаги соотносится с чертежным листом (горизонтальный или вертикальный формат). В секции «Печатаемая область» выбирается фрагмент, выводимый на печать. Рекомендуется пользоваться инструментом «Рамка» для указания формата чертежного листа. После указания печатаемой области и задания формата листа и его ориентации необходимо убедиться, что в секции «Масштаб печати» выбрано «Вписать» и соотношение 1 мм на печати примерно равно 1 мм на чертеже. (Из-за наличия полей принтера это соотношение всегда таково: 1 мм на печати меньше, чем 1 мм AutoCAD. Для лазерных принтеров формата А4 погрешность может достигать 6-8%.) При выводе на печать больших чертежных листов на малые форматы (например, уменьшение А1 до А4 с целью предварительного просмотра) необходимо воспользоваться опцией «Масштабировать веса линий», чтобы избежать сливания графических объектов.
|
|
|
Рисунок 11.15 |
После задания всех установок необходимо убедиться в их правильности. Для этого служит функция «Полный просмотр…». На рис. 11.16а приведен случай, когда формат чертежного листа и формат бумаги плоттера не совпадают, а на рис. 11.16б — случай, когда при печати на малом формате (А4) листа большого формата (А1) не включена опция «Масштабировать веса линий».
|
|
|
Рисунок 11.16 |