
02-01-2016_22-37-17 / Вопрос 5
.docxВОПРОС № 5
РАБОТА С АНИМАЦИЕЙ В POWERPOINT
Анимация в PowerPoint
Для того чтобы добавить анимацию необходимо объект, картинку или фигуру, может даже видео добавить в слайд и только после этого присвоить ему анимацию. Это делается очень просто. Выделяем объект и открываем раздел Анимация и там нажимаем на кнопку Настройка анимации, после нажатия появляется окно с правой стороны экрана (так называемая Область анимации).
Для создания анимационных эффектов нужно перейти во вкладку "Анимация" на ленте программы.

1. Кнопка "Просмотр".
Дает возможность просматривать анимационные эффекты объектов презентации на слайде в процессе работы с презентацией.
2. Группа кнопок "Анимация".
Собственно, именно здесь и выбираются анимационный эффект и его параметры для объекта. Нужно предварительно выделить объект для добавления эффекта.
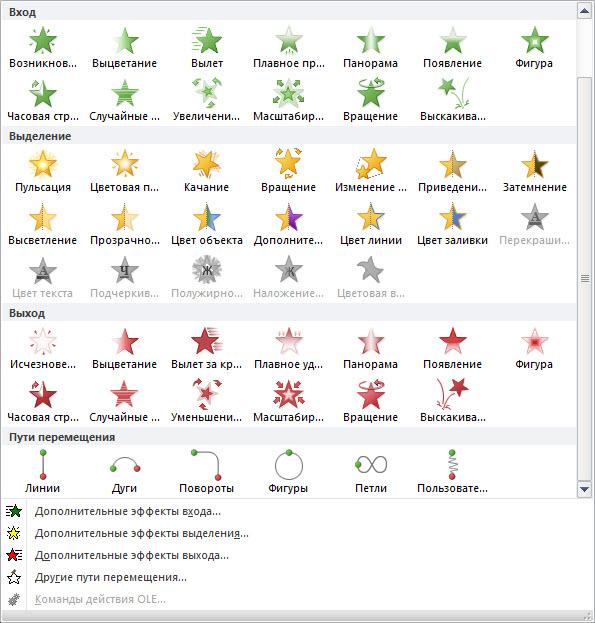
Варианты эффектов: вход, выделение, выход, пути перемещения.
3. "Расширенная анимация".
Иногда нужно усилить впечатление об объекте. Тогда это можно сделать путем добавления к нему дополнительных анимационных эффектов к уже сделанным. Например, добавить эффект выхода к эффекту входа. Для разнообразия можно на одном объекте запустить сразу два варианта эффекта входа и т.д. Тогда при суммировании появится новый вариант анимационного эффекта. Такой подход пригодится (как вариант), если во время презентации нужно достаточно долго задержаться на одном слайде. В этом случае дополнительная анимация облегчит восприятие презентации.
Кроме того есть и другие полезные возможности: определение области анимации, триггер (определение условий запуска), копирование анимации по образцу.
Копирование по образцу значительно ускоряет создание одинаковых анимационных эффектов и позволяет переносить настройки анимации с одного объекта на другой. Причем нужный объект может быть расположен даже на другом слайде презентации PowerPoint. Для этого выделить объект с анимацией, нажать кнопку "Анимация по образцу". Следующим этапом щелкнуть по нужному объекту.
4. Группа "Время показа анимации".
-
Возможные варианты переходов анимации: по щелчку, вместе с предыдущим объектом на слайде, после предыдущего.
-
Можно установить время показа анимации (длительность).
-
Можно поставить задержку показа последующей анимации.
-
Можно изменить последовательность порядка анимаций. Используется, если к объекту на слайде презентации применено несколько эффектов.
Добавить анимацию в PowerPoint можно и путем создания анимационных переходов между слайдами презентации.
Смена слайдов
Каждому живому существу свойственно наблюдать за движущимися предметами. Это происходит непроизвольно. Соответственно, если вдруг кто-то видит, что какой-то предмет начал двигаться, внимание непроизвольно обостряется.
Правда, если на экране будет происходить "пляска" слайдов, слайды будут сменять друг друга каждый раз новым способом, то всё это будет чрезвычайно вычурно. Таким образом, можно добиться эффекта утомления внимания, вместо его обострения: слушатель устанет от чрезмерного разнообразия. Поэтому следует быть очень внимательным при использовании эффектов смены слайдов в создаваемой презентации.
Плавная смена одного слайда другим может нести и ещё одну очень важную функцию: у слушателя есть время понять, что один слайд (одна логическая единица) закончился и вот наступает следующий. То есть дается возможность слушателю на долю секунды отвлечься и передохнуть, осознать этот переход.
Следовательно, переходы между слайдами в рамках одного логического блока создаваемой презентации могут быть быстрыми, а переходы между блоками могут быть медленными и плавными. (Подобно ПАУЗАМ, использующимся для выделения переходов в устной речи).
Обычно создание презентации начинается без применения эффектов. После того, как вся презентация готова, можно добавить переходы между слайдами, которые будут заметны при воспроизведении презентации.
В верхней части меню переходим на вкладку Анимация. В специальном окошечке можно увидеть первые 12 анимированных эффектов. Можно выбрать какой-то из предложенных, а можно посмотреть и другие. Сделать это можно двумя способами (верхняя красная стрелка – пункт а, нижняя - пункт б ):
а) нажимая на стрелочку, прокрутить все эффекты поэтапно и подобрать тот, который больше понравится
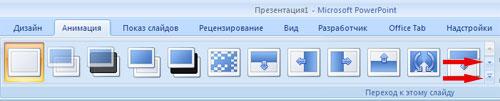
б) открыть большое окошко, нажав на самую нижнюю стрелочку, и посмотреть все эффекты сразу.
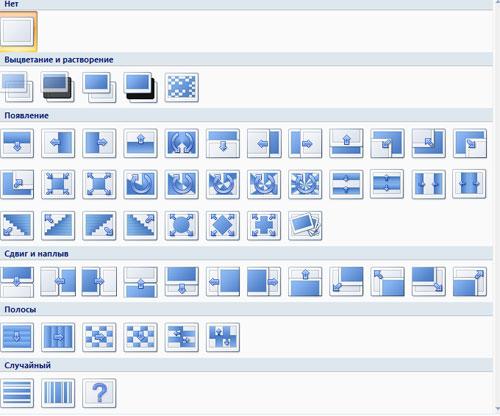
Рядом находится настройка скорости перехода между слайдами - медленно, средне, быстро.
Можно настроить звук перехода. По умолчанию в окошке выбора звука установлено «Нет звука». Если водить мышкой по списку открывшихся звуковых эффектов, можно предварительно прослушать все предлагаемые звуки и выбрать те, что подойдут к теме создаваемой презентации или оставить все как было, т.е. без звукового сопровождения.

Эффекты анимации можно отрегулировать как для каждого отдельного слайда, так и применить один эффект ко всей презентации. Для этого нужно нажать на специальную кнопочку Применить ко всем.
Всего в PowerPoint более 50 анимированных эффектов, которые можно использовать, чтобы оживить свои презентации.
Условия смены слайдов
Команду на смену слайда можно отдавать прежним обычным способом (по щелчку).

Другой способ смены слайдов - автоматическая смена слайда через заданное количество времени. К примеру, смена слайда через 1 минуту 4 секунды.

Оба эти способа могут сосуществовать: Программа может автоматически перевести слайд, если в течение указанного промежутка времени не было произведено смены слайда по щелчку.

Не особо приветствуется использование опции автоматического перехода слайда в публичном выступлении.
Во время публичного выступления можно потерять время, подбирая слова, сбиться, да и просто закашляться. Программа погонит слайды дальше, а выступающему придется догонять свою собственную презентацию, увеличивая темп, выбрасывая фразы и комкая слова.
Иногда бывают ситуации НЕТОЧНОГО определения времени Программой (Но при этом всегда в сторону увеличения). Это может означать, что при прекрасно просчитанном времени, может произойти сбой и тогда появляется опасность продолжительных пауз во время ожидания смены слайдов презентации.
