
02-01-2016_22-37-17 / Вопрос 10
.docxВОПРОС № 10
ОСНОВНЫЕ ОСОБЕННОСТИ ПРОГРАММЫ
WINDOWS MOVIE MAKER
Windows Movie Maker - это программа для создания и редактирования любительских фильмов, которая входит в комплект операционных систем семейства Microsoft Windows, начиная с Windows ME и заканчивая Windows Vista.
С помощью этой программы можно создавать монтировать и демонстрировать свои фильмы прямо на домашнем ПК при выполнении простых операций перетаскивания мышью. Программа позволяет добавлять специальные эффекты, дикторский текст и музыку. После создания фильма можно записать его на компакт-диск, отослать друзьям и знакомым по электронной почте или выложить его в Интернете.
Данная программа довольно проста в использовании и в первую очередь она рассчитана на любительское создание фильмов. В качестве видеоредактора программа Windows Movie Maker слабовата, но вот в качестве программы для создания слайдшоу это приложение как раз то, что нужно.
Ключевые особенности программы:
-
Простой и интуитивно понятный интерфейс.
-
Возможность создания фильмов профессионального качества.
-
Возможность создать из изображений слайдшоу.
-
Возможность получать видео с цифровой или аналоговой видеокамеры.
-
Возможность записи фильмов с компьютера непосредственно на видеокамеру.
-
Возможность обрезать и склеивать видео.
-
Возможность добавлять эффекты переходов, заголовки и титры, звуковую дорожку.
-
Сохранение высочайшего качества изображения и звука с помощью самой современной технологии сжатия Windows Media.
-
Возможность сохранения фильма непосредственно на видеокамеру.
Интерфейс программы
Программа имеет классический интуитивно понятный интерфейс, который по своей идеологии схож с большинством видео редакторов.

Рис.1. Рабочее окно программы Windows Movie Maker 2.6
Главное меню (Рис 2.) содержит все команды и настройки для управления работой программы. С его помощью можно включать/отключать некоторые панели программы или вызывать нужные функции.
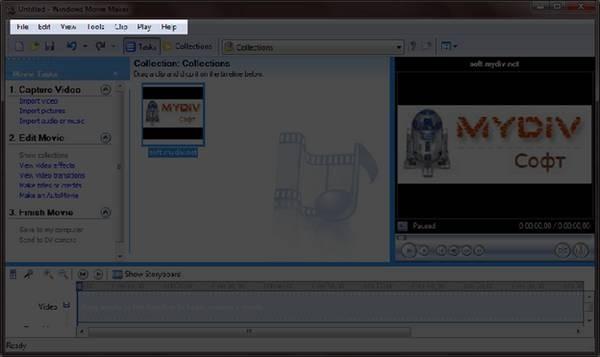
Рис 2. Главное меню программы Windows Movie Maker 2.6
Ниже, расположена панель инструментов (Рис 3.), которая имеет кнопки для создания/открытия/сохранения проекта, отмены/повторений действий, скрытия/отображения панели задач (Tasks), скрытия/отображения панели сборники (Collections), а также выпадающий список, в котором можно выбрать необходимую группу элементов. Групп там всего три: Video Effects (Виде эффекты), Video Transitions (Видео переходы), Collections (Сборники).
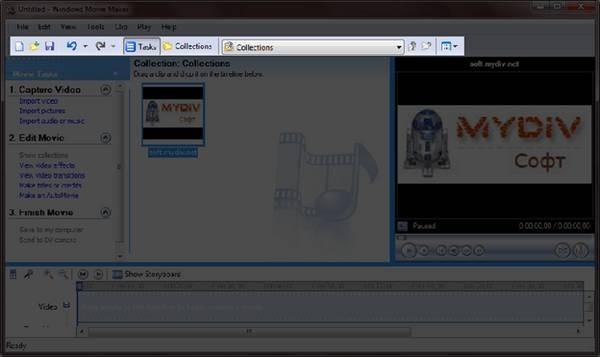
Рис 3. Панель инструментов программы Windows Movie Maker 2.6
Одним из наиболее удобных решений облегчающих доступ к функциональным возможностям программы, без которого в Windows Movie Maker было бы работать намного сложнее, является панель задач (Рис 4.).

Рис 4. Панель задач программы Windows Movie Maker 2.6
Данная панель предназначена для упрощения доступа к наиболее часто используемым командам. По сути, панель задач разбита на три раздела:
1. Capture Video (Запись видео). Здесь есть три пункта для импорта видео (Import video), картинок (Import pictures) и звука (Import audio or music) в "рабочее поле" программы.
2. Edit Movie (Монтаж фильма). Здесь находится пять элементов, с помощью которых можно отображать окна сборников (Show Collections), видеоэффектов (View video effects), переходов (View video transitions), а также окна для создания названий титров (Make titles or credits) и создания автофильма (Make an AutoMovie).
3. Finish Movie (Завершение создания фильма). В этой категории находятся функции для создания фильма и сохранения его на компьютере (Save to my computer) или на видеокамере (Send to DV camera).
Внизу программы находится панель, в которой доступны два режима просмотра проекта (Рис 7.).
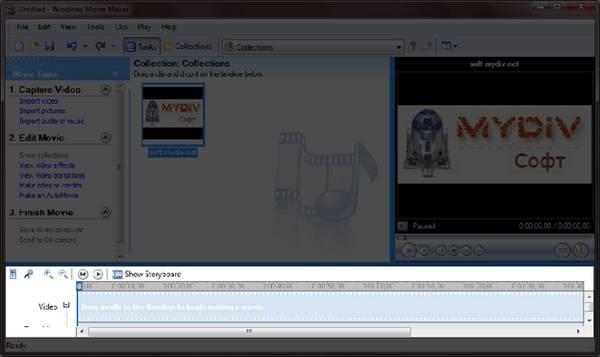
Рис 7. Нижняя панель программы Windows Movie Maker 2.6
Первый режим имеет вид типичной шкалы времени (см. Рис. 8). В основном этот режим используется для подбора и упорядочивания слайдов, изменения продолжительности их проигрывания, добавления заголовков, звука и видеоэффектов.
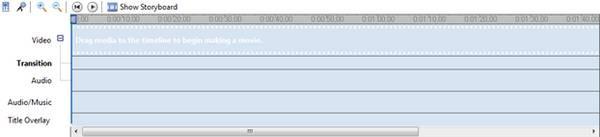
Рис. 8 Шкала времени
Второй режим имеет вид раскадровки (Рис. 9). Этот режим удобен при добавлении переходов и видео эффектов.
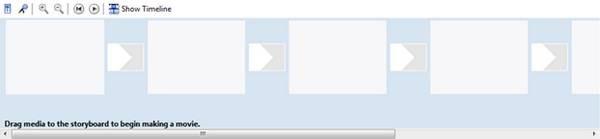
Рис. 8 Режим раскадровки
Переключаться между режимами можно нажимая кнопки с надписями "Show Timeline" и "Show Storyboard" или с помощью комбинации горячих клавиш Ctrl+T.
Работа с программой
1. Запуск программы. По умолчанию запустить программу можно нажав кнопку "Пуск", далее необходимо перейти в меню "Программы" и выбрать там "Windows Movie Maker 2.6".
2. Импорт содержимого. На панели инструментов нажимаем, к примеру "Import pictures" (Импорт изображений) и выбираем несколько изображений. После того как будут выбраны необходимые изображения, они отобразятся в окне проекта Collections (Сборники). Таким же образом можно добавить видео, или аудио информацию просто нажав пункты "Import video", "Import audio or music" соответственно.
3. Добавление объектов на шкалу времени. Теперь из окна проекта Collections (Сборники) перетаскиваем объекты на шкалу времени. Также в панели задач есть довольно полезный пункт под названием "Make an AutoMovie" (Создание автофильма), который поможет вам автоматически добавить все объекты, находящиеся в окне проекта Collections (Сборники).
4. Добавление названий и титров. Эта возможность позволяет создавать короткометражные фильмы. Для того чтобы добавить заголовок необходимо в панели задач в категории "Edi Movie" выбрать пункт "Make titles or credits" (Создание названий и титров). После чего в появившемся окне нужно выбрать место в клипе, которое будет присвоено новой надписи: в начале, в конце, перед выделенным объектом, после выделенного объекта или на выделенном объекте. Далее следует выбрать нужный пункт и заполнить текстовое поле. Также можно задать шрифт и способ анимированного отображения надписи.
5. Добавление видео эффектов и переходов. Для того чтобы добавить видеоэффекты и переходы необходимо для начала выбрать из панели задач пункт View video effects (Просмотр видео эффектов) или View video transitions (Просмотр видео переходов), после чего откроется окно с наглядно представленными небольшими миниатюрами эффектов (или переходов). Там можно посмотреть их в работе просто выбрав любую миниатюру и эффект автоматически проиграется во встроенном плеере. Для добавления понравившихся элементов можно просто перетянуть их на нужный кадр. Эффекты и особенно переходы очень удобно добавлять в режиме раскадровки.
6. Редактирование фильма в окне шкалы времени. После добавления элементов следует установить длительность их проигрывания. Это можно сделать, выделив на шкале времени нужный объект и потянув его за края. Следует помнить о том, что если есть желание, чтобы при отображении, например, картинки одновременно показывался какой-либо текст, то необходимо уделить внимание задаваемому для проигрывания времени. Так, например, при добавлении текста, который будет занимать на экране максимальное пространство, для картинки следует устанавливать время проигрывания около 15 секунд плюс 2 секунды на переходы.
Также при редактировании следует уделить особое внимание музыкальному сопровождению. Устанавливаем плавное нарастание проигрывания аудио-сопровождения в начале и затухание, в конце нажав на правую кнопку мыши в шкале времени над дорожкой "Audio" и выбрав пункты "Fade In" (нарастание) и "Fade Out" (затухание). Плюс ко всему в том же выпадающем меню можно настроить громкость, выбрав пункт "Volume".
7. Сохранение и создание фильма. Последним этапом в работе с программой Windows Movie Maker будет создание и сохранение видеоклипа. Для этого необходимо будет просто в панели задач выбрать пункт "Save to my computer" (Сохранение на компьютере) или "Send DV camera" (Отправить на цифровую камеру). Потом следуем подсказкам мастера и наслаждаемся просмотром созданного клипа.
Сегодня в качестве программы Windows Movie Maker выступает приложение Киностудия Windows, которое входит в состав бесплатного программного пакета Windows Live.
