
Intro_ERP_Using_GBI_Navigation_course_ru_v2.20
.pdf
Навигация
Курс по навигации
Введение в навигацию в продуктах и решениях SAP
Продукт
SAP Business Suite 7.0
Уровень
Студент
Начинающий
Тема
Навигация в SAP ERP 6.0 EhP4
Автор
Stefan Weidner
Версия
2.20
Мотивация
Данный курс объясняет, как ориентироваться в системах SAP. Он предназначен для студентов университетов и других высших образовательных заведений, не имеющих опыта работы с программным обеспечением SAP. Курс может использоваться как в классах, так и для самообучения.
После выполнения данного курса студенты научаться ориентироваться в пользовательском интерфейсе для работы с бизнес-процессами учебными курсами самостоятельно.
Курс также может быть использован для помощи новичкам в системах SAP.
Методика обучения
Используемый метод обучения – «обучение под руководством преподавателя». Метод является подходящим, так как навигация в системе является базовым навыком необходимым для начала более сложного обучения.
Преимуществом метода является быстрая передача знаний. Студенты также получают практические навыки. В совокупности с упражнениями, данный метод детально объясняет процедуры и процессы.
Упражнения в конце позволяют студентам приложить свои знания для решения практических задач, упрощая запоминание.
© SAP AG

Навигация
Вход в систему
Задание: Войдите в систему. |
Время 10 мин. |
Описание: Используете SAP GUI для входа в систему SAP |
|
|
|
Найдите такую иконку на рабочем столе и дважды щелкните по ней мышью. Если на рабочем столе ее нет, то выберите
Пуск ► Все программы ► SAP Front End ► SAP Logon
Появится окно, аналогичное изображенному справа. Но список систем может отличаться. Выберите систему SAP, указанную лектором и нажмите
Вход в систему.
Появится экран входа. Система просит ввести номер манданта,
имя вашего пользователя, пароль, и предпочитаемый язык.
SAP Logon
Мандант: _ _ _
Пользователь _ _ _ _ _ _
Пароль: _ _ _ _ _ _ _
Язык: _ _
Прежде чем продолжить, вы должны узнать определение слова |
Мандант |
«мандант» |
|
Системы SAP являются мандантными системами. Использование |
|
концепции мандантов позволяет нескольким независимым компаниям |
|
использовать одну и ту же систему в одно и то же время. |
|
Мандант – это высший организационный уровень в системе SAP. С |
|
точки зрения бизнеса, каждый мандант может представлять группу |
|
компаний, компанию или фирму, независимо от размера организации. |
|
С коммерческой, организационной и технической точек зрения, |
|
мандант – это самостоятельная единица с собственными основными |
|
© SAP AG |
Page 2 |
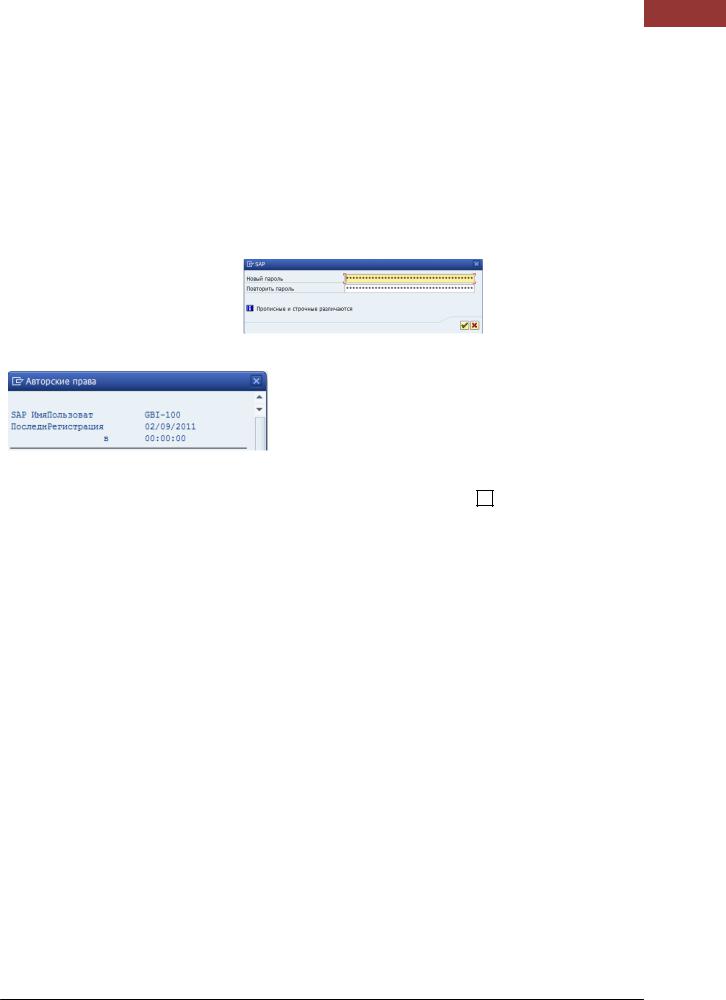
Навигация
данными и собственными таблицами данных. В SAP-системах мандант идентифицируется по своему номеру.
Используйте номер манданта, который вам выдал преподаватель. Для того чтобы вы могли войти, в соответствующем манданте был создан
пользователь. В целях защиты доступа к данным, при входе Окно входа необходимо вводить пароль. При вводе пароля нужно учитывать регистр букв.
Системы SAP многоязычны. Выберите язык, который вы хотите использовать, в соответствующем поле. Затем нажмите  , или Enter.
, или Enter.
Когда вы выполняете вход впервые, система просит вас выбрать новый пароль. Чтобы подтвердить введенный пароль нажмите  или Enter.
или Enter.
Также при первом входе вы увидите запись об авторских правах. Подтвердите ее прочтение, нажав  или Enter.
или Enter.
Появляется начальный экран, содержащий меню SAP Easy Access.
|
|
|
|
|
|
|
|
|
|
|
|
© SAP AG |
|
Page 3 |
|
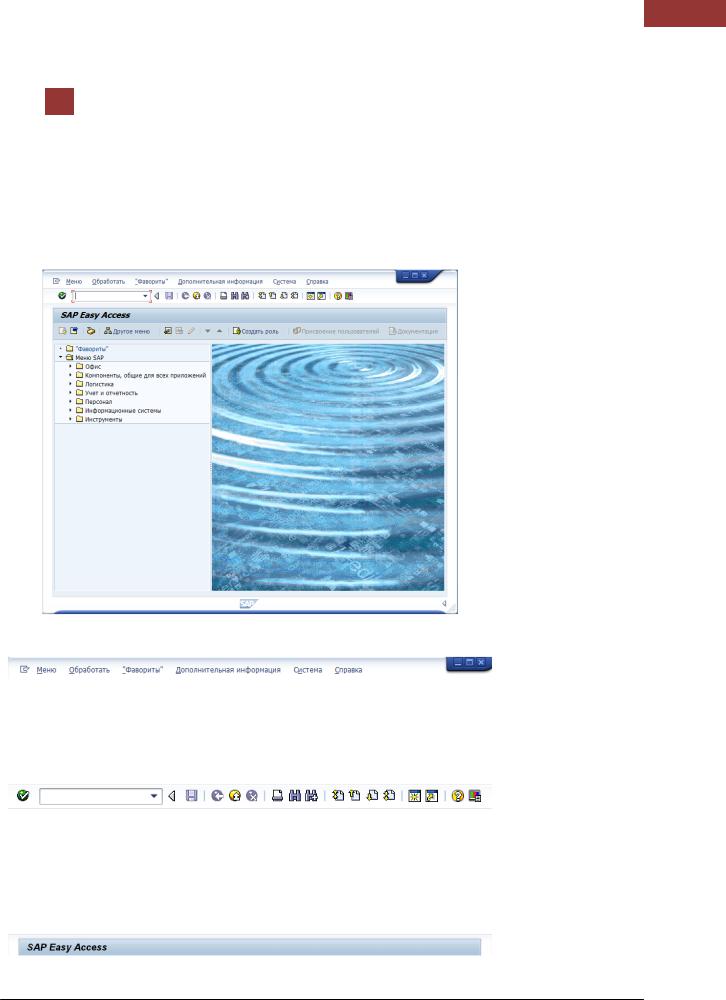
Навигация
Начальный экран
Задание: Познакомиться с системным экраном SAP. |
Время 10 мин |
Описание: Познакомьтесь с каждым из элементов системного экрана SAP. |
|
|
|
На рисунке представлен начальный экран, описанный ниже.
Панель меню
Содержание меню, показываемых в панели меню, зависит от используемого в данный момент приложения, то есть является контекстно-зависимым. Многие меню имеют подменю.
Стандартная панель
Значки стандартной панели доступны во всех экранах. Значки, которые не могут использоваться в текущем приложении, становятся черно-белыми. Когда вы наводите курсор на иконку, появляется текст с описанием.
Панель заголовка
Панель заголовка показывает название текущей транзакции.
Начальный экран
Панель меню
Стандартная панель
Панель заголовка
© SAP AG |
Page 4 |
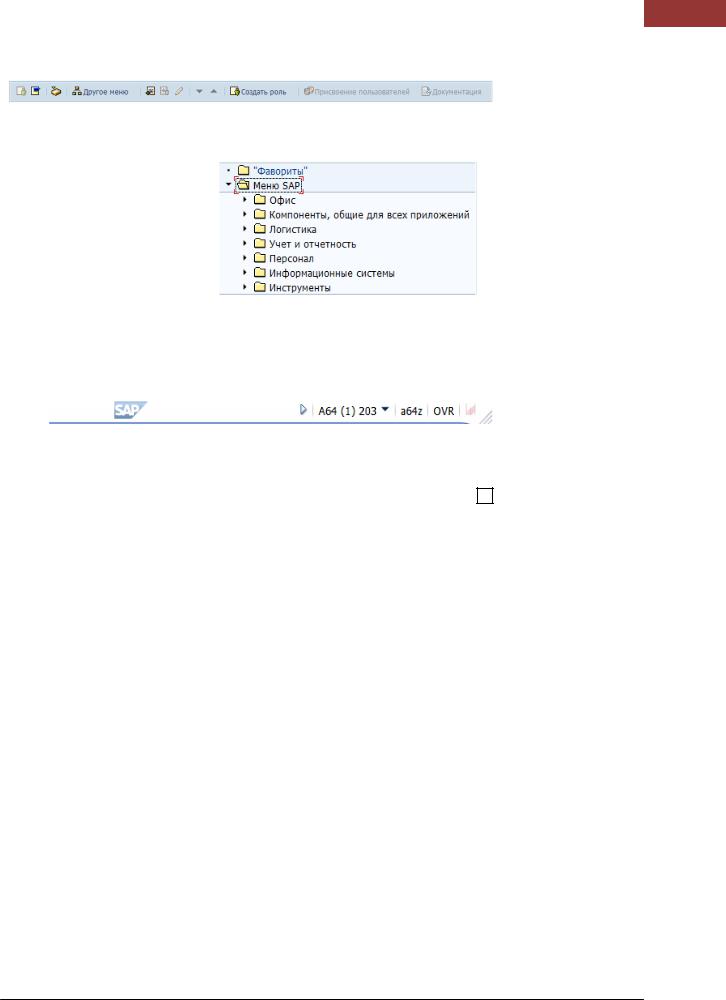
Панель приложения
Панель приложения содержит иконки, относящиеся к текущей транзакции.
Меню SAP Easy Access
Система SAP показывает меню SAP Easy Access на начальном экране. Оно позволяет перемещаться по системе, используя четкую иерархическую
древовидную структуру. Нажмите на маленький треугольник, чтобы раскрыть ветвь. Данное дерево меню зависит от вашей роли в компании (от функций, которые вы выполняете).
Панель статуса
Панель статуса показывает информацию о текущей системе, а также предупреждения и сообщения об ошибках.
Навигация
Панель приложения
Меню SAP Easy Access
Панель статуса
|
|
|
|
|
|
|
|
|
|
|
|
© SAP AG |
|
Page 5 |
|
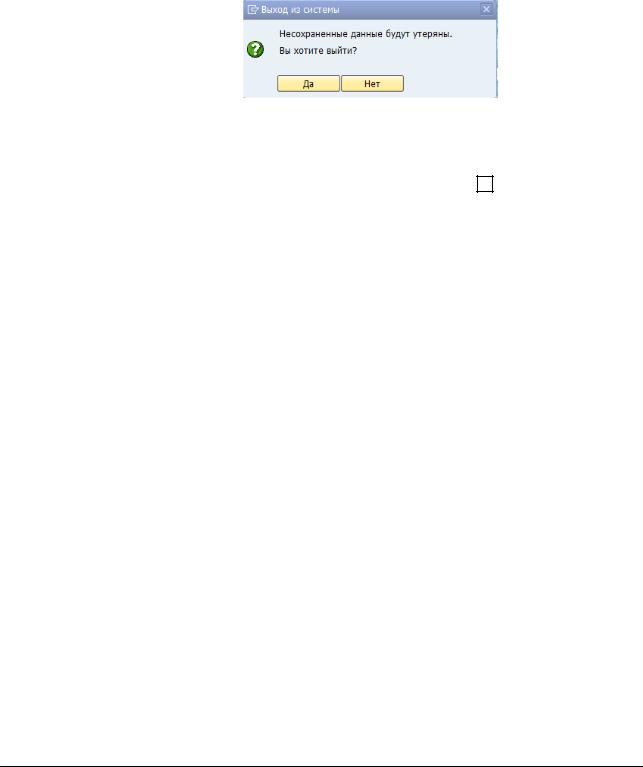
|
|
|
Навигация |
|
|
|
Выход |
|
|
|
|
|
|
|
|
|
|
|
|
|
|
|
|
|
Задание: Выйти из системы. |
Время 5 мин. |
|
||
Описание: Выйти из системы. |
|
|
||
|
|
|
|
|
Выберите Система ► Выход из |
Выход |
|
||
системы, чтобы завершить |
|
|
||
текущий сеанс. Окно |
|
|
||
подтверждения, показанное |
|
|
||
справа, сообщает о том, что все |
|
|
||
несохраненные данные будут |
|
|
||
утеряны. Убедившись, что вы сохранили все изменения, можете |
|
|
||
подтвердить выход, нажав Да. |
|
|
||
|
|
|
|
|
|
|
|
|
|
|
|
© SAP AG |
|
Page 6 |
|

Навигация
Введение в ERP-системы
Задание: Познакомиться с терминологией ERP-систем.
Описание: Познакомьтесь с терминологией ERP-систем.
Прежде чем начать использование системы SAP, вы должны узнать определения некоторых терминов контексте ERP.
Бизнес-сценарий: набор связанных бизнес-операций, относящихся к определенной организационной области и направленных на получение некоторого результата для компании, например подготовка баланса, управление персоналом, закупки или производство.
Организационная единица: организационное объединение частей компании по юридическому или другому признаку. Примеры: компания, отдел продаж, завод.
Основные данные: данные, предназначенные для использования в бизнес-процессах, и хранимые в системе в течение длительного времени. Примеры: клиент, материал, поставщик.
Операционные данные: данные, относящиеся к операции и присвоенные определенным основным данным. Операционные данные появляются при выполнении операции и хранятся в виде документов. Примеры документов: заказ на продажу, заказ на поставку, производственный заказ.
Транзакция: приложение, выполняющее бизнес-операцию в системе, например создание заказов на продажу или проводка входящих платежей.
© SAP AG
Время 5 мин
ERP-терминология
Бизнес-сценарий
Организационная
единица
Основные данные
Операционные данные
Транзакция
Page 7
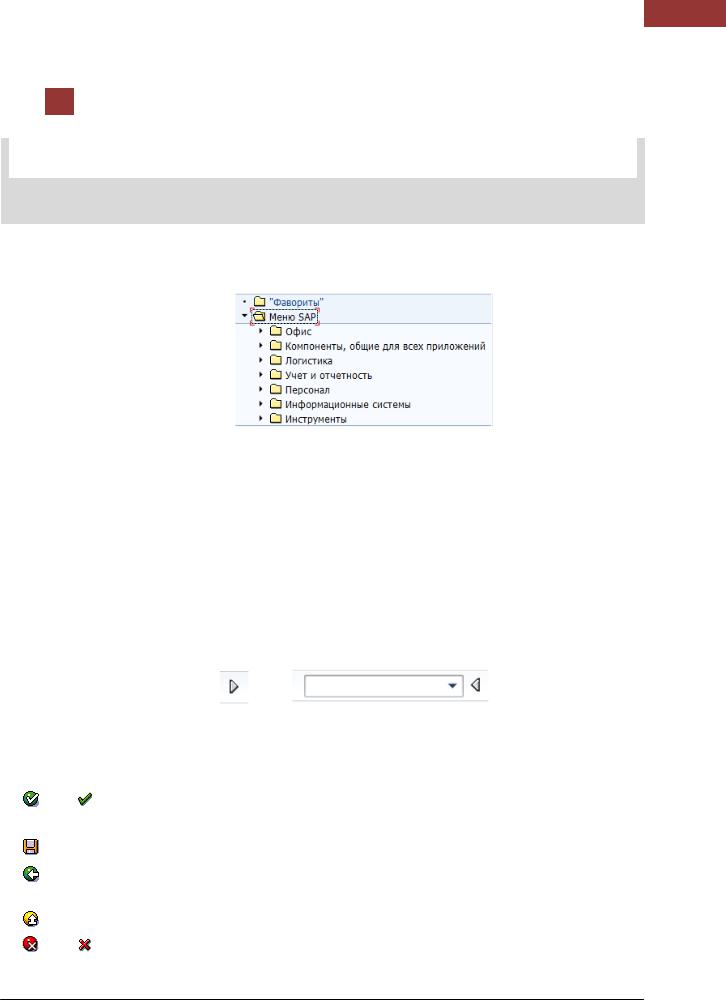
Навигация
Практическая работа в системе SAP
Задание: Познакомиться с концепциями транзакции и режима |
Время 10 мин. |
|
|
Описание: Запустите транзакции SAP тремя различными путями. Откройте и закройте режим.
Существует три способа вызова транзакции в системе SAP.
SAP Easy Access Menu
Можно воспользоваться меню
SAP Easy Access, чтобы найти транзакцию. Двойной щелчок мыши запустит транзакцию.
Меню SAP Easy Access
Фавориты |
Фавориты |
Если вы часто используете определенную транзакцию, вы можете перенести ее в избранное мышью (или, выбрав Фавориты ► Добавить). Затем двойным щелчком мыши вы можете запустить транзакцию из избранного без необходимости поиска в меню SAP Easy Access. Прочитайте главу «Фавориты», чтобы узнать больше про папку «Фавориты».
Код транзакции
Каждой транзакции в системе SAP присвоен код. Глава «Код транзакции» содержит больше информации на эту тему.
Заметка: Поле ввода, куда вы вводите код транзакции, или
находится в верхнем левом углу. Нажмите на маленький треугольник рядом, чтобы показать/скрыть его.
Стандартная панель содержит 5 основных значков:
(или |
) |
Соответствует клавише Enter и подтверждает |
|
|
введенные данные |
|
|
Сохраняет введенные данные в текущей транзакции |
|
|
Соответствует клавише Esc и возвращает на |
|
|
предыдущий экран |
|
|
Выход из транзакции |
(или |
) |
Отмена транзакции (в случае проблем) |
Код транзакции
Значки
© SAP AG |
Page 8 |
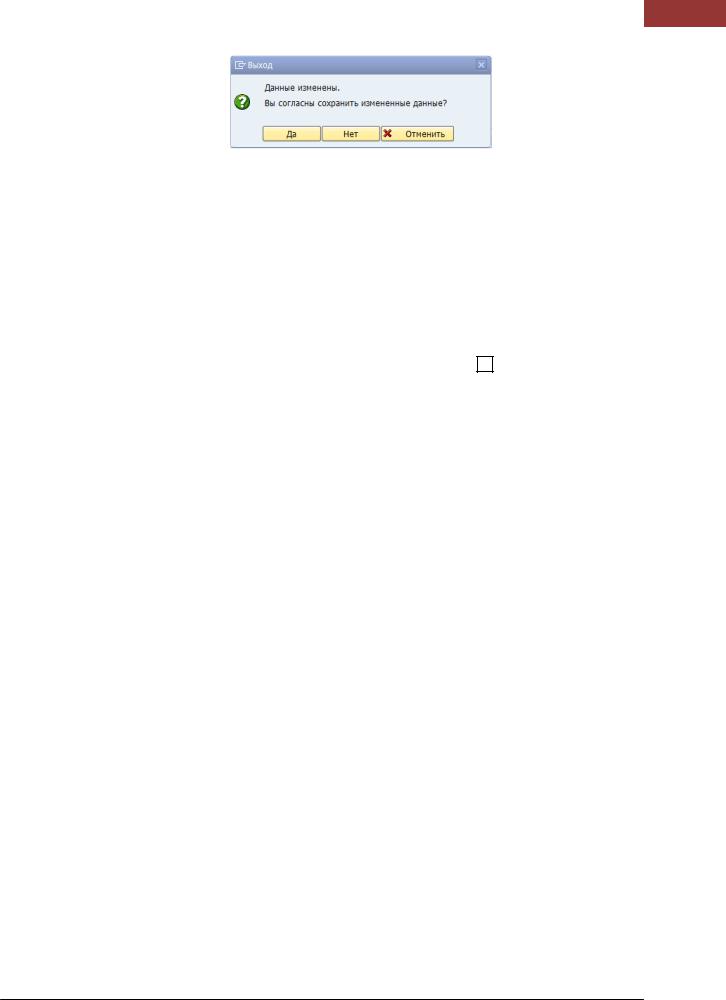
Когда вы выходите из транзакции, нажимая  ,
,  , или
, или  , может появиться данное диалоговое окно. Убедитесь, что хотите сохранить введенные данные и нажмите. Да.
, может появиться данное диалоговое окно. Убедитесь, что хотите сохранить введенные данные и нажмите. Да.
В некоторых случаях необходимо работать в двух и более транзакциях одновременно. В системе SAP вы можете открыть до шести режимов с параллельным выполнением.
Для открытия нового режима, нажмите  или Система ►Открыть
или Система ►Открыть
режим.
Для закрытия режима, нажмите  или Система ► Удалить режим.
или Система ► Удалить режим.
Навигация
Режимы
|
|
|
|
|
|
|
|
|
|
|
|
© SAP AG |
|
Page 9 |
|
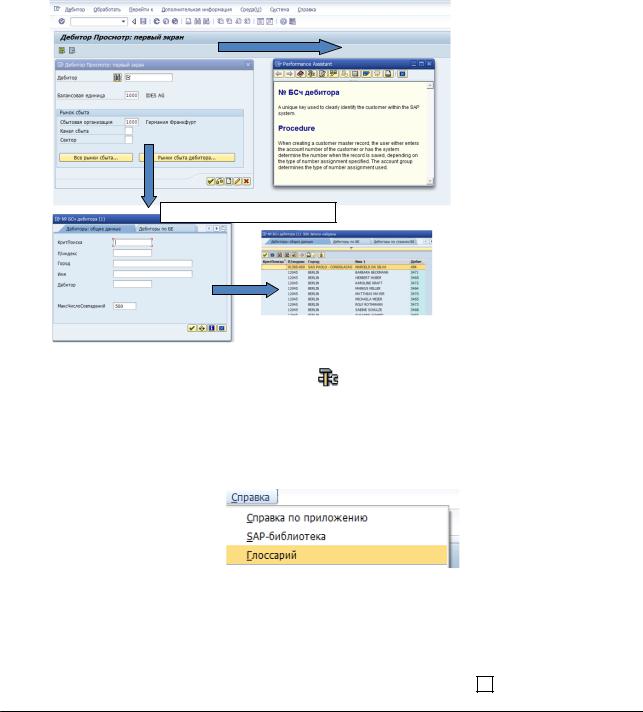
|
|
|
|
|
Навигация |
|
|
|
Справка |
|
|
||
|
|
|
|
|||
|
|
|
|
|
|
|
|
|
|
|
|
|
|
Задание: Познакомиться с функциями справки в SAP. |
Время 10 мин. |
|
||||
Описание: Используйте справку F1 и F4, а такжеSAP Help Portal. |
|
|
||||
|
|
|
|
|
|
|
В системе SAP доступны несколько видов справки. Чаще всего |
Справка F1 и F4 |
|
||||
используются клавиши F1 и F4. |
|
|
||||
|
|
|
|
|
|
|
|
|
|
F1: Описание поля |
|
|
|
|
|
|
|
|
|
|
F4: справка по значениям ввода
F1 |
предоставляет описание и объяснение полей, меню, функций и |
F1 |
|
сообщений. В справке F1, вы можете нажать |
для получения |
|
|
технической информации. |
|
|
|
F4 |
дает информацию о возможных значениях. Эту же справку вы |
F4 |
|
можете вызвать, нажав  справа от выбранного поля.
справа от выбранного поля.
Меню Справка содержит дополнительные инструменты. Выберите
Справка по приложению для справки по транзакции,
используемой в данный момент. Выберите SAP-библиотека, чтобы открыть интернет-справку. Также вы можете получить доступ к справке по адресу help.sap.com. Выберите Глоссарий, чтобы открыть расширенный словарь SAP-терминов.
|
|
|
|
|
|
|
|
|
|
|
|
© SAP AG |
|
Page 10 |
|
