
Метод-Word4-2007
.pdf
 Рисовать на полотне, для этого в группе Вставить фигуры нажмите кнопку Дополнительные параметры
Рисовать на полотне, для этого в группе Вставить фигуры нажмите кнопку Дополнительные параметры  , затем кнопки Полилиния или Рисованная кривая в группе Линии.
, затем кнопки Полилиния или Рисованная кривая в группе Линии.
 Применить стиль к фигуре. Для этого наведите указатель мыши на стиль в группе Стили фигуры, чтобы увидеть, как будет выглядеть фигура при применении этого стиля и укажите необходимый стиль. Аналогичным образом можно выбрать другие параметры, такие как, Заливка фигуры и Контур фигуры.
Применить стиль к фигуре. Для этого наведите указатель мыши на стиль в группе Стили фигуры, чтобы увидеть, как будет выглядеть фигура при применении этого стиля и укажите необходимый стиль. Аналогичным образом можно выбрать другие параметры, такие как, Заливка фигуры и Контур фигуры.
 Использовать затенение (группа Эффекты тени) и объемные эффекты (группа Объем), чтобы сделать фигуры на рисунке более правдоподобными.
Использовать затенение (группа Эффекты тени) и объемные эффекты (группа Объем), чтобы сделать фигуры на рисунке более правдоподобными.
 Выровнять объекты на полотне. Для этого, удерживая клавишу Shift, выделите объекты, которые необходимо выровнять. В группе Упорядочить нажмите кнопку Выровнять, чтобы получить доступ к набору команд выравнивания.
Выровнять объекты на полотне. Для этого, удерживая клавишу Shift, выделите объекты, которые необходимо выровнять. В группе Упорядочить нажмите кнопку Выровнять, чтобы получить доступ к набору команд выравнивания.
 Настроить размер полотна. Выделите полотно, а затем щелкните стрелки в группе Размер или нажмите кнопку вызова диалогового окна
Настроить размер полотна. Выделите полотно, а затем щелкните стрелки в группе Размер или нажмите кнопку вызова диалогового окна
Размер.
Рис. 9. Вкладка Формат
Для создания текстовых элементов в документе служит кнопка Надпись. На вкладке Вставка в группе Текст нажмите кнопку Надпись и выберите пункт Нарисовать надпись или в группе Иллюстрации нажмите кнопку Фигуры и в группе графических объектов Основные фигуры выберите Надпись.
Для ускорения работы с графическими объектами фигуры, рисунки и другие объекты можно группировать. Группирование позволяет отразить повернуть, переместить или изменить размер всех фигур или объектов одновременно. При необходимости можно в любой момент разгруппировать группу фигур, а позднее перегруппировать их.
Группирование фигур или объектов производится следующим образом:  Удерживая клавишу Shift, щелчком мыши выделите объекты,
Удерживая клавишу Shift, щелчком мыши выделите объекты,
которые необходимо сгруппировать.
 На контекстной вкладке Формат в группе Упорядочить нажмите кнопку Группировать, а затем выберите команду Группировать.
На контекстной вкладке Формат в группе Упорядочить нажмите кнопку Группировать, а затем выберите команду Группировать.
После группирования фигур или других объектов можно и дальше выбирать отдельные фигуры или объекты внутри группы.
11

3. Стили документа
Важным компонентом создаваемого документа являются стили. Стилем называют наборы параметров форматирования, которые можно применить ко всем частям документа одновременно.
В Ms Word 2007 доступно несколько предварительно созданных наборов экспресс-стилей. Каждый набор экспресс-стиля состоит из стилей основного текста, стилей заголовков разного уровня, стилей цитат и других стилей, предназначенных для совместного использования в одном документе. Все цвета и форматы стилей в наборе стилей соответствуют друг другу, поэтому их сочетание позволяет придать документу привлекательный вид. Выбор набора экспресс-стилей для использования в документе выполняется на вкладке Главная. В группе Стили нажмите кнопку Изменить стили, выберите пункт Набор стилей, затем необходимый набор экспресс-стилей.
После выбора набора экспресс-стилей, к выделенному тексту можно применить один из стилей, щелкнув по его изображению в группе Стили (рис. 9). Если требуемый стиль не отображается нажмите кнопку Дополнительные параметры  , чтобы развернуть группу экспресс-стилей.
, чтобы развернуть группу экспресс-стилей.
Рис. 9. Группа Стили
Хотя набор экспресс-стилей содержит все стили, нужные для создания документа, в процессе работы с документом может возникнуть необходимость создания нового стиля и добавления его в коллекцию экспресс-стилей.
Для создания и добавления нового стиля выполните следующие действия:
Выделите текст, на основе которого будет создан новый стиль.
На мини-панели инструментов, которая будет отображена над выделенным фрагментом, задайте формат текста, выбрав параметры,
например: Стиль – Строгий, Тип шрифта – Arial, Размер шрифта – 16, Цвет текста – Синий, Выравнивание – по центру.
 Щелкните выделенный фрагмент правой кнопкой мыши. В контекстном меню выберите Стили, затем Сохранить выделенный фрагмент как новый экспресс-стиль. Присвойте стилю имя и нажмите ОК.
Щелкните выделенный фрагмент правой кнопкой мыши. В контекстном меню выберите Стили, затем Сохранить выделенный фрагмент как новый экспресс-стиль. Присвойте стилю имя и нажмите ОК.
Вновь созданный стиль будет отображен в коллекции экспресс-стилей под этим именем. Его можно будет применять для оформления для любого текста, которому необходимо задать такой же формат.
Существует также другой способ создания и добавления стиля, который отсутствует в коллекции. Для этого в группе Стили нажмите кнопку
12
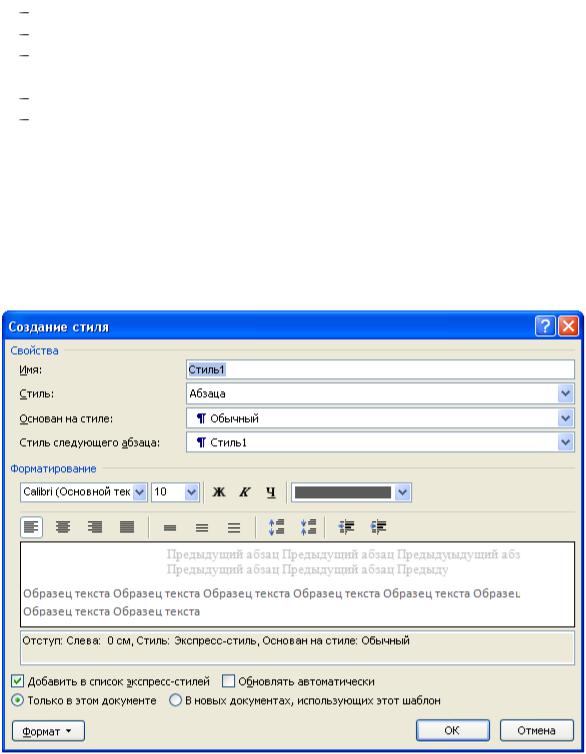
открытия окна стилей. В области задач Стили будет показан список рекомендуемых стилей для документа. При наведении указателя мыши на стиль появляется подсказка, в которой будут перечислены все параметры данного стиля. Для создания нового стиля нажмите кнопку Создать стиль. На экране появится диалоговое окно Создание стиля (рис. 10).
В диалоговом окно Создание стиля определите параметры нового (пользовательского) стиля:
имя стиля – уникальное имя; стиль (абзаца или символа);
основан на стиле – выбранный из списка Стиль будет являться основой для создания нового стиля;
стиль абзаца, следующего за текущим абзацем; форматирование элементов текста (группа Форматирование и
кнопка Формат) – определяет шрифт, правила форматирования абзаца, тип обрамления текста, язык, тип списка и пр.;
 добавить в список экспресс-стилей – сделает новый стиль доступным в новых документах;
добавить в список экспресс-стилей – сделает новый стиль доступным в новых документах;
 обновлять автоматически – при применении дополнительного форматирования стиля автоматически обновляется форматирование всех абзацев активного документа, оформленных этим стилем.
обновлять автоматически – при применении дополнительного форматирования стиля автоматически обновляется форматирование всех абзацев активного документа, оформленных этим стилем.
После определения всех параметров стиля нажмите ОК.
Рис. 10. Диалоговое окно Создание стиля
13

Создание оглавления
Оглавление – это список заголовков определенного типа в документе с указанием номеров страниц, на которых они расположены. Его удобно использовать для быстрого перемещения по документу, просматриваемому на экране: для перехода к любому заголовку документа достаточно щелкнуть соответствующий ему номер страницы в оглавлении.
Создание оглавления начинается с применения встроенных стилей к заголовкам, которые следует включить в оглавление. Стиль заголовка – формат, присвоенный заголовку. В редакторе Ms Word имеется девять встроенных стилей заголовков: "Заголовок 1" – "Заголовок 9". При желании вместо встроенных стилей заголовков можно использовать пользовательские стили. После того как указаны заголовки, которые следует включить в оглавление, можно собрать оглавление. На вкладке Ссылки в группе Оглавление нажмите кнопку Оглавление и выберите любой вариант оглавления из области встроенных оглавлений или команду Оглавление. Word найдет все заголовки, оформленные указанными стилями, отсортирует их по уровню заголовка, добавит соответствующие номера страниц и отобразит оглавление в документе. При выборе команды Оглавления появляется соответствующее диалоговое окно (рис. 11), для задания параметров оглавления.
Рис. 11. Диалоговое окно Оглавление
14

ПРАКТИЧЕСКАЯ ЧАСТЬ
Выведите на экран непечатаемые знаки, нажав кнопку Отобразить все знаки в группе Абзац на вкладке Главная. Введите три заголовка без оформления:
Создание и использование стиля для текста¶
¶
Создание схемы "Форматирование символов"
¶
Создание, редактирование и форматирование таблицы¶
¶
Создание и использование стиля для текста
Для создания нового стиля на вкладке Главная в группе Стили нажмите кнопку открытия окна стилей  . В области задач Стили нажмите кнопку Создать стиль
. В области задач Стили нажмите кнопку Создать стиль  . В диалоговом окно Создание стиля определите параметры нового стиля:
. В диалоговом окно Создание стиля определите параметры нового стиля:
•Имя – Новый стиль текста;
•Стиль Абзаца;
•Основан на стиле – Обычный;
•Стиль следующего абзаца – Новый стиль текста;
•Форматирование: тип шрифта – Times New Roman, размер шрифта
14 пунктов, выравнивание абзацев по ширине, междустрочный интервал
–одинарный.
•Нажмите кнопку Формат и выберите Абзац. В диалоговом окне
Абзац на вкладке Отступы и интервалы в поле первая строка – Отступ, в
поле на – 1 см. Нажмите ОК;
•установите флажок Добавить в список экспресс-стилей;
•установите переключатель Только в этом документе;
•Нажмите ОК.
Созданный стиль отобразится в коллекции экспресс-стилей. Введите предложенный ниже текст под первым заголовком:
Более трех тысяч лет назад в Средиземноморье было распространено простейшее приспособление для счета: доска, разделенная на полосы, где перемещались камешки. Такая счетная дощечка называлась абак и использовалась для ручного счета. В древнем Риме абак называлась calculi или abaculi и изготавливался из бронзы, камня, слоновой кости и цветного стекла. Слово calculus означает "галька", "голыш". От этого слово произошло латинское слово calculatore (вычислять), а затем слово "калькуляция". Абак позволял лишь запоминать результат, а все арифметические действия должен был выполнять человек. Enter
15
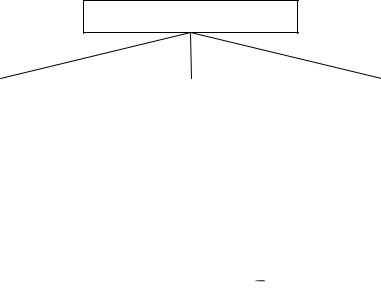
Для оформления текста выделите введенный текст (без заголовка). Затем на вкладке Главная в группе Стили в коллекции экспресс-стилей выберите
Новый стиль текста.
Вставка новой страницы
Текстовый курсор поместите в начало второго заголовка перед словами "Создание схемы …". На вкладке Вставка в группе Страницы нажмите кнопку Разрыв страницы.
Создание схемы "Форматирование символов"
Под вторым заголовком будем создавать схему.
Форматирование символов
Вкладка Главная |
|
Контекстное меню |
|
Вкладка Главная |
группа Шрифт |
|
Шрифт |
|
группа Стили |
|
|
|
|
|
 Текстовый курсор поместите под вторым заголовком. На вкладке Вставка в группе Иллюстрации нажмите кнопку Фигуры и выберите
Текстовый курсор поместите под вторым заголовком. На вкладке Вставка в группе Иллюстрации нажмите кнопку Фигуры и выберите
Новое полотно.
 На контекстной вкладке Формат в группе Вставить фигуры нажмите кнопку Надпись, протаскивая указатель мыши создайте рамку для ввода текста надписи. Используя команды группы Шрифт и Абзац на вкладке Главная установите: Размер шрифта 12 пт, выравнивание текста – По центру. Введите текст "Форматирование символов". Аналогично создайте остальные три надписи, используя соответствующее форматирование текста надписей.
На контекстной вкладке Формат в группе Вставить фигуры нажмите кнопку Надпись, протаскивая указатель мыши создайте рамку для ввода текста надписи. Используя команды группы Шрифт и Абзац на вкладке Главная установите: Размер шрифта 12 пт, выравнивание текста – По центру. Введите текст "Форматирование символов". Аналогично создайте остальные три надписи, используя соответствующее форматирование текста надписей.
 Выровняйте надписи как показано выше, используя возможности полотна. Для этого, выделите надпись "Форматирование символов", на контекстной вкладке Формат в группе Упорядочить нажмите кнопку Выровнять и выберите команду Выровнять по центру полотна. Удерживая клавишу Shift, выделите три остальные надписи. На контекстной вкладке Формат в группе Упорядочить нажмите кнопку Выровнять и выберите команду Выровнять по середине полотна. Повторно нажмите кнопку
Выровняйте надписи как показано выше, используя возможности полотна. Для этого, выделите надпись "Форматирование символов", на контекстной вкладке Формат в группе Упорядочить нажмите кнопку Выровнять и выберите команду Выровнять по центру полотна. Удерживая клавишу Shift, выделите три остальные надписи. На контекстной вкладке Формат в группе Упорядочить нажмите кнопку Выровнять и выберите команду Выровнять по середине полотна. Повторно нажмите кнопку
Выровнять и выберите команду Распределить по горизонтали
относительно друг друга. При необходимости можно выровнять надписи вручную. Для этого установите указатель мыши на любую рамку надписи,
при этом указатель мыши примет вид  и протащите.
и протащите.
 На контекстной вкладке Формат в группе Вставить фигуры нажмите кнопку Линия и протаскивая указатель, нарисуйте первую линию. Аналогично создайте следующие две линии.
На контекстной вкладке Формат в группе Вставить фигуры нажмите кнопку Линия и протаскивая указатель, нарисуйте первую линию. Аналогично создайте следующие две линии.
 Для объединения графических объектов в единый объект, удерживая клавишу Shift, щелчком мыши выделите все графические объекты: четыре
Для объединения графических объектов в единый объект, удерживая клавишу Shift, щелчком мыши выделите все графические объекты: четыре
16

надписи и три линии. На контекстной вкладке Формат к группе Упорядочить нажмите кнопку Группировать и выберите команду
Группировать.
 Для изменения размеров полотна, выделите полотно. Вокруг полотна появятся маркеры изменения размера полотна. Указатель мыши установите на один из маркеров и протащите мышь.
Для изменения размеров полотна, выделите полотно. Вокруг полотна появятся маркеры изменения размера полотна. Указатель мыши установите на один из маркеров и протащите мышь.
Вставка новой страницы
Текстовый курсор поместите в начало третьего заголовка перед словами "Создание, редактирование …". На вкладке Вставка в группе Страницы
нажмите кнопку Разрыв страницы.
Создание, редактирование и форматирование таблицы
Под третьим заголовком будем создавать представленную ниже таблицу.
|
|
|
|
|
|
Таблица |
|
|
Зависимость показателя преломления от длины волны |
|
|||||
|
|
|
|
|
|
|
|
Длина |
|
|
Среда |
|
|||
|
стекло |
|
|
|
|||
волны, |
Цвет |
вода, темп. |
каменная |
||||
|
|
||||||
тяжелый |
легкий |
||||||
нм |
|
=200С |
|
соль |
|||
|
|
флинт |
крон |
|
|
|
|
653,3 |
Красный |
1,6444 |
1,5145 |
1,3311 |
|
1,5407 |
|
589,3 |
Желтый |
1,6499 |
1,5170 |
1,3330 |
|
1,5443 |
|
546,1 |
Зеленый |
1,6546 |
1,5191 |
1,3345 |
|
1,5475 |
|
480,0 |
Синий |
1,6546 |
1,5235 |
1,3374 |
|
1,5541 |
|
404,7 |
Фиолетовый |
1,6852 |
1,5318 |
1,3428 |
|
1,5665 |
|
|
|
|
|
|
|
|
|
Введите и |
отформатируйте первые |
две строки текста (слово |
|||||||
"Таблица" и название таблицы). |
|
|
|
|
|
|
|||
На вкладке Вставка в группе Таблицы нажмите кнопку Таблица. |
|||||||||
В области |
Вставка |
таблицы |
перемещая |
указатель мыши, |
выберите |
||||
6 столбцов и 8 строк. |
|
|
|
|
|
|
|
|
|
Создаем заголовок таблицы. Для удобства мысленно пронумеруем |
|||||||||
ячейки созданной таблицы. |
|
|
|
|
|
|
|||
|
|
|
|
|
|
|
|
|
|
1 |
4 |
|
7 |
|
10 |
|
13 |
|
16 |
2 |
5 |
|
8 |
|
11 |
|
14 |
|
17 |
3 |
6 |
|
9 |
|
12 |
|
15 |
|
18 |
. |
. |
|
. |
|
. |
|
. |
|
. |
. |
. |
|
. |
|
. |
|
. |
|
. |
. |
. |
|
. |
|
. |
|
. |
|
. |
Выделите группу ячеек (1, 2, 3). На контекстной вкладке Макет в группе Объединить нажмите кнопку Объединить ячейки. Эту же команду выполните для следующих групп ячеек: (4, 5, 6), (7, 10, 13, 16), (8, 11), (14, 15), (17, 18).
17
 Введите текст в ячейки таблицы. Для форматирования текста в ячейках таблицы выделите всю таблицу. На вкладке Главная в группе Шрифт установите Размер шрифта – 14 пт. На вкладке Макет в группе
Введите текст в ячейки таблицы. Для форматирования текста в ячейках таблицы выделите всю таблицу. На вкладке Главная в группе Шрифт установите Размер шрифта – 14 пт. На вкладке Макет в группе
Выравнивание нажмите кнопку Выровнять по центру. Выделите названия цветов (Красный, …, Фиолетовый), на вкладке Макет в группе
Выравнивание нажмите кнопку Выровнять по центру по левому краю.
 Для изменения ширины столбцов таблицы, в соответствии с содержимым в столбцах таблицы, выполните перемещение маркеров столбцов таблицы на горизонтальной линейке.
Для изменения ширины столбцов таблицы, в соответствии с содержимым в столбцах таблицы, выполните перемещение маркеров столбцов таблицы на горизонтальной линейке.
 Для удаления внутренних горизонтальных границ в таблице, активизируйте команду Ластик на вкладке Конструктор и сотрите им линии границ.
Для удаления внутренних горизонтальных границ в таблице, активизируйте команду Ластик на вкладке Конструктор и сотрите им линии границ.
Создание пользовательского стиля для заголовка
Для создания пользовательского стиля для заголовка и добавления его в коллекцию экспресс-стилей выполните следующие действия:
 Выделите заголовок первого уровня "Создание и использование стиля для текста";
Выделите заголовок первого уровня "Создание и использование стиля для текста";
 На мини-панели инструментов, которая будет отображена над выделенным фрагментом текста, задайте параметры форматирования текста:
На мини-панели инструментов, которая будет отображена над выделенным фрагментом текста, задайте параметры форматирования текста:
Стиль – Заголовок 1, Тип шрифта – Times New Roman, Размер шрифта – 14 пт, Начертание – полужирный; Выравнивание – по центру, Цвет текста
– Авто.
 Щелкните выделенный фрагмент правой кнопкой мыши. В контекстном меню выберите Стили, затем Сохранить выделенный фрагмент как новый экспресс-стиль. В диалоговом окне Создание стиля в поле Имя введите Новый стиль заголовка и нажмите ОК.
Щелкните выделенный фрагмент правой кнопкой мыши. В контекстном меню выберите Стили, затем Сохранить выделенный фрагмент как новый экспресс-стиль. В диалоговом окне Создание стиля в поле Имя введите Новый стиль заголовка и нажмите ОК.
Вновь созданный стиль будет отображен в коллекции экспресс-стилей под этим именем. Примените этот стиль для оформления второго заголовка "Создание схемы "Форматирование символов" и третьего заголовка "Создание, редактирование и форматирование таблицы".
Создание оглавления
 Текстовый курсор установите в конец документа после таблицы. Для создания оглавления на отдельной странице выполните вставку новой страницы. Введите текст "ОГЛАВЛЕНИЕ"и нажмите Enter. Задайте параметры форматирования введенного текста: Размер шрифта – 14 пт, начертание – Полужирный, выравнивание – По центру.
Текстовый курсор установите в конец документа после таблицы. Для создания оглавления на отдельной странице выполните вставку новой страницы. Введите текст "ОГЛАВЛЕНИЕ"и нажмите Enter. Задайте параметры форматирования введенного текста: Размер шрифта – 14 пт, начертание – Полужирный, выравнивание – По центру.
 Текстовый курсор установите в пустую строку после текста "ОГЛАВЛЕНИЕ". На вкладке Ссылки в группе Оглавление нажмите кнопку Оглавление и выберите команду Оглавление. На вкладке Оглавление в группе Общие из списка Форматы выберите нужный вид оглавления – Из шаблона. Задайте Уровни
Текстовый курсор установите в пустую строку после текста "ОГЛАВЛЕНИЕ". На вкладке Ссылки в группе Оглавление нажмите кнопку Оглавление и выберите команду Оглавление. На вкладке Оглавление в группе Общие из списка Форматы выберите нужный вид оглавления – Из шаблона. Задайте Уровни  1, Заполнитель
1, Заполнитель  "….".
"….".
Установите флажки Показать номера страниц и Номера страниц по правому краю. Нажмите кнопку ОК.
18

ЗАДАНИЯ ДЛЯ ВЫПОЛНЕНИЯ РАБОТЫ
Задание 1. Найдите по указанному пути D:\ Student\ Имя папки вашей группы файл "Титульный лист" и откройте его. На титульном листе измените номер и тему лабораторной работы.
Сохраните открытый документ под новым именем "Работа 4 – Фамилия исполнителя" по указанному пути D:\ Student\ Имя папки вашей группы. Установите параметры страницы: левое – 2 см, правое и верхнее – 1 см, нижнее 1,5 см, от края до колонтитула нижнего – 1 см.
Задание 2. Создайте пользовательский стиль для текста, установив следующие параметры форматирования: тип шрифта – Times New Roman, размер шрифта 14 пт, выравнивание абзацев по ширине, междустрочный интервал – одинарный, отступ первой строки абзацев  1 см. На второй странице документа введите заголовком с текстом, в соответствии с указанным в таблице вариантом. Наложите созданный стиль на введенный текст.
1 см. На второй странице документа введите заголовком с текстом, в соответствии с указанным в таблице вариантом. Наложите созданный стиль на введенный текст.
Таблица
|
Выбор варианта документа |
|
|
|
|
№ варианта |
|
№ студента в списке группы |
|
|
|
1 |
|
1, 9, 17, 25, 33 |
|
|
|
2 |
|
2, 10, 18, 26, 34 |
|
|
|
3 |
|
3, 11, 19, 27, 35 |
|
|
|
4 |
|
4, 12, 20, 28, 36 |
|
|
|
5 |
|
5, 13, 21, 29, 37 |
|
|
|
6 |
|
6, 14, 22, 30, 38 |
|
|
|
7 |
|
7, 15, 23, 31, 39 |
|
|
|
8 |
|
8, 16, 24, 32, 40 |
|
|
|
Задание 3. На третьей странице документа введите заголовок и создайте схему, в соответствии с указанным вариантом. Для текста надписей установите размера шрифта 12 или 10 пунктов
19

Задание 4. На четвертой странице документа введите заголовок и таблицу, в соответствии с указанным вариантом. Установите параметры форматирования текста таблицы: тип шрифта – Times New Roman, размер шрифта  14 (12 или 10) пт, междустрочный интервал – одинарный, выполните выравнивание.
14 (12 или 10) пт, междустрочный интервал – одинарный, выполните выравнивание.
Задание 5. Введите нумерацию страниц. Номер страницы на титульном листе не проставлять.
Задание 6. Создайте пользовательский стиль для заголовка, установив следующие параметры форматирования: тип шрифта – Times New Roman, размер шрифта 14 пт, начертание – полужирный, выравнивание абзацев  по центру, цвет текста – авто (черный). Наложите новый стиль на заголовки документа. Вставьте после титульного листа или в конце документа новую страницу и создайте оглавление документа.
по центру, цвет текста – авто (черный). Наложите новый стиль на заголовки документа. Вставьте после титульного листа или в конце документа новую страницу и создайте оглавление документа.
Рекомендации по выполнению работы
1.Пользовательский стиль для текста необходимо создавать на основе встроенного стиля Обычный.
2.После ввода всех надписей и линий в рисунке, сгруппируйте графические объекты. Для этого, удерживая клавишу Shift, выделите щелчком мыши все графические объекты. Затем на контекстной вкладке
Формат в группе Упорядочить выполните команду Группировать.
3.Для выравнивания текста надписи по "вертикали" используйте команду Интервал до группы Абзац на вкладке Разметка страницы.
4.Для создания таблицы используйте любой из описанных способов.
5.Для выравнивания текста в ячейках таблицы используйте команды группы Выравнивание контекстной вкладки Макет.
6.Пользовательский стиль для заголовка необходимо создавать на основе встроенного стиля Заголовок 1.
7.При создании в документе оглавления учтите, что в документе имеются заголовки только первого уровня.
20
