
Метод-Word2-2007
.pdf
Министерство образования и науки Российской федерации Федеральное агентство по образованию
Пермский государственный технический университет Березниковский филиал
Кафедра технологии и механизации производств
М.Г. Юдина
ТЕКСТОВЫЙ ПРОЦЕССОР
MICROSOFT WORD 2007
Методические указания к лабораторной работе "Создание форматированного документа"
по курсу "Информатика"
Березники 2007
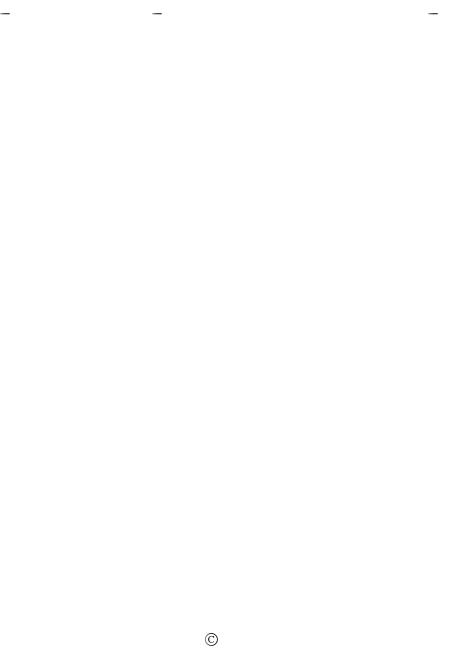
Составитель: М.Г.Юдина
УДК 681.3.06
Рецензент: канд.техн.наук, доцент кафедры химической технологии и экологии БФ ПГТУ О.К.Косвинцев.
Текстовый процессор Microsoft Word. Методические указания к лабораторной работе по курсу "Информатика" для студентов технических специальностей. Перм.гос.техн.ун т, Березниковский филиал, 2007. 24 c.
Лабораторная работа включает теоретическую и практическую части, набор заданий и контрольные вопросы по дисциплине "Информатика". Ее содержание позволяет освоить основные операции по настройке параметров печатной страницы, форматирования абзацев, обрамления текста и страницы.
Предназначены для студентов технических специальностей очного и очно-заочного обучения.
Пермский государственный технический университет, 2007
2
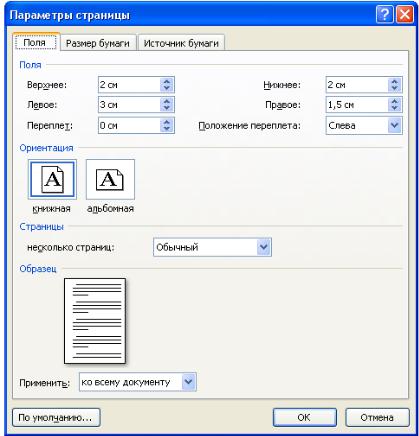
Лабораторная работа №2 СОЗДАНИЕ ФОРМАТИРОВАННОГО ДОКУМЕНТА
Цель работы:
1.Освоение операций по настройке параметров печатной страницы.
2.Освоение операций форматирования абзацев.
3.Освоение операций по обрамлению текста и печатной страницы.
ТЕОРЕТИЧЕСКАЯ ЧАСТЬ
Настройка параметров страницы
Форматирование документов, предназначенных для печати на принтере, выполняется в "привязке" к параметрам печатной страницы. Поэтому создание документов этой категории необходимо начинать с настройки параметров страницы. К этим параметрам относятся, прежде всего, размер листа бумаги, ориентация страницы, величина полей от края страницы до текста и величина полей от края страницы до колонтитула.
Настройка параметров печатной страницы выполняется двумя способами:
 командами группы Параметры страницы на вкладке Разметка страницы;
командами группы Параметры страницы на вкладке Разметка страницы;
 с помощью диалогового окна Параметры страницы (открывается соответствующей кнопкой в группе Параметры страницы).
с помощью диалогового окна Параметры страницы (открывается соответствующей кнопкой в группе Параметры страницы).
На рис. 1 приведено диалоговое окно настройки параметров страницы.
Рис.1. Диалоговое окно Параметры страницы
3
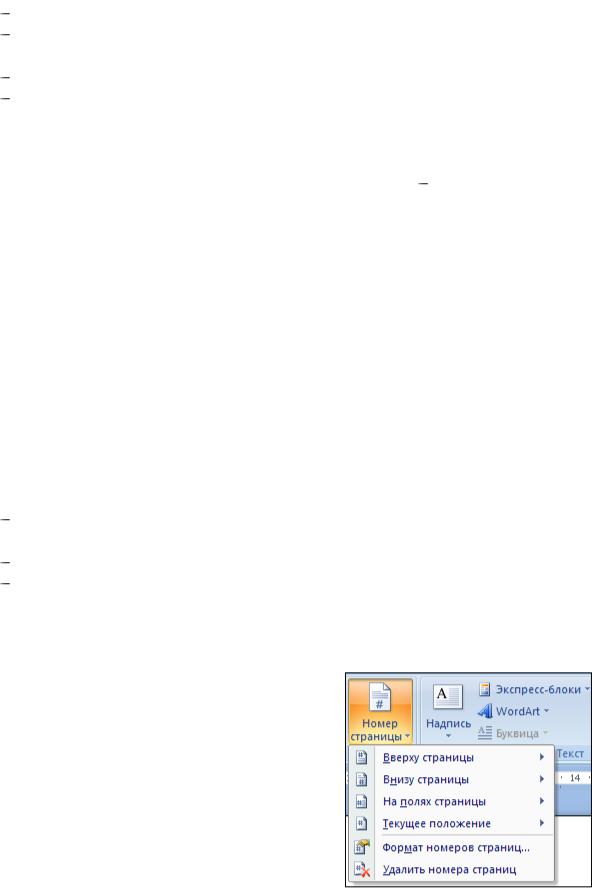
На вкладке Поля диалогового окна задаются:
поля для печатной страницы: верхнее, нижнее, левое, правое; поле переплета (дополнительная ширина к левому, правому или
верхнему полю каждой страницы); ориентация страницы: книжная или альбомная;
параметры при печати нескольких страниц на листе: Обычный, Зеркальные поля, 2 страницы на листе или Брошюра.
На вкладке Размер бумаги задаются:
 размеры бумаги: стандартные размеры, поддерживаемые принтером или определяемые пользователем с помощью параметра другой.
размеры бумаги: стандартные размеры, поддерживаемые принтером или определяемые пользователем с помощью параметра другой.
На вкладке Источник бумаги задаются:
 поля для колонтитулов: от края до колонтитула верхнего, от края до колонтитула нижнего;
поля для колонтитулов: от края до колонтитула верхнего, от края до колонтитула нижнего;
 номер на первой странице.
номер на первой странице.
Нумерация страницы
Номера страниц связаны с колонтитулами и добавляются как правило в верхней или нижней части страницы. Колонтитулы  это области, расположенные в верхнем, нижнем и боковом полях каждой страницы. Колонтитулы могут содержать текст и/или рисунок, например, номер страницы, дату печати документа, эмблему организации, название документа, имя файла, фамилию автора и т.п. Сведения в колонтитулах отображаются в затененном виде, их нельзя изменить одновременно с основным текстом документа.
это области, расположенные в верхнем, нижнем и боковом полях каждой страницы. Колонтитулы могут содержать текст и/или рисунок, например, номер страницы, дату печати документа, эмблему организации, название документа, имя файла, фамилию автора и т.п. Сведения в колонтитулах отображаются в затененном виде, их нельзя изменить одновременно с основным текстом документа.
Для вставки колонтитула в документ:
на вкладке Вставка в группе Колонтитулы выберите команду
Верхний колонтитул или Нижний колонтитул;
выберите нужный вариант верхнего или нижнего колонтитула; этот колонтитул будет вставлен в документ и теперь в область
колонтитула можно ввести необходимый текст.
После вставки или активизации колонтитула появляется контекстная вкладка Работа с колонтитулами со своим набором команд.
Для вставки номеров страниц:
 на вкладке Вставка или на контекстной вкладке Работа с колонтитулами (если область колонтитула активизирована) в группе Колонтитулы выберите команду Номер страницы (рис. 2);
на вкладке Вставка или на контекстной вкладке Работа с колонтитулами (если область колонтитула активизирована) в группе Колонтитулы выберите команду Номер страницы (рис. 2);
 выберите значение Вверху страницы,
выберите значение Вверху страницы,
Внизу страницы или На полях страниц для определения места отображения номеров страниц в документе;
 выберите в коллекции вид номера страниц.
выберите в коллекции вид номера страниц.
4
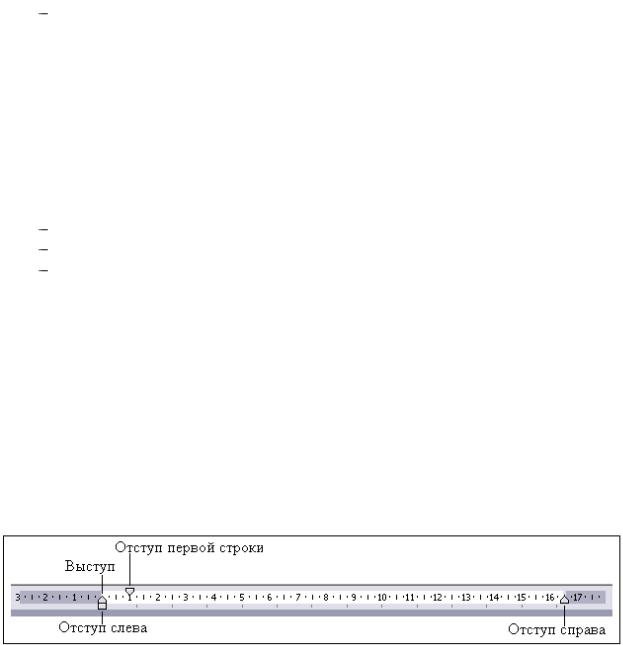
После добавления номеров страниц их можно изменять также, как и текст колонтитулов, выбрав для них шрифт, размер и формат.
В документе с нумерацией страниц иногда требуется скрыть номер на первой странице. Например, на обложке или на титульном листе номер страницы не печатается. Для скрытия номера на первой странице существует две возможности:
 на вкладке Разметка страницы нажмите кнопку открытия диалогового окна Параметры страницы. В диалоговом окне выберите вкладку Источник бумаги, в группе Различать колонтитулы установите флажок первой страницы и нажмите ОК;
на вкладке Разметка страницы нажмите кнопку открытия диалогового окна Параметры страницы. В диалоговом окне выберите вкладку Источник бумаги, в группе Различать колонтитулы установите флажок первой страницы и нажмите ОК;
на контекстной вкладке Работа с колонтитулами в группе
Параметры установите флажок Особый колонтитул для первой страницы.
Форматирование абзацев
Для форматирования нескольких абзацев их необходимо предварительно выделить. В случае форматирования одного абзаца его не обязательно выделять, достаточно установить курсор в любое место внутри абзаца.
Для форматирования абзацев Word предоставляет различные возможности:
кнопки группы Абзац на вкладке Главная и Разметка страницы;
диалоговое окно Абзац; горизонтальную Линейку.
Быстрое |
выравнивание абзаца (по левому краю, по правому краю, |
по центру, по |
ширине) можно выполнить соответствующими кнопками |
в группе Абзац на вкладке Главная. Следует отметить, что выравнивание по ширине происходит за счет увеличения пробелов. Если нужно избежать увеличения интервала между определенными словами, то между ними ставят неразрывный пробел или неразрывный дефис. Для настройки междустрочного интервала и интервала до и после абзаца щелкните на кнопке Междустрочный интервал и выберите необходимый вариант интервала.
Для создания отступов абзаца существует очень простой способ, который заключается в перемещении на Горизонтальной линейке маркеров абзаца: Отступ первой строки, Выступ, Отступ слева, Отступ справа (рис. 3).
Рис.3 Горизонтальная линейка
Диалоговое окно Абзац, представленное на рис. 4, вызывается кнопкой открытия диалогового окна в группе Абзац на вкладке Главная.
На вкладке Отступы и интервалы этого окна можно установить:
5
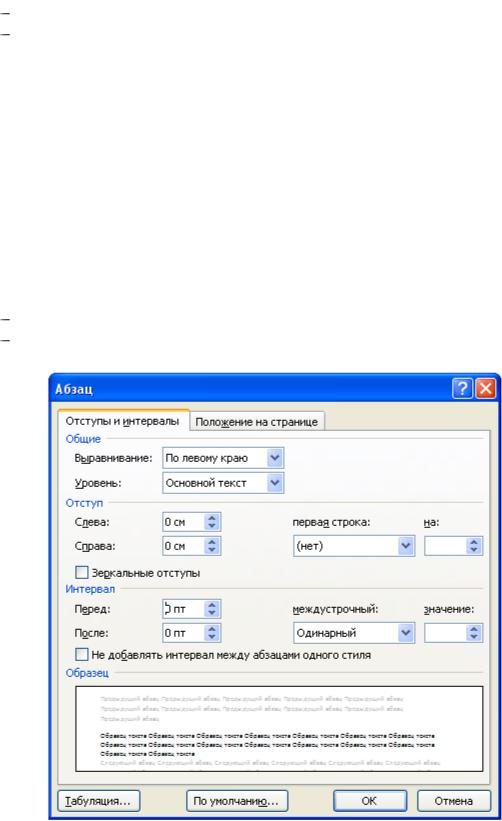
 Выравнивание абзаца (по левому краю, по правому краю, по центру и по ширине).
Выравнивание абзаца (по левому краю, по правому краю, по центру и по ширине).
 Отступы абзаца слева и справа от края печатного листа, при этом допускается отрицательное значение отступов, т.е. текст может располагаться на полях страницы.
Отступы абзаца слева и справа от края печатного листа, при этом допускается отрицательное значение отступов, т.е. текст может располагаться на полях страницы.
Интервал между отдельными абзацами (перед или после). Междустрочный интервал внутри одного абзаца (одинарный,
полуторный, с множителем и т.д.).
 Вид первой строки абзаца (красная
Вид первой строки абзаца (красная  с отступом вправо, висячая – с отступом влево, без отступа).
с отступом вправо, висячая – с отступом влево, без отступа).
Вкладка Положение на странице определяет правила разбивки абзаца на страницы:
 запрет висячих строк – запрещение располагать одну первую или последнюю строку абзаца на другой странице (можно не менее двух строк);
запрет висячих строк – запрещение располагать одну первую или последнюю строку абзаца на другой странице (можно не менее двух строк);
 не отрывать от следующего – текущий и последующий абзацы располагаются на одной странице;
не отрывать от следующего – текущий и последующий абзацы располагаются на одной странице;
 не разрывать абзац, т.е. располагать абзац целиком на одной странице;
не разрывать абзац, т.е. располагать абзац целиком на одной странице;
 с новой страницы – перед текущим абзацем вставляется разделитель страниц;
с новой страницы – перед текущим абзацем вставляется разделитель страниц;
запретить нумерацию строк абзаца; запретить автоматический перенос слов – в пределах выделенного
абзаца.
Рис. 4. Диалоговое окно Абзац
6
Создание списков перечислений
Перечисления в текстовых документах часто оформляются в виде списков. Различают списки маркированные и нумерованные. Нумерованный список незаменим при наличии последовательных списков. Если последовательность не имеет значения, более подходящим вариантом может быть маркированный список.
Списки бывают одноуровневыми и многоуровневыми: элементы одноуровневого списка расположены на одном уровне иерархии и имеют одинаковые отступы; многоуровневые списки содержат несколько вложенных списков.
Существует два способа создания списков:
1.Автоматическое создание списка при вводе. Введите звездочку (*) и пробел. Звездочка преобразуется в маркер, и создается список. Закончив ввод первого элемента списка, нажмите клавишу Enter, и на следующей строке появится новый маркер. Чтобы автоматически создавать нумерованный список, введите единицу и точку (1.), а затем пробел.
2.Использование кнопки Маркеры или Нумерация в группе Абзац на вкладке Главная. Нажмите кнопку Маркеры или Нумерация и начните ввод, чтобы создать первый элемент списка, или выделите уже введенный текст и нажмите кнопку Маркеры или Нумерация, чтобы преобразовать каждый абзац в элемент списка.
Для изменения оформления маркера, щелкните стрелку рядом с кнопкой Маркеры для отображения диалогового окна с коллекцией маркеров и
выберите один из множества встроенных вариантов маркеров или в диалоговом окне выберите команду Определить новый маркер для создания собственного маркера. Также имеется встроенная коллекция нумерованных списков для изменения оформления номера.
Маркеры и номера можно форматировать отдельно от текста
вэлементах списка. Для этого необходимо щелкнуть один из маркеров или номеров, чтобы выделить только их, не выделяя текст в элементах списка. Затем форматируйте их как обычный текст с помощью команд доступных
вгруппе Шрифт на вкладке Главная.
Иногда при создании списка его элементы имеют разный отступ, и список необходимо выровнять. Выделите маркеры или номера списка, который нужно выровнять. Щелкните правой кнопкой мыши и в контекстном меню выберите команду Изменить отступы в тексте.
Маркированный и нумерованный список легко превратить в многоуровневый. Для перехода на новые (или возврата на предыдущие уровни) служат кнопки Увеличить отступ и Уменьшить отступ в группе Абзац на вкладке Главная.
Для списков с очень глубоким вложением уровней (более трех) можно настроить стиль оформления каждого из уровней. Для этого щелкните стрелку рядом с кнопкой Многоуровневый список и выберите команду
Определить новый стиль списка.
7
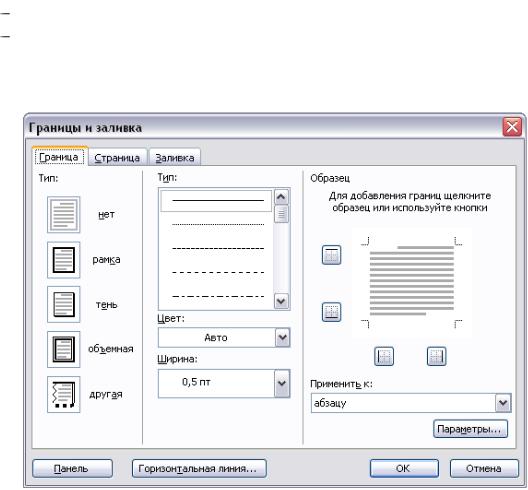
Обрамление и заполнение текста
Для большей выразительности оформления абзацев и страниц текста используются различные способы обрамления, заполнения узором, изменения цвета и т.п.
На вкладке Разметка страницы в группе Фон страницы выберите команду Границы страницэ Открывается диалоговое окно Границы и заливка (рис. 5). На вкладке Граница или Страница выбирается:
 Тип обрамления абзаца или страницы (рамка, тень, объемная, другая);
Тип обрамления абзаца или страницы (рамка, тень, объемная, другая);
Тип, Цвет и Ширина линии обрамления абзаца или страницы; Параметры, определяющие положение абзаца на странице или поля
страницы.
На вкладке Заливка диалогового окна Границы и заливка задается Цвет заливки, тип и цвет Узора.
Рис. 5. Диалоговое окно Границы и заливка для оформления абзаца
Печать документа
Перед выводом документа на печать его можно просмотреть с помощью команды Предварительный просмотр, которая позволяет просматривать каждую страницу документа в отдельности, детально знакомясь со всеми выводимыми на бумагу элементами: колонтитулами, титульной страницей, изображениями и т.д. Для применения команды Предварительный просмотр:
 щелкните на кнопке Office, наведите указатель мыши на команду Печать и на экране появится меню команд печати документа;
щелкните на кнопке Office, наведите указатель мыши на команду Печать и на экране появится меню команд печати документа;
8
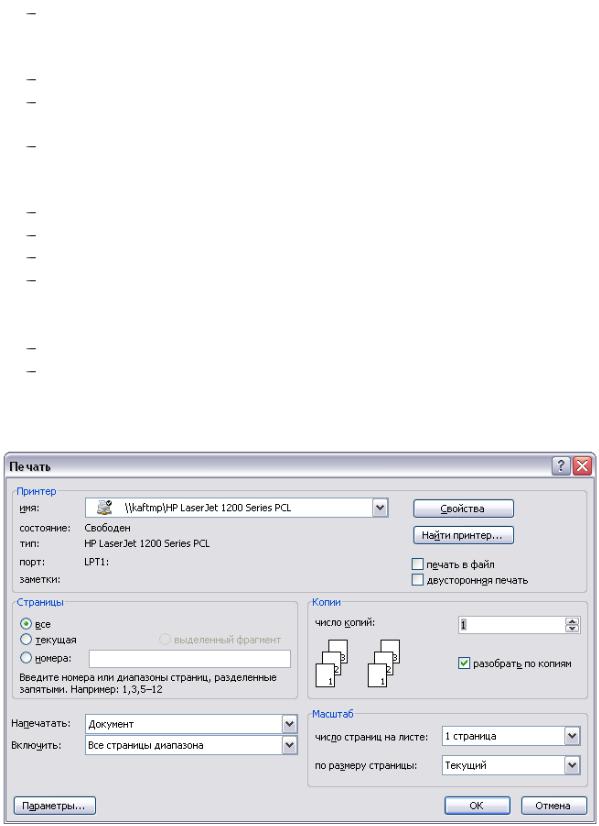
 выберите команду Предварительный просмотр. Окно предварительного просмотра показывает страницы документа точно в таком виде, в каком они будут распечатаны на бумаге.
выберите команду Предварительный просмотр. Окно предварительного просмотра показывает страницы документа точно в таком виде, в каком они будут распечатаны на бумаге.
щелкните на кнопке Закрыть окно предварительного просмотра,
чтобы вернуться к предыдущему виду документа.
Печать документа можно выполнить тремя способами: щелкните на кнопке Office и выберите команду Печать;
в диалоговом окне предварительного просмотра щелкните на кнопке
Печать;
нажмите комбинацию клавиш Ctrl+Р на клавиатуре.
На экране появится диалоговое окно Печать (рис. 6), в котором производятся установки для печати документа:
имя принтера – список установленных принтеров; свойства – настройки параметров принтера; печать в файл – формирование файла печати;
страницы: все, текущая страница (на которой находится текстовой курсор), выделенный фрагмент, номера страниц (указываются через запятую или дефис);
число копий – указывается число печатных копий; включить – определяются страницы, которые будут напечатаны: Все
страницы диапазона, Нечетные страницы, Четные страницы;
 параметры – выводится пункт Экран диалогового окна Параметры
параметры – выводится пункт Экран диалогового окна Параметры
Word.
Рис. 6. Диалоговое окно Печать
9
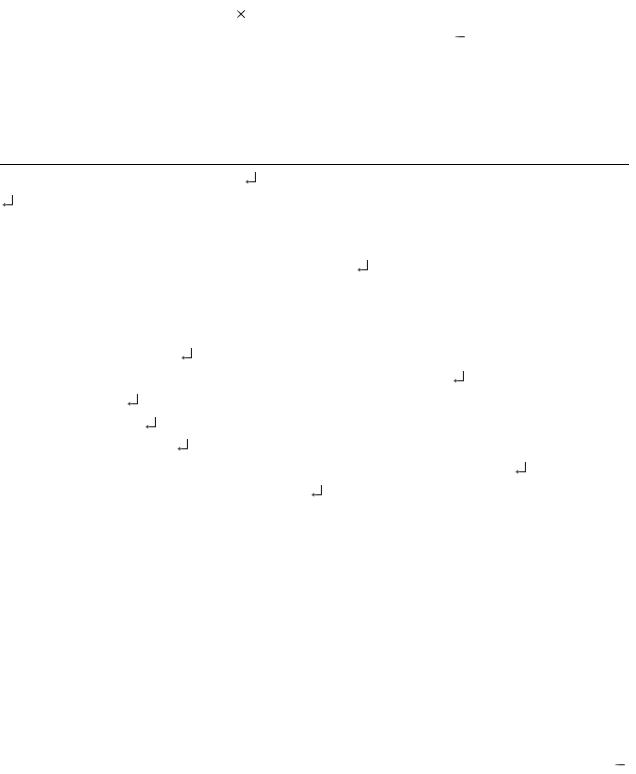
ПРАКТИЧЕСКАЯ ЧАСТЬ
Настройка параметров страницы На вкладке Разметка страницы в группе Параметры страницы
нажмите кнопку Поля и выберите команду Настраиваемые поля.
На вкладке Размер бумаги выберите в раскрывающемся списке Размер бумаги – А4 (это формат 210 297 мм).
На вкладке Поля задайте размеры полей: Верхнее 1,5 см, Нижнее – 2 см, Левое – 2,5 см, Правое – 1,5 см и Ориентация страницы – книжная.
На вкладке Источник бумаги задайте размеры полей: от края до верхнего колонтитула  0 см, от края до нижнего колонтитула – 1,5 см (в нижнем колонтитуле будет размещаться номер печатной страницы).
0 см, от края до нижнего колонтитула – 1,5 см (в нижнем колонтитуле будет размещаться номер печатной страницы).
Введите предложенный ниже текст.
СВЕДЕНИЯ О РЕДУКТОРЕ Enter Enter
Редуктором называют механизм, состоящий из зубчатых или червячных передач, выполненных в виде отдельного агрегата и служащий для передачи мощности от двигателя к рабочей машине. Enter
Назначение редуктора – понижение угловой скорости и повышение вращающего момента ведомого вала по сравнению с валом ведущим. Механизмы для повышения угловой скорости называют ускорителями или
мультипликаторами. |
Enter |
|
|
|
|
Редукторы квалифицируют по следующим признакам: |
Enter |
|
|||
тип передачи; |
Enter |
|
|
|
|
число ступеней; |
Enter |
|
|
|
|
тип зубчатых колес; |
Enter |
|
|
|
|
относительное расположение валов редуктора в пространстве; |
Enter |
||||
особенности кинематической схемы. |
Enter |
|
|
||
Нумерация страницы
Для вставки номера страниц на вкладке Вставка в группе Колонтитулы нажмите кнопку Номер страницы, выберите место отображения номера страницы в документе – Внизу страницы и укажите в коллекции вид номера страницы – Простой номер 3.
Форматирование символов
1.Выделите весь текст. На вкладке Главная в группе Шрифт выберите:
вполе Шрифт – тип шрифта Times New Roman, в поле Размер шрифта –
14 пт.
2.Выделите заголовок текста. Нажмите кнопку открытия диалогового окна Шрифт. На вкладке Шрифт установите: Начертание – полужирный,
Подчеркивание – волнистой линией, Цвет текста и Видоизменение
по желанию. Нажмите кнопку ОК.
10
