
- •ВСТУП
- •Лабораторна робота №1
- •Лабораторна робота №2
- •Лабораторна робота № 3
- •Створення презентацій
- •Лабораторна робота №4
- •Розробка матриці вимог
- •Лабораторна робота №5
- •Схематична розробка моделі потоків даних
- •Лабораторна робота №6
- •Схематична розробка об'єктних моделей
- •Лабораторна робота №7
- •Створення елементів графічного інтерфейсу користувача
- •Лабораторна робота №8
- •Розробка вимог до програмного забезпечення
- •Лабораторна робота №9
- •Огляд методів розробки критичних систем
- •Лабораторна робота №10
- •Побудова тимчасової діаграми етапів робіт для заданого процесу
- •Лабораторна робота №11
- •Тестування програмного забезпечення
- •Лабораторна робота №12
- •Оцінка вартості програмного продукту
- •Рекомендована література
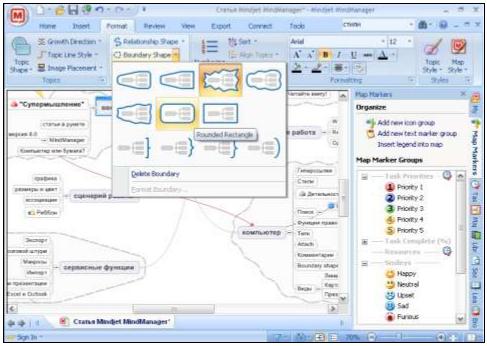
Лабораторна робота №2
Побудова карти пам'яті (діаграма-зв'язку) для заданого процесу в програмі Mind Manager
Мета роботи: Оволодіння навиками побудови діаграм-зв'язків за допомогою програми Mind Manager і створення діаграми для заданого процесу.
Короткі теоретичні відомості
Процес створення інтелект - карти в MindManager дуже простий. Створіть нову карту - програма автоматично створить центральну тему. Натискаєте клавішу Enter - програма створює вузол, що асоціюється з центральною темою. Натискаєте ще раз - програму створює сусідній вузол, знову ж таки пов'язаний з центральною темою. Якщо замість Enter натиснути Insert, то буде створений підвузол, пов'язаний з вибраним вузлом. Таким чином, оперуючи двома клавішами - Enter і Insert, легко побудувати потрібну інтелект-карту (рис. 2.1).
Рисунок 2.1 – Процес написання статті в програмі MindManager
Візуальне оформлення карти програма повністю бере на себе. Всі вузли карти розміщуються гармонійно - так, щоб карта була максимально збалансованою. Необхідний розмір простору між вузлами легко регулюється, причому окремо по горизонталі і по вертикалі. Чим більше рівень вкладеності вузла, тим менший розмір шрифту, використовуваний для оформлення заголовка вузла. Оформлення будь-якого вузла - шрифт, колір, графічну
20
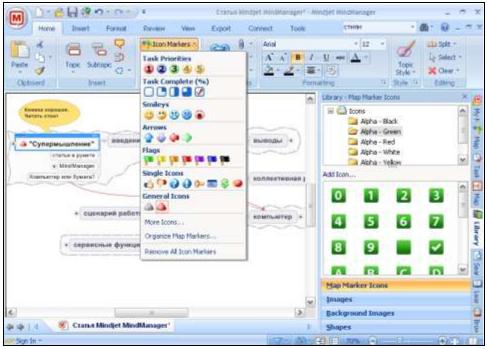
форму - можна легко змінити за допомогою панелі форматування. Вузли карти можуть бути автоматично пронумеровані, пересортовані (рис. 2.2).
Зв'язки між вузлами і підвузлами встановлюються автоматично при створенні підвузлів. Можна встановити асоціативний зв'язок між двома довільними вузлами - робиться це легко, за допомогою миші. Дуже корисною є можливість позначити межі вузла - сам вузол і всі вхідні в нього піделементи будуть обкреслений межею заданої форми і виділений заданим кольором фону.
Рисунок 2.2 - Засоби форматування в MindManager
З будь-яким вузлом може бути зв'язане безліч різноманітних даних. Вузлу можна зіставити текст, картинку, забезпечити вузол коментарями, прив'язати до нього один або декілька файлів, перетворити його на гіперпосилання на інший вузол, на інший документ MindManager, на задане посилання в Інтернеті, прив'язати до вузла інформацію про терміни виконання завдання, яким відповідає вузол, і так далі і тому подібне Крім того, вузол можна помітити одним або декількома маркерами - графічними і текстовими. Графічний маркер - це невелика картинка, яка може позначати пріоритетність, ступінь завершеності, смайлики, стрілки, прапорці і тому подібне. MindManager містить обширну бібліотеку таких картинок і дозволяє додавати нові. Текстові маркери за умовчанням не задані, користувач створює їх самостійно.
MindManager надає багаті можливості по зміні зовнішнього вигляду інтелект-карти. Почати з того, що зовнішній вигляд карти задається стилем. За умовчанням MindManager дає можливість використовувати понад десяток різних стилів, причому стилі можна редагувати.
Детальність відображення карти легко регулюється. MindManager дозволяє явно вказати, які елементи карти потрібно відображати. Графічні
21
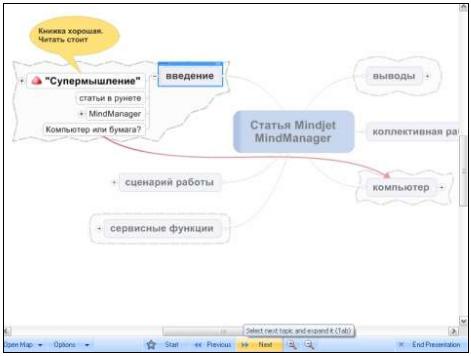
маркери, текстові маркери, картинки, інформацію про завдання, пов'язане з вузлом, гіперпосилання, закладки, коментарі і так далі і т. п - всі ці елементи можна показати або приховати.
Рисунок 2.3 - Режим перегляду "Презентація"
Будь-яка інтелект-карта може відображатися програмою в трьох режимах: у режимі карти, в режимі конспекту (outline) і в режимі презентації (рис. 2.3). Додатково підтримується мультикарточний режим відображення, коли поряд відображається відразу декілька відкритих карт.
Частину карти можна приховати, відфільтрувавши її вміст. Фільтрацію можна провести по вибраних маркерах, за інформацією про завдання, по наявності коментарів від певних користувачів і по інших властивостях вузлів - наявності приєднаних файлів, коментарів, гіперпосилань і тому подібне. Мабуть, єдиним недоліком фільтру є неможливість показати на карті тільки ті вузли, яким зіставлений конкретний маркер.
Завдання: Для заданого процесу (таблиця 1.1) побудувати діаграму зв'язку. Номер варіанту взяти за списком журналу групи.
22
Лабораторна робота № 3
Створення презентацій
Мета роботи: За допомогою Microsoft Office PowerPoint створити презентацію програми, що розробляється з вказівкою вимоги до програмного забезпечення.
Короткі теоретичні відомості
В даний час існують прикладні програми для підготовки виступів або створення презентацій (демонстраційних матеріалів) з використанням комп'ютерних слайдів. До таких застосувань відноситься Microsoft PowerPoint, що входить в комплект Microsoft Office.
Кожна сторінка презентації називається слайдом. Презентація складається з безлічі слайдів, які зберігаються в одному файлі. Розширення файлу ".ppt". Презентації можна представляти в електронному вигляді, роздруковувати на папері (копії одного або усіх слайдів) або поширювати через Інтернет тощо.
Основними елементами презентації є слайди. За допомогою редактора PowerPoint можна створювати слайди, в яких текст поєднується з таблицями, діаграмами, графічними об'єктами, картинками, малюнками, фотографіями, фільмами і звуком, відео кліпами.
Кожен слайд презентації володіє властивостями, які впливають на його відображення під час демонстрації:
-розмір слайду;
-розмітка слайду (розташування заголовків, тексту і об'єктів на слайді);
-шаблон оформлення (дизайн слайду);
-ефект переходу від слайду до слайду
Презентацію можна створити декількома способами:
-нова презентація (без розмітки або на базі: макетів тексту, макетів вмісту або макетів тексту і вмісту);
-з шаблону оформлення;
-з майстра автозмісту (на базі шаблонів презентації);
-з презентації, що вже існує на комп'ютері.
Вікно додатку PowerPoint
Widows дозволяє запустити PowerPoint декількома способами. Найпростіше скористатися кнопкою Пуск/Програми/PowerPoint. За умовчанням додаток PowerPoint відкривається в режимі «Звичайний», в правій частині вікна додатку виводиться область завдань з панеллю «Приступаючи
23
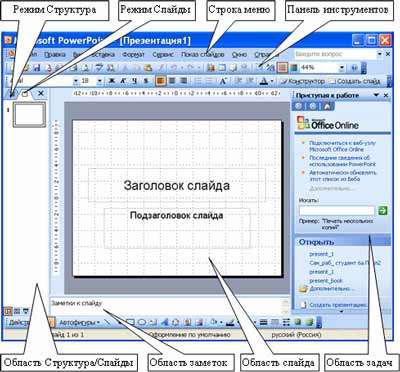
до роботи», за допомогою якої можна відкрити існуючі презентації і «Створити презентацію».
Улівій частині вікна додатку знаходиться область Структура або Слайди для перемикання між режимами Слайди і Структура. За умовчанням в області Структура / Слайди встановлюється режим Слайди, тобто відображається панель Слайди. У цьому режимі в цій області відображаються мініатюрні зображення слайдів, що входять в презентацію.
Урежимі Структура в цій області відображається ієрархічна структура, що містить заголовки і тексти слайдів презентації. Перед заголовком кожного слайду стоїть номер і значок. Основний текст, що включає до п'яти рівнів відступів, розташований після кожного заголовка.
В центрі додатку знаходиться область слайду, в якій відображається слайд. Режим звичайний - це основний режим для створення, редагування і форматування окремих слайдів.
Нижче за головне вікно знаходиться область заміток. У цій області до кожного слайду можна додати замітки доповідача, які не відображаються в режимі показу слайдів.
Рисунок 3.1 – Вікно програми PowerPoint
Рядок меню надає доступ до всіх важливих команд програми PowerPoint. Панелі інструментів надають швидкий доступ до використовуваних команд. У PowerPoint використовується група команд меню Показ слайдів замість меню Таблиця редактора Word.
На панелі форматування розміщені наступні інструменти: Конструктор і Створити слайд. При виборі кнопки Конструктор в області завдань відображається панель Дизайн слайду, в якій розміщено три розділи: Шаблони оформлення; Колірні схеми; Ефекти анімації. За допомогою команд цих
24
розділів можна до слайду застосувати шаблон оформлення, колірні схеми і ефекти анімації (рис. 3.1).
При виборі на панелі інструментів команди Створити слайд, в області завдань відображається панель Розмітка слайду, за допомогою якої можна змінювати розмітку слайдів (Макет тексту, Макет вмісту, Макет тексту і вмісту).
Бігунок лінії прокрутки дозволяє переходити між слайдами, а не по тексту в межах одного слайду. Крім того, під час перетягання бігунка редактор показує номер і назву кожного слайду.
Кнопки режиму перегляду зліва від горизонтальної смуги прокрутки, дозволяють швидко перемкнутися в один з режимів перегляду PowerPoint (Звичайний режим, Режим сортувальника слайдів, Показ слайдів). У лівій частині рядка стану відображається номер слайду, над яким йде робота в даний момент, і тип створюваної презентації (рис. 3.2).
Режими перегляду
Для ефективного застосування PowerPoint при створенні і редагуванні презентацій необхідно використовувати різні режими перегляду документів. Режимами є різні способи відображення слайдів на екрані. До основних режимів, вживаних в PowerPoint, відносяться: звичайний режим і режим сортувальника слайдів.
Перемикання режимів відображення можна здійснювати в меню Вигляд (Звичайний, Сортувальник слайдів, Показ слайдів, Сторінки заміток). Перемикання режимів можна також здійснювати за допомогою кнопок, розташованих зліва від горизонтальної смуги прокрутки (Звичайний режим, Режим сортувальника слайдів, Показ слайдів).
Режими відображення слайдів:
-Режим «Звичайний». У цьому режимі у вікні додатку відображаються три області: Структура/слайди; область Слайду; Замітки до слайду. Розміри областей можна змінювати, перетягуючи їх межі.
-Режим «Сортувальник слайдів» – це режим, в якому всі слайди презентації відображаються у вигляді мініатюр. У цьому режимі можна легко переміщати слайди, змінюючи порядок їх проходження в презентації.
-Режим «Показ слайдів» - це режим, за допомогою якого можна проглянути презентацію на екрані.
-Режим «Сторінки заміток» – режим перегляду, в якому до кожного із слайдів можна додати замітки доповідача. У верхній половині сторінки з'являється зменшене зображення слайду, а в нижній половині відображається велика панель для тексту заміток.
25

Рисунок 3.2 – Вікно програми PowerPoint з використанням додатку iSpring Presenter
Завдання: За допомогою Microsoft Office PowerPoint створити презентацію програми, що розробляється. Варіанти завдань взяти за списком журналу групи з табл. 1.1.
26
