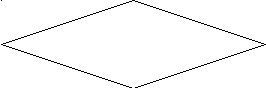Microsoft Visual Studio
Microsoft Visual Studio — линейка продуктов компании Microsoft, включающих интегрированную среду разработки программного обеспечения и ряд других инструментальных средств.
Данные продукты позволяют разрабатывать как консольные приложения, так и приложения с графическим интерфейсом, в том числе с поддержкой технологии Windows Forms, а также веб-сайты, веб-приложения, веб-службы как в родном, так и в управляемом кодах для всех платформ, поддерживаемых Windows, Windows Mobile, Windows CE, .NET Framework, Xbox, Windows Phone .NET Compact Framework и Silverlight.
Майкросов с свое время подумал: как же у нас замечательно создается программное обеспечение. Много разных платформ, много разных инструментов, языков, спецификаций. Между ними есть много различий, которые необходимо как-то обойти чтоб они между собой прекрасно работали.
Макйросовфт выбрал такую статегию: создать некую единую общеязыковую среду выполнения на которой можно реализовать поддержку разных языков программирования, которые будут работать с общими типами, которые будут удовлетворять общеязыковой спецификации, поэтому смогут между собой взаимодействовать. Таким образом мы сможем на разных языках разрабатывать компоненты для разных систем и при этом они между собой будут дружить.
И общая мысль Майкрософт заключается в том, чтобы все что есть на платформе windows можно было программировать с использованием платформы .NET.
Сейчас это уже практически так. Платформа .NET включает в себя
среду выполнения, которая выполняет все что под эту платформу написано,
базвую библиотеку классов(базовый функционал, работа со строками, работу с сетью, работу с графикой и многое другое).
компоненты, которые отвечаают за разработку тех или иных приложений(ASP.NET- веб подсистема,Windows Forms, есть WPF – это разработка графического интерфейса)
И есть общеязыковая среда на которой можно реализовать разные языки(стандартно майкрософт поставляет C#, VisualBasic,раньше был G#, и язык С++)
Так же под общеязыковую спецификацию написано спец расширение DLR, которое позволяет работать с динамическими языками (такими как Ruby, phyton, JavaScript, на самом деле еще примерно штук 30 разных языков было написано под .NET FrameWork).
Для того чтобы со всем этим было удобно работать Майкрософт создал единый инструмент разработчика Visual Studio, она объединяет все компоненты, которые можно использовать для разработки для платформы .NET.
Visual Studio можно настраивать не только путем добавления и удаления панели инструментов и меню в строке меню, но также путем добавления и удаления команд для любой заданной панели инструментов или меню.
Добавление, удаление или перемещение меню в строке меню.
В строке меню выберите Сервис, Настроить.
Откроется диалоговое окно Настройка.
На вкладке Команды установите переключатель Строка меню и флажок Строка меню в списке рядом с этим параметром, а затем выполните одно из следующих действий:
Чтобы добавить меню, нажмите кнопку Добавить новое меню, нажмите кнопку Изменить выбор и введите имя меню, который требуется добавить.
Чтобы удалить меню, выберите его из списка Элементы управления и нажмите кнопку Удалить.
Чтобы переместить меню в строке меню, выберите данное меню в списке Элементы управления, а затем нажмите кнопку Вверх или Вниз.
Добавление, удаление или перемещение панели инструментов.
В строке меню выберите Сервис, Настроить.
Откроется диалоговое окно Настройка.
На вкладке Панель инструментов выполните одно из нижеуказанных действий.
Чтобы добавить панель инструментов, нажмите кнопку Создать, укажите имя панели инструментов, которую требуется добавить, а затем нажмите кнопку OK.
Чтобы удалить пользовательскую панель инструментов, выберите его из списка Панели инструментов и нажмите кнопку Удалить.
Примечание: Удалить можно панели инструментов, созданные пользователем, но не панели инструментов по умолчанию.
Чтобы переместить панели инструментов в другое место закрепления, выберите его в списке Панели инструментов, нажмите кнопку Изменить выбор, а затем выберите нужное местоположение в отобразившемся списке.
Можно также перетащить панель инструментов за левый край, чтобы переместить ее в любую точку основной области закрепления.
Настройка меню или панели инструментов.
В строке меню выберите Сервис, Настроить.
Откроется диалоговое окно Настройка.
На вкладке Команды выберите переключатель для типа элемента, который необходимо настроить.
В списке для данного типа элементов выберите меню или панель инструментов, которую требуется настроить, а затем выполните одно из нижеуказанных действий.
Чтобы добавить команду, нажмите кнопку Добавить команду.
В диалоговом окне Добавить команду выберите элемент в списке Категории, выберите элемент в списке Команды, а затем нажмите кнопку ОК.
Чтобы удалить команду, выберите ее из списка Элементы управления и нажмите кнопку Удалить.
Чтобы изменить порядок расположения команд в списке, выберите команду Элементы управления, а затем нажмите кнопку Вверх или Вниз.
Чтобы разделить команды на группы, выберите команду Элементы управления, нажмите кнопку Изменить выбор и выберите пункт Начать группу в отобразившемся меню.
Настройка цветовой схемы.
По мнению многих программистов цветовая схема может серьёзно повлиять на вашу производительность в работе. Выберите ту, которая более приятна глазу.
Настройку цвета фреймов и окон инструментов интегрированной среды разработки в Visual Studio можно несколькими способами.
Изменение цветовой схемы интегрированной среды разработки
В строке меню выберите Сервис, Параметры.
В списке параметров выберите Среда, Общие.
В списке Цветовая тема выберите переключатель Темная или Светлая, а затем нажмите кнопку ОК.
Примечание: При изменении цветовой темы шрифты текста и их размер в интегрированной среде разработки возвращаются к значениям по умолчанию или ранее настроенным значениям.
Если вы работаете в выпуске Visual Studio Professional, Visual Studio Premium или Visual Studio Ultimate, можно установить дополнительные предопределенные темы, а также создать свои собственные темы, загрузив и установив редактор Visual Studio 2013 Color Theme Editor.
Использование цветов Windows высокой контрастности
Нажмите одновременно левую клавишу ALT, левую клавишу SHIFT и PRINT SCREEN.
Примечание: Выбор этого параметра приводит к установлению высокой контрастности для всех приложений и пользовательского интерфейса на текущем компьютере.
Изменение шрифтов интегрированной среды разработки.
В интегрированной среде разработки можно изменить шрифт текста и его размер для всех окон. Можно ограничить настройку только отдельными окнами и другими текстовыми элементами.
Изменение шрифта и размера для всего текста в интегрированной среде разработки
В строке меню выберите Сервис, Параметры.
В списке параметров выберите Среда, Шрифты и цвета.
В списке Параметры для выберите пункт Шрифт среды разработки.
Примечание: Если требуется изменить шрифт только для окон инструментов, в списке Параметры для, выберите [Все окна текстовых инструментов].
В списке Шрифт выберите шрифт.
В списке Размер выберите размер текста и нажмите кнопку ОК.
Отображение номеров строк в коде.
Можно отображать или скрывать нумерацию строк кода.
Примечание: В зависимости от активных параметров, отображаемые диалоговые окна и команды меню могут отличаться от описанных в данном разделе. Чтобы изменить параметры, перейдите в раздел меню Сервис / Импорт и экспорт параметров.
Номера строк не добавляются в код; они используются только для справки. Чтобы выводить номера строк на печать, установите флажок Включить номера строк в диалоговом окне Печать.
Отображение номеров строк в коде
В строке меню выберите Сервис, Параметры. Разверните узел Текстовый редактор, а затем выберите узел используемого языка или узел Все языки, чтобы включить номера строк во всех языках. Можно также ввести номер строки в окне Быстрый запуск.
Примечание: В зависимости от текущих языка и параметров, можно установить флажок Показать все параметры в диалоговом окне Параметры, чтобы отобразить подузелВсе языки.
Создание шаблонов элемент.
проект и шаблоны элементов Visual Studio предоставляют повторно заглушки, дают пользователям некоторые базовый код и структуру, их можно использовать в собственных целях.
Шаги первой процедуры этого разделе показывают, как создать шаблон элемента с помощью мастера Экспорт шаблона.
Если вы планируете использовать этот элемент в проекте приложения Магазин Windows, необходимо выполнить ряд дополнительных действий. Вторая процедура этого раздела помогает выполнить данную задачу.
Примечание: Из проектов С++ экспортировать шаблоны нельзя.
Чтобы добавить пользовательский шаблон элемента в диалоговое окно "Добавление нового элемента"
Создайте или откройте проект в Visual Studio.
Добавьте элемент в проект и измените его по своему усмотрению.
Отредактируйте файл кода, чтобы указать, где должна быть выполнена замена параметра.
В меню Файл выберите команду Экспорт шаблона.
Щелкните Шаблон элемента, выберите проект, содержащий элемент и нажмите кнопку Далее.
Выберите элемент, для которого требуется создать шаблон, и нажмите кнопку Далее.
Выберите ссылки на сборку, которые нужно включить в шаблон, и нажмите кнопку Далее.
Введите имя файла значка, изображение для предварительного просмотра, имя и описание шаблона и нажмите кнопку Готово.
Файлы для шаблона добавляются в ZIP-файл и копируются в папку \Users\username\Документы\Visual Studio Version\Templates\ItemTemplates\.
Создание шаблонов проектов.
В этой процедуре описан порядок создания шаблонов с помощью мастера Экспорт шаблона, который упаковывает шаблон в ZIP-файл. Можно также создать шаблоны в формате VSIX для развертывания расширения улучшенные с помощью мастера шаблонов, или экспортировать шаблоны, включенные в SDK для Visual Studioили создание шаблонов вручную.
Создание пользовательского шаблона проекта с помощью стандартного мастера экспорта шаблона
Создайте проект.
Примечание: Используйте в имени проекта, который будет источником для шаблона, только допустимые символы. Экспортированный из проекта шаблон, имя которого содержит недопустимые символы, может приводить к возникновению ошибок компиляции в следующих проектах, основанных на этом шаблоне.
Отредактируйте проект, пока он не будет готов к экспорту в качестве шаблона.
Отредактируйте файлы кода, чтобы указать где должна быть выполнена замена параметра.
В меню Файл выберите команду Экспорт шаблона. Откроется мастер Экспорт шаблона.
Щелкните Шаблон проекта.
При наличии нескольких проектов в текущем решении выберите проекты, которые требуется экспортировать в шаблон.
Нажмите кнопку Далее.
Выберите для шаблона значок и изображение для предварительного просмотра. Они будут отображаться в диалоговом окне Новый проект.
Введите имя шаблона и описание.
Нажмите кнопку Готово. Проект будет экспортирован в ZIP-файл, помещен в указанное расположение на диске и, если было выбрано, импортирован в Visual Studio.
Если установлен пакет SDK для Visual Studio, возможно создание программы-оболочки для завершенного шаблона в виде VSIX-файла для развертывания с использованием шаблона VSIX Project.
С помощью Visual Studio можно создавать разнообразные проекты,
Такие как Веб-сайт, Браузер для просмотра веб страниц(с помощью WinForm), с помощью C++ можно написать всеми любимую в прошлом игру МАРИО, а также Unity движок работает с C#.
Удобный инструмент . IntelliSense — технология автодополнения Microsoft, наиболее известная в Microsoft Visual Studio. Дописывает название функции при вводе начальных букв. Кроме прямого назначения IntelliSense используется для доступа к документации и для устранения неоднозначности в именах переменных, функций и методов.
IntelliSense первый раз появилась в Visual Basic 5.0 Control Creation Edition в 1996 году, который являлся публично доступным прототипом Visual Basic 5.0.
Так же стоит отметить возможности отладки :
-Нам удобно показывают на какой строке ошибка.
-Что за ошибка.
-и это помогает все быстро поправить если у вас код не из 10, а например из 200 строк.
Возможности Visual Studio:
Visual Studio – это широкомасштабный набор инструментов, при помощи которых можно решать самые разные задачи, связанные с созданием приложений, их модернизацией и тестированием. Каждый разработчик приложений найдет в Visual Studio именно то, что ему требуется, при этом у всех есть возможность оценить все преимущества работы с данным продуктом.
Многофункциональные инструменты для работы с различными платформами Windows позволят осуществлять:
проектирование;
тестирование;
модернизацию;
отладку
оптимизацию приложений для серверных приложений, настольных компьютеров и Windows Phone.
Создавать приложения под платформу Windows можно, используя уже имеющиеся навыки в области работы с языками C#, Visual Basic, C++ и JavaScript.
Демонстрация работы данного ПО:
Программы разветвленного типа:
Задание1. Напиcать программу для расчета по формулам:
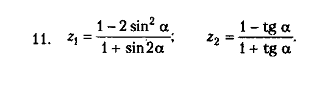
using System;
namespace лаба7._1
{
class Program
{
static void Main(string[] args)
{
String m;
int x;
double z1, z2,y1,y2;
Console.WriteLine("введите занчение x:");
m = Console.ReadLine();
x = Convert.ToInt32(m);
y1=(1 + Math.Sin(2 * x));
y2=(1 + Math.Tan(x));
if (y1 == 0) { Console.WriteLine("1: Деление на ноль"); }
else{
z1 = (1 - 2 * (Math.Pow(Math.Sin(x), 2))) / y1;
Console.Write("1: ");
Console.WriteLine(z1);
}
if (y2 == 0) { Console.WriteLine("2: Деление на ноль"); }
else
{
z2 = (1 - Math.Tan(x)) / y2;
Console.Write("2: ");
Console.WriteLine(z2);
}
Console.ReadKey();
}
}
}
Задание 2.Дана длина ребра куба. Найти радиус описанной сферы куба.
using System;
namespace лаба7._2
{
class Program
{
static void Main(string[] args)
{
Console.Write("введите длинну ребра куба:");
int x = Convert.ToInt32(Console.ReadLine());
double z;
if (x < 0) { Console.Write("Введено отрацательное значение."); }
else
{
z = x*Math.Sqrt(3)/2; //обобщенная теорема пифагора
Console.Write("Радиус описанной сферы:");
Console.WriteLine(z);
}
Console.ReadKey();
}
}
}
Задание 3.Написать программу, которая по введенному значению аргумента вычисляет значение функции, заданной в виде графика.
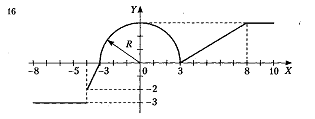
using System;
namespace prog1
{
class Program
{
static void Main(string[] args)
{
Console.WriteLine("Введите переменную x ");
Console.Write("x=");
double x = Convert.ToInt32(Console.ReadLine());
double y;
if (x < -8 || x > 10)
Console.WriteLine("Вы ввели значение х,
не принадлежащее заданному диапазону");
else
{
if (x < -4) {
y = -3;Console.WriteLine("y=" + y);
}
else if (x < -3) {
y = 2*x + 6;
Console.WriteLine("y=" + y);
}
else if (x < 3) {
y = Math.Sqrt(9-x*x);
Console.WriteLine("y=" + y);
}
else if (x < 8) {
y = 3(x-3)/5;
Console.WriteLine("y=" + y);
}
else if (x < 10) {
y = 3;Console.WriteLine("y=" + y);
}
}
Console.ReadKey();
}
}
}
Задание 4.Написать программу, которая определяет, попадает ли точка с заданными координатами в область. Результат работы вывести в виде текстового сообщения.
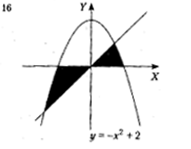
using System;
namespace ConsoleApplication3
{
class Program
{
static void Main(string[] args)
{
double x, y;
Console.WriteLine("Введите значение x: ");
x = Convert.ToDouble(Console.ReadLine());
Console.WriteLine("Введите значение y: ");
y = Convert.ToDouble(Console.ReadLine());
if (y<=(-x*x+2) && y>=x && (x>0 || y<0))
Console.WriteLine("Точка в области.");
else
Console.WriteLine("Точка вне области.");
Console.Read();
}
}
}
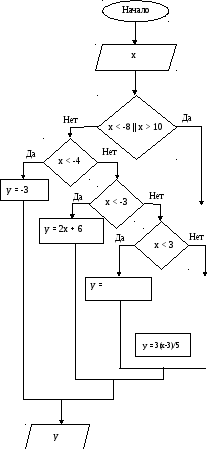
3).
Конец Введены
не подходящие данные x
< 8 Да Нет y
= 3




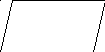











Конец Точка
вне области Точка
в области Да Нет y<=(-x*x+2)
&& y>=x && (x>0 || y<0) x y Начало