
Zemax_1
.pdfВведение. Основы работы в ZEMAX
В ZEMAX существуют различные типы окон.
Главное окно имеет большую свободную область с заголовком, панелью меню и панелью инструментов вверху. Команды, доступные на этой панели меню, применяются к оптической системе в целом.
Окна редакторов (шесть различных редакторов): Редактор данных линз (Lens Data Editor), Редактор функции качества (Merit Function Editor),
Редактор мультиконфигураций (Multi-Configuration Editor), Редактор допусков (Tolerance Data Editor, только в ZEMAX-EE), Редактор дополнительных данных (Extra Data Editor) и Редактор непоследовательных компонентов (Non-Sequential Components Editor).
Графические окна используются, чтобы отобразить графические данные проектируемой системы, ход луча и графики MTF.
Текстовые окна применяются для отображения текстовых данных типа данных задания, коэффициентов аберраций и численных данных.
Диалоговые окна (неизменяемые всплывающие окна) используются, чтобы изменить опции или значения полевых углов, длин волн, апертур и типов поверхностей. Также широко применяются для изменения опций в графических и текстовых окнах, чтобы, например, изменить число лучей на графике проектируемой системы.
Все окна могут быть перемещены или изменены (кроме диалоговых) с использованием стандартной мыши или команд клавиатуры.
Операции в главном окне:
Файл (File): используется, чтобы открыть (Open), закрыть (Close), сохранить (Save) и переименовать (Save as...) файлы.
Редакторы (Editors): используются для вызова любого из окон редакторов.
Система (System): используется для отображения свойств оптической системы в целом, таких как длина волны, параметры полей, апертура.
Для ввода в систему нужных длин волн выберем опцию System (система), а затем в выпавшем подменю опцию Wavelengths (длины волн). В центре экрана появится диалоговое окно под названием Wavelength Data. Установите курсор и нажмите мышкой сначала на окна, имеющие название Use (использование). Этим устанавливаются в программе флажки, указывающие на количество длин волн, используемых при вычислении. В ячейке с названием Wavelength устанавливается необходимая длина волны.
В ZEMAX величины длин волн всегда выражаются в микрометрах.
Окно Field Data определяет количество и углы поля зрения в системе. Установите курсор и нажмите мышкой сначала на окна, имеющие название Use (использование). Этим устанавливаются в программе флажки, указывающие на количество полей, используемых при вычислении. В окнах с названиями X-Field и Y-Field указываются углы поля зрения.
Апертура линзы определяется в подменю General Data (главные данные). Нажмите мышкой на элемент под названием Aper Value и введите
4
необходимую апертуру. По умолчанию ZEMAX устанавливает тип апертуры Entrance Pupil Diameter (диаметр входного зрачка), но могут быть выбраны и другие способы задания.
Анализ (Analysis): объединяет в себе группу функций, не изменяющих параметры линз, но вычисляющих их численные или графические характеристики. Эти функциональные возможности включают в себя графическое изображение оптической системы, аберрации лучей, различные диаграммы, вычисление дифракционных эффектов и т. д. Необходимые вычисления и графики получаются после выбора соответствующего пункта выпавшего подменю.
Инструменты (Tools): это средства, которые могут изменять параметры линз или выполнять расчет системы в целом. Они включают в себя оптимизацию, расчет точностей (допусков), подгонку под пробные стекла и многое другое.
Отчеты (Reports): сообщения, документирующие расчет линз. Это возможности, включающие резюме данных о системе, резюме данных о поверхностях, и отображают различные графики.
Макросы (Macros): используются, чтобы редактировать и выполнять ZPL-макросы.
Расширения (Extensions): обеспечивают доступ к ZEMAX-
расширениям, которые компилируют возможности, добавленные к ZEMAX. Окно (Window): выбирая из списка, открывает одно из используемых
окон.
Справка (Help): обеспечивается доступ к справочной документации.
Операции в графических окнах:
Update (обновление, модификация) – повторное вычисление данных, отображенных в окне с текущими параметрами настройки.
Settings (параметры настройки) – вызывает диалоговое окно, которое управляет опциями этого окна.
Print (печать) – печатает содержание окна. Window (окно) – подменю окна: Annotate: подпункты меню Annotate:
Line (линия) – чертит отдельную линию в графическом окне. Text (текст) – подсказки и текст в графическом окне.
Box (блок) – изображает рамку в графическом окне.
Edit (редактирование) – позволяет проводить расширенное редактирование аннотаций.
Copy Clipboard (буфер обмена) – копирует содержание окна в буфер обмена Windows.
Export (экспорт) – экспортирует отображенный график как Windows Metafile-, BMPили JPG-файл.
Lock Window (заблокированное окно). Если выбран этот пункт, окно будет преобразовано в «статическое» окно, чьи данные не могут изменяться. Содержание окна может быть напечатано, скопировано в буфер обмена или сохранено в файле. Эта функциональная возможность предназначена для сравнения результатов различных файлов линз. Как только окно
5
блокировано, оно не может быть модифицировано (update), и поэтому любые новые файлы линз, которые впоследствии загружаются, могут быть проанализированы в сравнении с результатами блокированного окна. Как только окно блокировано, его нельзя разблокировать. Для того, чтобы повторно вычислять данные в окне, оно должно быть закрыто и открыто другое окно.
Clone (аналог) – выбор этого пункта откроет новое окно, чьи параметры настройки и отображенные данные изначально идентичны текущему окну. Эта функция полезна, чтобы создать новое работающее окно с параметрами настройки первоначального окна. Имитированное окно действует подобно любому другому окну после того, как оно создано, так что оно может быть модифицировано или иметь свои параметры настройки, изменяемые независимо от первого окна.
Aspect Ratio (соотношение высота–ширина) – может быть выбрано
3 × 4 (высота × ширина) - по умолчанию, или 3 × 5 или 4 × 3 или 5 × 3. Заданное по умолчанию соотношение может быть установлено на вкладке
Graphics, File диалогового окна Preferences.
Active Cursor (Активный курсор) – активный курсор отображает (в области заголовка окна) значения координат, на которые курсор указывает в данный момент времени. На большинстве графиков X-, Y-типа смысл отображенных значений очевиден. На некоторых графиках, типа 3-мерных, отображенное изображение – проекция 3-мерного изображения предмета на плоскость. Проектирование изображения сделало бы координатные данные, отображенные активным курсором, менее значимыми, если бы изображение вращалось. Не вся графика поддерживает активный курсор. Активный курсор по умолчанию выключен, но может быть включен посредством выбора этой опции меню. Активный курсор может быть установлен, чтобы автоматически быть включенным или выключенным, когда создается новое графическое окно.
Configuration (конфигурация) – выбирает текущую или любую определенную пользователем конфигурацию для данных, которые будут отображены. Значение по умолчанию «текущее», т. е. данные в окне отображены для активной конфигурации. Некоторые окна анализа, типа 3Dlayout, Report Graphics и Spot Diagrams, позволяют выбрать одну или более конфигураций независимо.
Overlay – предоставляет список всех открытых графических окон; любое из них может быть выбрано для отображения с текущими данными. Эта функция полезна для сравнения двух подобных графиков или видов, чтобы можно было обнаружить мелкие отличия.
Text (текст) – отображает список текстовых данных в новом окне. Не все графические окна поддерживают эту опцию.
Zoom (изменение размера окна) – управляет изменением масштаба изображения отдельных частей графиков. Пункты подменю Zoom: In: увеличение 2 крата; Оut: уменьшение 2 крата; Last: восстанавливает предыдущий масштаб увеличения; Unzoom: восстанавливает полный вид.
6
В графических окнах возможны два варианта работы с мышью. Двойной щелчок в любом месте графического окна приведет к обновлению данных. Это аналогично выбору Update. Щелчок правой клавишей мыши в любом месте графического окна вызовет диалоговое окно Settings.
Работа с текстовыми окнам:
Update (обновление): повторно вычисляются данные, отображенные в окне с текущими параметрами настройки.
Settings (параметры настройки): вызов диалогового окна, которое управляет опциями окна.
Print (печать): печать содержания окна. Есть пять подпунктов меню текстовых окон.
Copy Clipboard (Буфер обмена): копирует содержание окна в буфер обмена Windows. Save Text (сохранить текст): сохраняет отображенные текстовые данные в файле ASCII. Lock Window (окно блокировано): приложение этой функции – сравнение результатов разных файлов. Clone (аналог): эта возможность полезна, чтобы создать новое окно, работающее с параметрами настройки первоначального окна.
Configuration (конфигурация): выбор текущей или любой другой конфигурации для данных, которые будут отображены. Значение по умолчанию «текущее», т. е. данные в окне отображены для активной конфигурации. Двойное нажатие где-нибудь в пределах окна обновит его содержание. Это то же самое, что выбор Update.
Щелчок правой кнопкой мыши где-нибудь в пределах окна вызовет диалоговое окно Settings.
Работа C диалоговыми окнами:
Analisis – функции, типа графиков аберраций лучей, имеют диалоговые окна, которые позволяют выбирать различные опции. Все эти диалоговые окна имеют шесть кнопок:
OK: повторно вычисляются и отображаются данные с выбранными в настоящее время опциями.
Cancel (отмена): возвращение к выбранным прежде, чем было вызвано диалоговое окно, опциям, без повторного вычисления данных.
Save (сохранение): сохраняет выбранные в настоящее время опции для использования по умолчанию в будущем.
Load (загрузка): загружает заданные по умолчанию значения, которые были предварительно сохранены.
Reset (сброс): возврат к «первоначальным значениям по умолчанию». Help (справка): вызывает систему помощи ZEMAX. Отображенная
справочная страница содержит информацию об опциях активного диалогового окна.
Основные функции меню ANALYSIS:
2D Layout (двухмерное изображение системы).
Особенности: Двумерная схема не может быть изображена, если в схеме используются поверхности типа coordinate breaks, экранирующие растяжки, децентрированные экраны, поля по оси X, голограммы или
7
какие-либо другие элементы, нарушающие вращательную симметрию схемы. В таких случаях используют изображение в трехмерном виде.
С помощью клавиши Export DXF File изображение схемы можно записать в 2D DXF файл с именем, указанным в поле DXF File. DXF файл будет содержать дуги и линии. Дуги используются для изображения контура оптических поверхностей линз. Только сферические и плоские поверхности линз изображаются достаточно хорошо. Для асферических поверхностей их контур аппроксимируется дугой окружности. Если прогиб поверхности имеет асферичную форму, то дуга окружности будет проведена через вершину, верхнюю и нижнюю точки.
Если лучи идут мимо поверхности, то они не будут проведены к этой поверхности. Если луч испытывает на какой-либо поверхности полное внутреннее отражение, то он будет проведен к этой поверхности, но не пройдет ее. Неправильный ход лучей можно проанализировать, вычислив их треки с помощью подпрограммы Ray Trace.
3D Layout (трехмерное изображение оптической схемы).
Особенности: Курсорные клавиши клавиатуры, а также клавиши Page Up, Page Down могут использоваться для поворота изображения схемы относительно всех трех осей. Для лучей, идущих от последовательного входного порта: если лучи идут мимо поверхности, то они не будут проведены к этой поверхности. Если луч испытывает на какой-либо поверхности полное внутреннее отражение, то он будут проведен к этой поверхности, но не пройдет ее. Неправильный ход лучей можно проанализировать, вычислив их треки с помощью программы Ray Trace, описание которой дано ниже. Когда изображаются все конфигурации одновременно, можно установить величины смещения их изображений относительно друг друга по всем трем осям. Если смещения равны нулю, то изображения всех конфигураций накладываются друг на друга: в других случаях они изображаются отдельно. Все смещения отсчитываются от положения опорной поверхности в глобальной системе координат; опорная поверхность задается через меню System в диалоговом окне General (установки Misc).
Ray Aberration (аберрации луча).
Назначение: показывают лучевые аберрации в зависимости от координаты зрачка. Графики, построенные для меридиональной плоскости, показывают либо X-, либо Y-компоненты поперечной аберрации луча в зависимости от координаты Y зрачка, через которую проходит луч. По умолчанию на графике изображается Y-компонента аберрации (так как поперечные аберрации являются векторами, то изображение только Y-компоненты не даст полного описания аберрации). Когда ZEMAX рисует Y-компоненту, то график отмечается буквами EY, а когда X-компоненту – буквами EX.
8
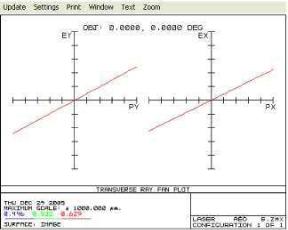
Масштаб по вертикальной оси графика указывается в нижней части графического окна. Графические данные представляют собой разницу между координатой точки пересечения луча с поверхностью и координатой точки пересечения главного луча с поверхностью. Для меридионального сечения на графике изображаются разности х (или у) координаты луча и х (или у) координаты главного луча для
главной длины волны в зависимости от координаты у зрачка. Для сагиттального сечения на графике изображаются разности х (или у) координаты луча и координаты х (или у) главного луча для главной длины волны в зависимости от координаты зрачка. Масштаб горизонтальной оси графика нормализован к координатам входного зрачка РХ и PY.
Если для длин волн выбрана опция АН (показать все установленные длины волн), то в качестве опорных принимаются координаты главного луча для главной длины волны.
Если графики строятся для какой-либо одной длины волны (монохроматический график), то в качестве опорных принимаются координаты главного луча для выбранной длины волны. Поэтому данные для неглавных длин волн будут обычно изменяться при переключении от монохроматического к полихроматическому графику. Поскольку аберрации луча являются векторными величинами, имеющими составляющие по координатным осям х и у, график аберраций для какой-либо одной компоненты не дает полного описания аберраций (особенно, когда плоскость изображения поворачивается в оптической системе, не обладающей вращательной симметрией). Кроме того, графики отображают аберрации только вдоль двух «срезов» зрачка, а не по всему зрачку. Их назначение – определить, какие аберрации присутствуют в системе, а не описание исполнительных характеристик системы (особенно для систем, не обладающих вращательной симметрией).
Optical Path (оптическая разность хода).
Назначение: показывает разность хода (волновые аберрации) в зависимости от координат зрачка.
Настройки: все установки идентичны установкам, используемым в графиках лучевых аберраций, за исключением того, что опции Tan Fan и Sag Fan не используются, т. к. величины оптической разности хода (OPD = Optical Patn Difference) являются скалярными.
Масштаб вертикальных осей указан в нижней части графического окна. Графические данные представляют собой разность хода, которая определяется как разность оптических путей рассматриваемого и главного лучей. Обычно вычисления ведутся в обратную сторону, так что
9
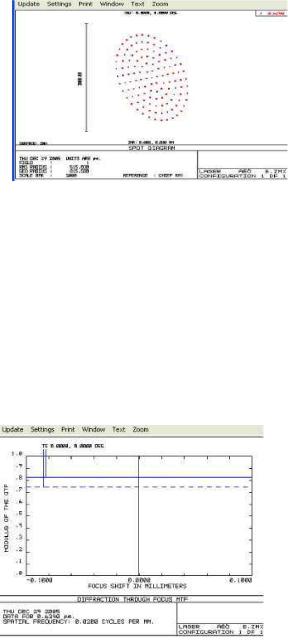
определяется разность длин путей лучей до опорной сферы в выходном зрачке. По горизонтальным осям графиков откладываются нормализованные координаты входного зрачка.
Если для длин волн выбрана опция АН (показать все установленные длины волн), то используется опорная сфера и главный луч для главной длины волны. Если вычисления проводятся для какой-либо одной длины волны, то используются опорная сфера и главный луч для выбранной длины волны. Поэтому данные для неглавных длин волн обычно будут изменяться при переключении от монохроматического графика к полихроматическому.
Spot Diagrams (диаграмма пятна рассеяния).
Назначение: показывает диаграмму пятна рассеяния.
Настройки: максимальное количество трассируемых лучей зависит от числа изображаемых полей, числа длин волн и доступной
памяти компьютера.
Величина GEO, указываемая для поля в нижнем углу графического окна, представляет собой расстояние от опорной точки, которая является либо главным лучом для главной длины волны, либо центром тяжести всех трассированных лучей, либо средней точкой пятна до наиболее
удаленного от опорной точки луча. Размер пятна GEO является радиусом круга с центром в опорной точке, в пределы которого попадают все лучи.
Величина RMS представляет собой среднеквадратическую величину радиального размера пятна рассеяния. Расстояния между каждым лучом и опорной точкой возводятся в квадрат, квадраты усредняются по всем лучам, и из полученной величины извлекается квадратный корень.
Размер диска Эйри, равный 1,22λ (F/#) для главной длины волны, зависит от позиции поля и ориентации зрачка. Эта величина равна радиусу первого темного кольца диска Эйри для круглого равномерно освещенного входного зрачка. Диск Эйри может быть изображен (по желанию) для того, чтобы получить представление о масштабе диаграммы. Если все лучи попадают в пределы диска Эйри, то такая система называется дифракционно ограниченной. Если RMS пятна значительно превышает размер диска
Эйри, то система таковой не считается.
FFT Through Focus MTF.
Назначение: вычисляет методом БПФ дифракционную модуляционную передаточную функцию.
10
Interferogram (интерферограмма).
Назначение: вычисляет искажения волнового фронта в зрачке для двух пучков лучей. Затем вычисляется разность фаз (или OPD) в этих двух пучках и к этой разности прибавляется (выборочно) некоторая линейная функция фазы от зрачковых координат X и Y для имитирования наклона полос. Каждый пучок может иметь искажения (OPD), соответствующие данной конфигурации, может быть использован также «опорный» пучок с нулевыми значениями OPD. Моделирование интерферометров может быть осуществлено путем задания с помощью двух конфигураций схемы двух различных путей прохождения лучей через систему и вычисления интерферограммы для полученных двух выходящих пучков.
1. Задание параметров линзы. Расчет и оптимизация оптического качества.
Задание: спроектировать линзу с фокальным расстоянием 100 мм из стекла марки ВК7 для работы на оси в видимой области спектра.
Запустите программу ZEMAX. На экране монитора появится главное окно ZEMAX, а также редактор данных оптической системы – Lens Data Editor (LDE). Редактор LDЕ имеет строки и колонки, Radius-радиус, Thickness-толщины, Glass-стекла и Semi-diameter-полудиаметры.
Введем в систему нужные длины волн. Для этого выберем опцию System (система), а затем в выпавшем подменю – опцию Wavelengths или Ctrl+W (длины волн). Появится диалоговое окно Wavelength Data. Используем три различные длины волны. Устанавливаем курсор и нажимаем мышкой сначала на окошко 2, а затем на окошко 3 в первой колонке диалогового окна, имеющей название Use (использование). В колонке Wavelength для первой длины волны установим 0.486, для второй 0.587 и для третьей 0.656.
Вкрайней правой колонке Primary виден индикатор главной длины волны. Он указывает, какая длина волны будет являться главной в дальнейших вычислениях. В данный момент – это длина 0.486 мкм. После нажатия клавишей мышки на второй ряд этой колонки метка переместится к длине волны 0.587. Нажмите на клавишу ОК.
Определим апертуру линзы. Для этого выберем в главном меню команду System, General. На экране появится новое диалоговое окно под названием General Data (главные данные). Нажмите мышкой на элемент под названием Aper Value и введите число 25 (25 мм). По умолчанию ZEMAX устанавливает тип апертуры Entrance Pupil Diameter (диаметр входного зрачка).
Втаблице редактора LDE в данный момент установлено только три поверхности: поверхность объекта, обозначенная как OBJ, поверхность апертурной диафрагмы системы, обозначенная как STO, и поверхность плоскости изображения, обозначенная как IMA. Нам необходимо четыре
11
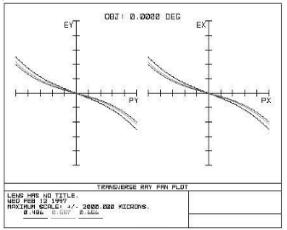
поверхности: поверхность объекта, передняя поверхность линзы (которая одновременно будет и поверхностью апертурной диафрагмы), задняя поверхность линзы и плоскость изображения. Для введения четвертой поверхности установим курсор в строке поверхности изображения (IMA) и нажмем клавишу Insert . Новая поверхность будет введена в таблицу в том месте, на котором был установлен курсор, а строка поверхности изображения переместится ниже. Новая поверхность получит номер 2. Поверхность объекта (OBJ) будет иметь номер 0, а затем следуют поверхности с номерами 1 (STO), 2 и 3 (IMA).
Введем марку стекла. Установим курсор в колонку Glass поверхности 1 (STO), напечатаем в этой строке ВК7 и нажмем клавишу Enter.
Толщину линзы выберем 4 мм. Передвинем курсор в колонку Thickness (толщина) поверхности 1 (для которой мы только что ввели ВК7) и напечатаем в ней цифру 4.
Выберем радиусы передней и задней поверхностей линзы 100 и –100 соответственно. Введем эти значения в колонке Radius для поверхностей 1 (STO) и 2 соответственно. Теперь нужно расположить плоскость изображения в фокусе линзы. Для этого введем величину 100 (фокальное расстояние) в колонке Thickness для
толщины поверхности 2.
Наилучшей диагностикой качества линзы является график аберрации лучей (Ray fan plot). Для его генерирования выберем из главного опцию Analysis, затем Fans и затем Ray Aberration (лучевые аберрации). График аберраций будет выглядеть так, как показано на рис. 1.
Рис. 1
График показывает величины поперечных аберраций (относительно главного луча) в зависимости от координат зрачка. Кривые аберраций имеют большой наклон в начале системы координат, что говорит о дефокусировке системы. Для ее исправления используем функцию Solve.
Дважды нажмите клавишей мышки на элемент таблицы, в котором записана величина толщины (thickness) поверхности 2. Появится диалоговое окно для установки типа Solves. Поменяем установленное фиксированное значение Fixed на Marginal Ray Height. Теперь необходимо обновить (командой Update) график аберраций, чтобы увидеть, какие произошли изменения. В строке меню, расположенной в верхней части окна графика аберраций, выберите Update. Новый график будет выглядеть, как показано на рис. 2. На нем дефокусировка устранена.
Используем теперь процедуру оптимизации для улучшения характеристик линзы. Установим курсор на колонку радиуса поверхности 1 и затем нажмем клавиши Ctrl+Z. При работе с меню интерфейса кликните мышкой на ячейку радиуса, а затем выберите из меню LDE графу Solves и
12
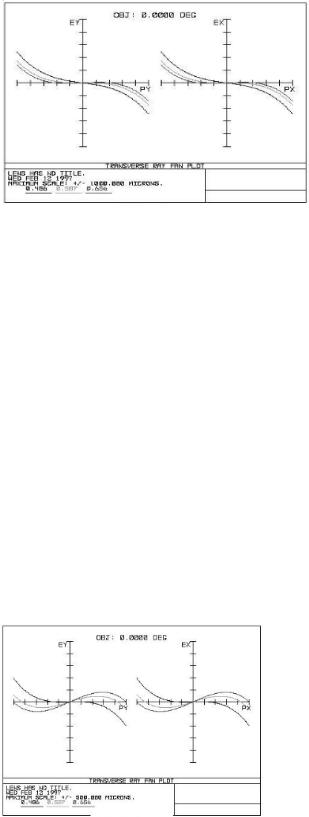
затем опцию Variable; также дважды кликните мышкой на ячейку радиуса для открытия списка опций, в который входит и статус переменной величины Variable. Рядом с этой величиной появляется буква V (Variable). Также определим статус переменной величины для двух других параметров: величины радиуса поверхности 2 и толщины поверхности 2. Статус переменной величины для толщины поверхности 2 заменит ранее установленный для этого параметра статус М (Marginal
Ray Height).
Рис.2
Определим оценочную функцию (Merit Function), которая будет использоваться алгоритмом оптимизации.
Для этого выберите в главном меню команду Editors и затем команду Merit Function. На экране появится таблица, похожая на таблицу LDE. Из меню этого нового окна выберите Tools и затем Default Merit Function, в появившемся диалоговом окне кликните мышкой на Reset и затем на ОК.
Для введения в оценочную функцию требования о необходимой величине фокусного расстояния кликните мышкой в любом месте первой строки таблицы редактора Merit Function Editor. Нажмите клавишу Insert для добавления к таблице еще одной строки. В новой строке в колонке Туре напечатайте EFFL и нажмите клавишу Enter. Переместите теперь курсор по этой строке к колонке Target (цель), напечатайте в этом элементе таблицы число 100 (желаемую величину фокусного расстояния) и нажмите клавишу Enter. В колонке Weight оставьте число 1.
Теперь из строки главного меню выберите заголовок Tools (инструментарий) и в открывшемся списке программу Optimization (оптимизация). Появится диалоговое окно Optimization. Нажмите на надпись Automatic (автоматический режим работы). После остановки процесса оптимизации нажмите на электронную клавишу Exit для закрытия окна оптимизации. После оптимизации линза
стала более выпуклой.
Можем оценить полученные характеристики линзы с помощью графика аберраций. Оптимизированная схема имеет максимальную аберрацию около 200 мкм, как это видно из рис. 3
Рис. 3
Другой способ оценки характеристик линзы – анализ диаграммы пятна рассеяния. Для генерации этой диаграммы выберите из главного меню команду Analysis, в выпавшем подменю команду Spot Diagrams (диаграммы пятна рассеяния). Появится диаграмма пятна рассеяния.
13
