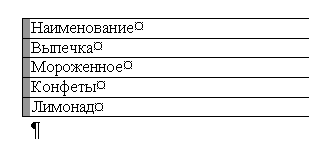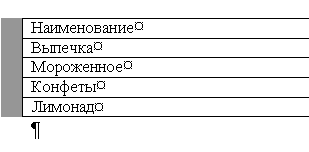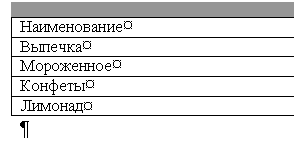- •Microsoft Word. Работа № 4 – Таблицы
- •1. Цель работы
- •2. Создание и редактирование таблиц
- •2.1 Выделение элементов таблицы
- •2.2 Изменение ширины столбцов и высоты строк
- •2.3 Вставка, удаление и копирование элементов таблицы
- •3. Оформление таблиц
- •3.1 Автоматическое оформление таблицы
- •3.2 Команды оформления текста
- •3.3 Способы изменения размеров таблицы
- •3.4 Настройка обрамления и заполнения ячеек
- •3.5 Сортировка строк таблицы
Microsoft Word. Работа № 4 – Таблицы
1. Цель работы
В Word много различных средств для удобного и наглядного представления в документах информации разных типов. Для упорядочения числовых и текстовых данных очень часто используются таблицы. Таблицы также можно применять для разбиения текста на несколько колонок.
В этой работе рассматриваются основные вопросы, связанные с созданием и оформлением таблиц в Word.
2. Создание и редактирование таблиц
Для вставки пустой таблицы в позицию курсора можно пользоваться командой вкладки Вставка, группы Таблицы нажав на командную строку Таблица выбрать из развернувшегося меня пункт Вставить таблицу.
Выполните следующие действия:
Перейдите на вкладку Вставка, в группе Таблицы нажмите на командную кнопку Таблица. В развернувшемся списке выберите пункт Вставить таблицу.
В диалоговом окне установите число столбцов равным 2, число строк – 4. Затем нажмите кнопку ОК.
Введите в ячейки таблицы такие данные:
Наименование Объем продаж
Выпечка 105
Мороженное 232
Конфеты 211
С помощью действий Файл – Печать посмотрите, как будет выглядеть таблица в отпечатанном документе.
Таблица была добавлена в то место, где находился текстовый курсор. Пересечение столбца и строки называется ячейкой. По умолчанию таблице назначается обрамление типа "сетка" – все ячейки обрамлены тонкими сплошными линиями.
В ячейках таблицы могут располагаться текстовые абзацы, графические изображения и любые другие объекты документа, кроме таблиц.
Текст вводится в ту ячейку, где находится курсор. Чтобы поместить курсор в определенную ячейку таблицы, надо щелкнуть по ней мышью или воспользоваться клавишами курсора. Если ширина набираемого текста превышает ширину ячейки, то высота ячейки автоматически увеличивается.
Ряд клавиш облегчают работу с таблицами. Попробуйте действие перечисленных ниже клавиш на примере своей таблицы:
|
Клавиша |
Назначение |
|
Tab |
Перемещение на ячейку вправо |
|
Shift+Tab |
Перемещение на ячейку влево |
|
Ctrl+Tab |
Вставка символа табуляции |
При помощи клавиши Tab можно не только перемещаться по ячейкам, но и добавлять пустые строки. Добавьте в свою таблицу новую строку:
Поместите курсор в последнюю ячейку последней строки своей таблицы.
Нажмите клавишу Tab.
В ячейки новой строки введите данные:
Лимонад 540
2.1 Выделение элементов таблицы
У левой границы каждой ячейки есть область выделения, не занятая текстом. На рис. 1 область выделения показана серым цветом. Для выделения ячейки надо щелкнуть мышью в области выделения.
|
Рис. 1. Область выделения ячеек. |
Рис. 2. Область выделения строки. |
Рис. 3. Область выделения столбца. |
У таблицы есть
области выделения строки (рис.2) и столбца
(рис.3). В области выделения ячейки и
строки указатель мыши принимает форму
наклонной стрелки (![]() ),
в области выделения столбца – форму
вертикальной стрелки (
),
в области выделения столбца – форму
вертикальной стрелки (![]() ).
).
Для снятия выделения надо, как обычно, щелкнуть мышью внутри него или в области текста за пределами выделения.
Отработайте следующие операции:
Выделение отдельных ячеек.
Выделение отдельных строк.
Выделение отдельных столбцов.
Выделение нескольких ячеек, строк или столбцов путем перетаскивания мыши при нажатой левой кнопке.