
Теоретичні відомості
Текстовий редактор MsWord, можна запустити декількома способами:
за допомогою ярлика програми-редактора,
піктограми редактора,
головного меню.
Закінчити робочу з редактором можна або ФайлВыход, або закривши усі вікна (Alt+F4).
Вікно програми текстового редактора Word є стандартним вікном Windowsта складається з:
рядка, в якому є назва програми і документа та кнопки керування вікном програми;
рядка меню з кнопками керування вікном документа;
панелей інструментів (одна і більше);
робочого поля документа зі смугами прокручування і кнопками задання вигляду документа;
рядка статусу.

Рис. Вікно редактора MsWord та вікно документа.
Наявність у робочому полі І-подібного (текстового) курсора дає змогу вводити текст.
Перед сеансом роботи користувач налаштовує середовище до роботи. За допомогою команд основного меню або кнопок панелей інструментів, що їх дублюють, задають чи перевіряють ввімкнення потрібних. Найчастіше виконують такі підготовчі дії:
задають параметри сторінки (розмір і поля);
вибирають вигляд документа;
вмикають панелі інструментів та лінійку;
задають розміри абзацного відступу;
вибирають стиль чи окремі елементи стилю майбутнього тексту (якщо стиль Обычныйне влаштовує);
вмикають засоби автоматичного перевіряння правопису;
присвоюють паролі документу, якщо його треба захистити тощо.
Процес налаштування — це введення даних у відповідні діалогові вікна, такі як, Сервис Параметры та інші.
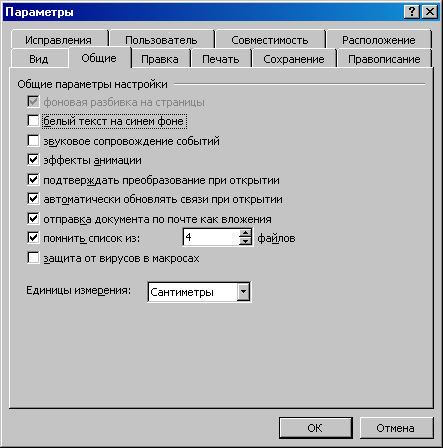
Рис. Вікно Параметры, вкладинка Общие.
Увімкнути чи вимкнути панелі інструментів можна командами Вид Панели инструментов. Найчастіше користуються такими панелями:Стандартная, Форматирование, Рисование.
Є декілька способів відображення документа на екрані для візуального огляду (команда Вид):звичайний, електронний, розмічений, структурований, головний документ. Найчастіше задають звичайний вигляд.
Зручно увімкнути лінійку (ВидЛинейка), щоб простежити за горизонтальними і вертикальними розмірами сторінки, абзацними відступами тощо.
Введення та редагування текстового документа
За допомогою команд з пункту Файлабо кнопок стандартної панелі інструментів чи з клавіатури можна:
створити новий (Создать…);
відкрити старий (Открыть…);
зберегти на диску (Сохранить);
зберегти з новою назвою (Сохранить как...);
закрити (Закрыть).
друкувати (Печать…),
задати параметри сторінки (Параметры страницы…).
Над текстом та його фрагментами (символами, словами, реченнями, абзацами) визначені такі основні дії:
копіювання в буфер обміну,
забирання в буфер обміну,
вилучення з тексту,
вирівнювання,
перетворення символів: збільшення, зменшення, задання стилю написання (товстий, курсив, підкреслений та їхні комбінації) тощо.
Щоб виконати будь-які дії над елементами тексту чи об'єктами, їх спочатку треба виокремити, а для цього — клацнути в його межах лівою клавішею миші.
Для роботи з текстом його треба спочатку виокремитиі він стане виділений інверсним кольором. Текст та його елементи (крім слова та рисунка) виокремлюють так: переміщують курсор у ліве поле, щоб він перетворився на стрілку повернуту праворуч, після чого клацують і виконують відповідні дії:
виокремити слово, треба клацнути на ньому двічі;
виокремити рисунок, треба клацнути на ньому;
виокремити рядок;
виокремити декілько рядків - після чого перетягнути курсор вниз чи угору;
виокремити речення, треба утримуючи Ctrl, клацнути на ньому;
виокремити абзац, потрібно клацнути двічі або тричі;
виокремити декілько абзаців, післе двічи клацнути, а потім перетягнути курсор догори чи донизу;
блок тексту, утримаючи натиснутою клавишу Shift переміщуючись по тексту курсорами або миш’ю;
виокремити увесь текст (усі абзаци), тричі клацнути або треба Правка Выделить все;
виокремити вертикальний блок текста, утримаючи натиснутою клавішу Altпереміщування по тексту.
Буфер о6міну, як вам відомо,призначений для зберігання фрагмента тексту з метою його копіювання чи переміщення як у межах документа, так і в інші документи.
Виокремлений(вибраний) фрагмент тексту копіюють у буфер обміну одним із трьох способів:
командою Копироватьз менюПравка;
натисканням на кнопку Копироватьстандартої панелі;
комбінацією клавіш Ctrl+С.
Вміст буфера обміну можна вставити в текст місце, де є курсор, одним із трьох способів:
командою Вставитьз менюПравка;
натисканням на кнопку Вставитьстандартної панелі;
комбінацією клавіш Сtrl+V.
Виокремленийфрагмент можна забрати з тексту в буфер обміну також одним із трьох способів:
командою Вырезатьз менюПравка;
натисканням на кнопку Вырезатьстандартної панелі;
комбінацією клавіш Сtrl+Х.
Виокремленийфрагмент вилучають з тексту, не заносячи в буфер обміну, натисканням на клавішуDel.
Сформатуватитекст означає надати йому такого вигляду, який потрібен користувачу. Форматування виконують за допомогою командиФорматабо кнопок панелі форматування, які дають змогу задати:
стиль документа;
шрифт;
розмір символів у пунктах (28 пунктів = 1 см);
стиль шрифта:
накреслення шрифта (товстий, курсив, підкреслений);
вирівнювання (до лівого краю, до центру, до правого краю, двобічне);
нумерований список або маркований (позначений) список;
зсув фрагмента ліворуч або праворуч;
текст у рамці тощо.
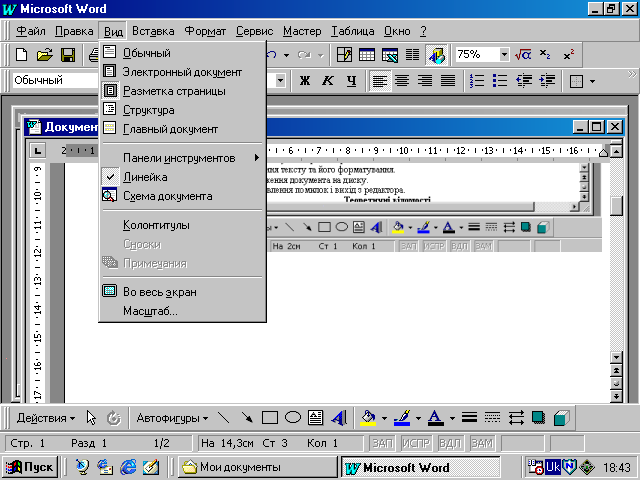


Рис. Команди з пунктів Вид, Файл та Формат.
До виокремленого фрагмента можна застосувати додаткові ефекти перетворення шрифтів (Формат Шрифты), зокрема, створення верхніх чи нижніх індексів, закреслень і підкреслень, контурів і тіней, інтервалів тощо, а також ефекти анімації: феєрверк, неонова реклама, мурашки, мерехтіння та інш.
Для введення фрагментів, які часто повторюються, використовують автотексти —тексти-взірці, які спочатку заносять у бібліотеку автотекстів (ВставкаАвтотекст). Щоб вставити автотекст, достатньо набрати на клавіатурі його перші чотири символи і натиснути на клавішу вводу.
