
|
Дата |
Група |
Виконав |
Оцінка |
|
|
|
|
|
Лабораторна робота №13
Створення розрахункових ЕТ за зразком
Мета: Закріпити та вдосконалити практичні навички створення електронних таблиць, їх редагування, оволодіти прийомами автоматизованих розрахунків в ЕТ.
Обладнання: ПК
Завдання
Завдання 1. - базовий рівень (задовільно): Створити таблицю за приведеним зразком. Аркуш переіменувати в Завдання1:
-
Змінюємо ширину стовпчиків. Можна зачепити праву границю в рядку заголовка та потягти. Аналогічно змінюємо висоту рядків, перетягуючи нижню границю.
-
Прокреслити границі. Сітка в таблиці при друкуванні невидима, тому лінії треба прокреслити. Для цього виділяємо діапазон клітин, що мають однакові границі, вмикаємо в діалоговому вікні Формат ячеек вкладку Границі (зручно через контекстне меню), визначаємо тип лінії, колір та які границі провести - внутрішні, зовнішні, окремі.
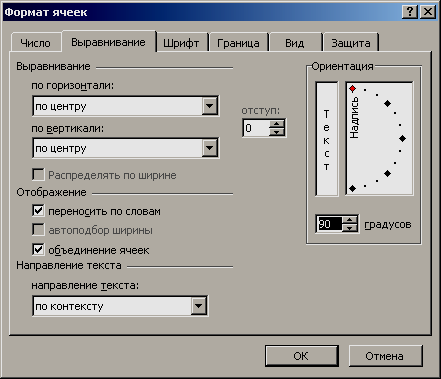
-
Щоб поєднати клітини та розташувати текст по вертикалі, треба виділити ці клітини, ввімкнути в ДВ Формат ячеек вкладку Вирівнювання, визначити параметри: вирівнювання по центу по горизонталі та по вертикалі, поєднання клітин, , переносить по словам. Також можна визначити ці параметри командами на стрічці (вкладка Головна – група Вирівнювання)
-
Ввести тексти та числа в клітини згідно зразка – даними що вводяться є інформація: назва груп, староста, кількість студентів, пропуски поважна та прогули.
-
Замість знаків «?» треба в клітини ввести формули:
-
В клітину F3 вводимо: =D3+E3. Натиснувши Enter, в клітині отримаємо результат розрахунку згідно формули. Виділити клітину з результатом, що при цьому спостерігаємо в рядку формули?___________________________________________ .
-
Змінити вміст клітини з даними. Як зміни даних відобразились на вмісті кдінини з результатом обчислень по формулі? ________________________________________
-
Скопіювати формулу з F3 в комірки F4, F5... Для цього виділити клітину з формулою та потягти вниз за маркер заповнення. Перегляньте вміст клітин, куди відбулось копіювання. Чи співпадає вміст копії і оригіналу? ____________________________________________________________________ .
-
В клітину G3 вводимо формулу =E3/E$10. Відношення перевести в відсотки, для цього виділяємо клітину та визначаємо на стрічці команду % - процентний формат (вкладка Головна група Число). Копіюємо в суміжні.
-
Самостійно обчислити, скільки в середньому пропусків приходиться на одного стулента групи. Округлити результат до цілих за допомогою команди Зменшити розрядність (вкладка Головна група Число);
-
В підсумковому рядку скористатися для розрахунків майстром функцій: Виділити клітину С10, визначити команду Вставка формули -
 .
Серед категорії Метематична
обираємо функцію
СУММ(). В діалозі визначаємо
діапазон даних С3:С9. Скопіювати формулу
в сусідні клітини по рядку.
.
Серед категорії Метематична
обираємо функцію
СУММ(). В діалозі визначаємо
діапазон даних С3:С9. Скопіювати формулу
в сусідні клітини по рядку.
-
Ворядкувати дані таблиці за зростанням відсотка прогулів. Для цього виконати:
-
 Виділити
діапазон даних всієї таблиці без
заголовків А3:Н9;
Виділити
діапазон даних всієї таблиці без
заголовків А3:Н9; -
Маркер заповнення
На вкладці Головна, група Редагування обираємо в підгрупі Сортування і фільтр команду Налаштування сортування; -
В діалозі визначаємо стовпчик, за даними якого треба впорядковувати.
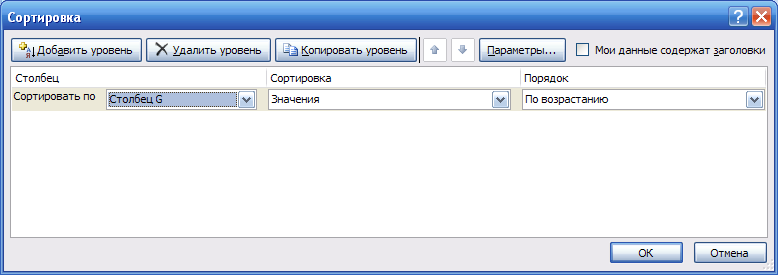
Завдання 2. (добре, відмінно):
Створити таблицю за
приведеним зразком. Аркуш переіменувати
в Завдання 2. Виконати обчислення.
Впорядкувати дані по даті придбання
матеріалів. Книгу зберегти на диску D: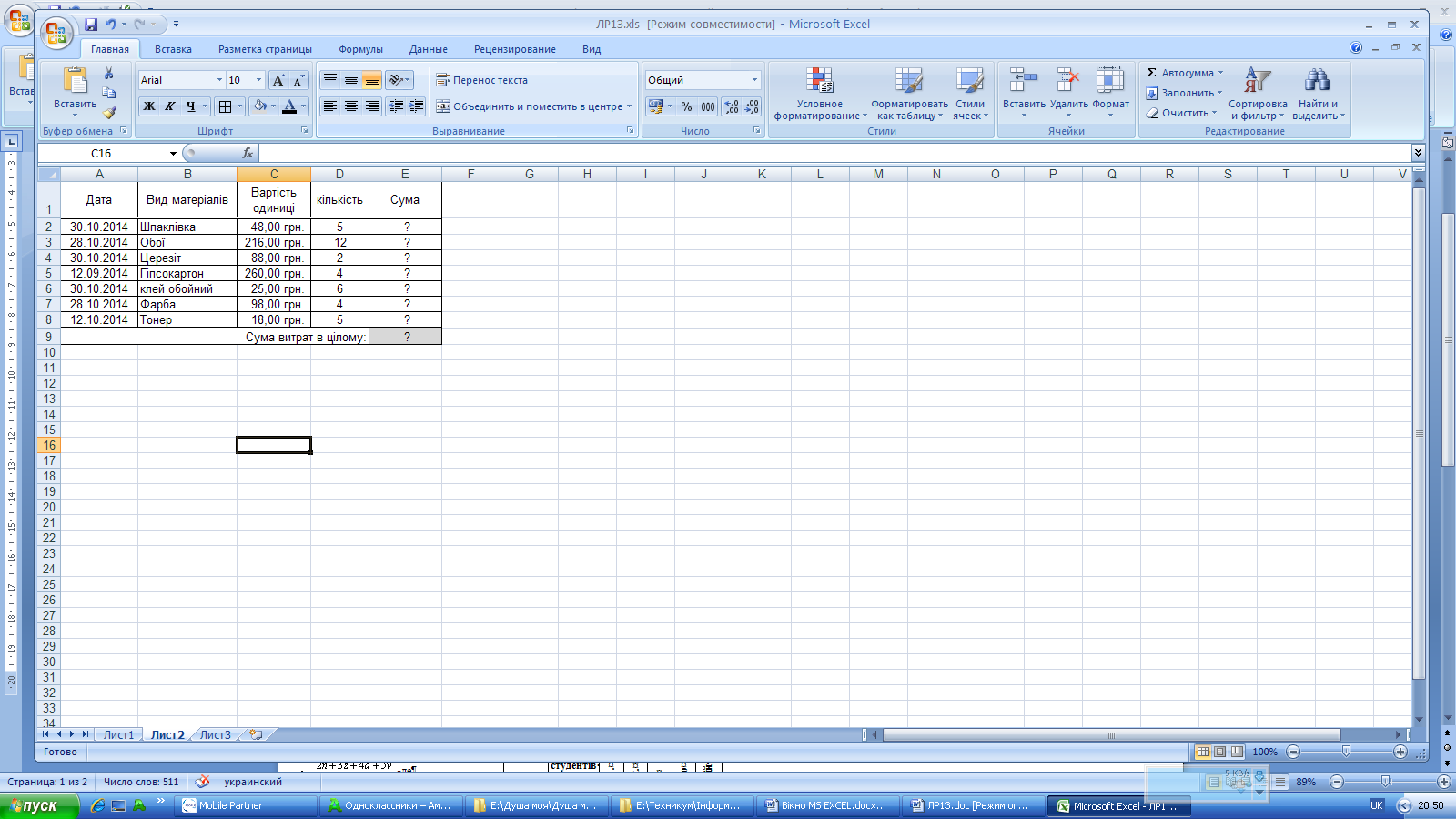
Висновок:
|
|
|
|
|
|
