
- •Федеральное государственное бюджетное образовательное учреждение
- •Автоматическое создание списков
- •1.Нумерованные списки
- •2.Маркированный список
- •3.Многоуровневый список
- •3.1.Создание многоуровневого списка
- •3.2.Изменение стиля многоуровневого списка
- •3.3.Преобразование стилей
- •3.4.Изменение нумерации списка
- •3.5.Сортировка списка
- •3.6.Объединение списков
- •Заключение
- •Список использованной литературы:
Федеральное государственное бюджетное образовательное учреждение
ВЫСШЕГО ПРОФЕССИОНАЛЬНОГО ОБРАЗОВАНИЯ
КРЫМСКИЙ ФИЛИАЛ
«РОССИЙСКАЯ АКАДЕМИЯ ПРАВОСУДИЯ»
РЕФЕРАТ
по дисциплине:
«Информационные технологии в юридической деятельности»
на тему:
«Работа со списками в текстовом редакторе MC Word»
Выполнила:
студентка 3 курса, 302-б
Полянская Лейла
Проверил:
Николаев
г. Симферополь, 2014 г.
Оглавление
ВВЕДЕНИЕ 4
АВТОМАТИЧЕСКОЕ СОЗДАНИЕ СПИСКОВ 5
1.НУМЕРОВАННЫЕ СПИСКИ 6
2.МАРКИРОВАННЫЙ СПИСОК 7
3.МНОГОУРОВНЕВЫЙ СПИСОК 9
3.1.СОЗДАНИЕ МНОГОУРОВНЕВОГО СПИСКА 9
3.2.ИЗМЕНЕНИЕ СТИЛЯ МНОГОУРОВНЕВОГО СПИСКА 11
3.3.ПРЕОБРАЗОВАНИЕ СТИЛЕЙ 13
3.4.ИЗМЕНЕНИЕ НУМЕРАЦИИ СПИСКА 13
3.5.СОРТИРОВКА СПИСКА 15
3.6.ОБЪЕДИНЕНИЕ СПИСКОВ 16
ЗАКЛЮЧЕНИЕ 17
СПИСОК ИСПОЛЬЗОВАННОЙ ЛИТЕРАТУРЫ: 18
ВВЕДЕНИЕ
Списки могут быть весьма удобны при подготовке документа. Они служат различным целям, от создания сводок до представления информации в формате, упрощающем ее понимание и усвоение. Чтобы данный текст был более выразителен и понятен читателю, он распределяется на странице с помощью нумерованных списков (инструкции, перечисление событий, пошаговые процедуры) и маркированных (последовательное перечисление однородных пунктов).
Списки могут быть одноуровневыми (применяются чаще всего) и многоуровневыми (применяются намного реже). Одноуровневые нумерованные и маркированные списки используются в подавляющем большинстве документов. Многоуровневые списки применяются в больших сложных документах, например, в кандидатских и докторских диссертациях.
Пример нумерованного и маркированного списка представлен на рисунке 1.
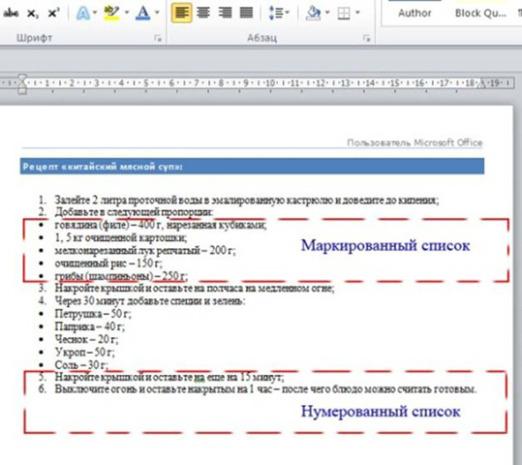
Рисунок 1. Нумерованный и маркированный список
Автоматическое создание списков
Вы можете создать список заранее, или преобразовав в список фрагмент текста. В настройках по умолчанию в Microsoft Word 2010 списки создаются автоматически при вводе символов. То есть если вы ввели единицу, поставили точку, а затем пробел — Word автоматически преобразует эту единицу в первый пункт нумерованного списка. Если же данная возможность недоступна, нужно изменить настройки в окне «Параметры Word». Для этого сделайте следующее:
1.Поместите курсор в нужном месте документа (там, где будет размещаться список);
2.Откройте вкладку «Файл»;
3.Откройте вкладку «Параметры»;
4.В окне «Параметры Word» выберите «Правописание»;
5.В группе «Параметры автозамены» нажмите кнопку «Параметры автозамены»;
5.В открывшемся окне «Автозамена» перейдите к вкладке «Автоформат при вводе» и поставьте флажки напротив следующих пунктов (в группе «Применять при вводе»):
а)«Стили маркированных списков» – для автоматического создания списков при вводе символов;
б)«Стили нумерованных списков» – для автоматического создания списков при вводе чисел.
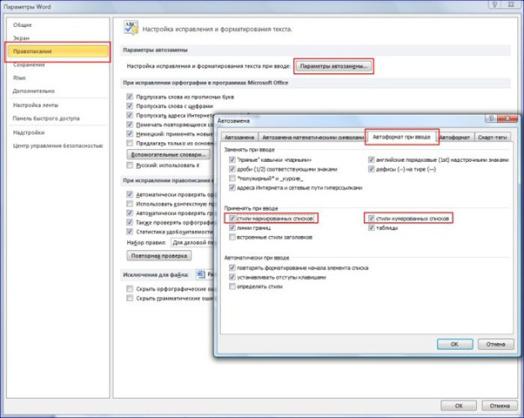
Рисунок 2. Включение автоматического создания списков при вводе
Соответственно, если вы выключите данные пункты, то не сможете автоматически создавать списки, даже если выполните все условия (ввод символа или цифры, точка, пробел).
