
economerik / Seminar1
.pdf1
Семінар 1. Основи роботи з програмним пакетом EViews
Створення робочої книги
Робота з програмою починається зі створення файлу, в якому будуть зберігатися дані, побудовані моделі тощо. Для створення нового файлу необхідно скористатися меню пакету File→New→Workfile. У вікні необхідно вказати періодичність даних, а також початковий та кінцевий періоди аналізу.
Структура робочого файлу передбачена трьох видів:
•Dated - regular frequency (датована з постійною періодичністю)
•Unstructured (неструктурована)
•Balanced Panel (збалансована панель).
При використанні датованих числових даних використовується структура
Dated - regular frequency, при використанні панельних даних - Balanced Panel, у
всіх інших випадках – Unstructured.
При застосуванні структур робочого файлу Dated - regular frequency та Balanced Panel можлива наступна періодичність даних:
•Multi-year (багаторічна)
•Annual (щорічна)
•Semi-annual (піврічна)
•Quarterly (квартальна)
•Monthly (щомісячна)
•Bimonthly (двічі на місяць)
•Fortnight (двотижнева)
•Ten-day (десятиденна)
•Weekly (щотижнева)
•Daily - 5 day week (щоденна – 5 днів на тиждень)
•Daily - 7 day week (щоденна – 7 днів на тиждень)
•Daily – custom week (щоденна – кількість днів на тиждень за бажанням користувача)
www.andriystav.cc.ua
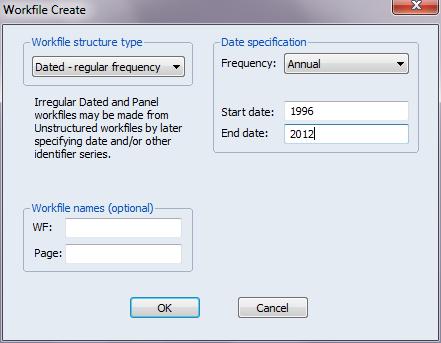
2
•Intraday (добова)
•Integer date (послідовна нумерація спостережень)
Також у вікні Workfile Create можливо зазначити назву нового робочого файлу та його сторінку.
Отже, для річних даних слід вказати номер початкового та кінцевого років:
Для піврічних, квартальних та місячних даних вказується рік, потім через двокрапку номер півріччя, кварталу або місяця. Наприклад, для квартальних змінних вікно періодичності та діапазону даних робочого файлу матиме вигляд:
www.andriystav.cc.ua
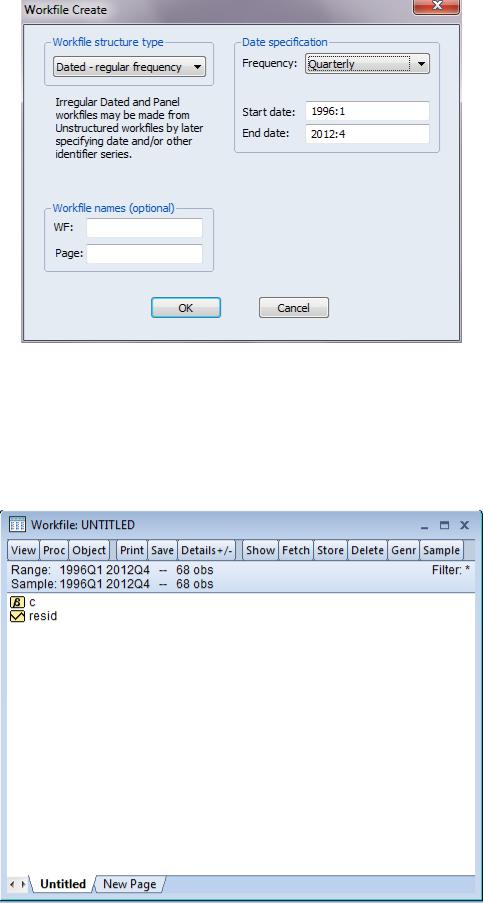
3
Для добових даних вказується повністю дата, наприклад запис 27:12:2011 відповідає даті 27 грудня 2011 року. При введенні послідовних даних слід вказати індекс першого та останнього елементів.
При закритті цього вікна створюється новий робочий файл:
www.andriystav.cc.ua
4
Верхня частина вікна являє собою меню. Нижче наведений діапазон (Range) даних. Це означає, що у файлі міститимуться лише дані з 1 кварталу 1996 року по 4 квартал 2012 року. Для зміни діапазону необхідно два рази натиснути на полі Range.
Наступне поле (Sample) вказує на вибірку, яка буде враховуватися при проведенні різноманітних операцій та оцінці моделей. Ця вибірка не може бути більшою за діапазон файлу. Зміна цього параметру здійснюється за допомогою подвійного натискання мишею на полі Sample, або за допомогою меню Proc→Set Sample... При цьому можна не тільки вручну ввести початкову та кінцеві дати, а й вказати умову відбору, наприклад, до вибірки можна включити лише ті елементи, для яких значення змінної більше певного рівня (а>178).
Нижче у вікні показані існуючі об’єкти. Eviews автоматично створює 2 системні об’єкти. Перший з них називається С і містить нульові значення. Він міститиме коефіцієнти побудованих регресій. Всі аналогічні об’єкти позначатимуться за допомогою символу  . Змінна Resid міститиме залишки при побудові регресій. Кожного разу при оцінюванні нової моделі ця змінна буде наповнена новими значеннями. Власноручно записувати дані у змінні С та Resid заборонено! Всі змінні в Eviews позначатимуться за допомогою символу
. Змінна Resid міститиме залишки при побудові регресій. Кожного разу при оцінюванні нової моделі ця змінна буде наповнена новими значеннями. Власноручно записувати дані у змінні С та Resid заборонено! Всі змінні в Eviews позначатимуться за допомогою символу  .
.
Фільтрацію відображених об’єктів можна здійснити за допомогою елемента Filter (подвійне натискання мишею на полі Filter) або за допомогою меню
View→Display Filter…:
www.andriystav.cc.ua

5
За допомогою фільтра можна показувати лише об’єкти визначеного типу, наприклад, лише часові ряди (Series), групи вибірок (Group-Samples), побудовані регресії (Estimation Objects), системи рівнянь (Models) тощо.
Для запису створеного файлу на диск потрібно скористатися меню File→Save as…, вказавши необхідну папку та назву файлу:
www.andriystav.cc.ua
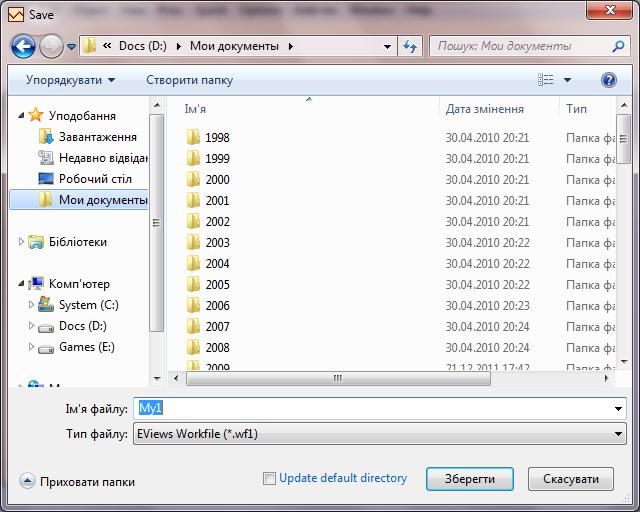
6
Відкриття файлу здійснюється за допомогою команди File→Open Workfile…
Створення змінних
Для введення даних до програми існує декілька можливостей.
Перша полягає у створенні об’єкта-змінної та ручного набору необхідної інформації. Для цього слід обрати меню Object→New Object… Серед запропонованих варіантів обирається тип Series та вказується назва змінної:
www.andriystav.cc.ua
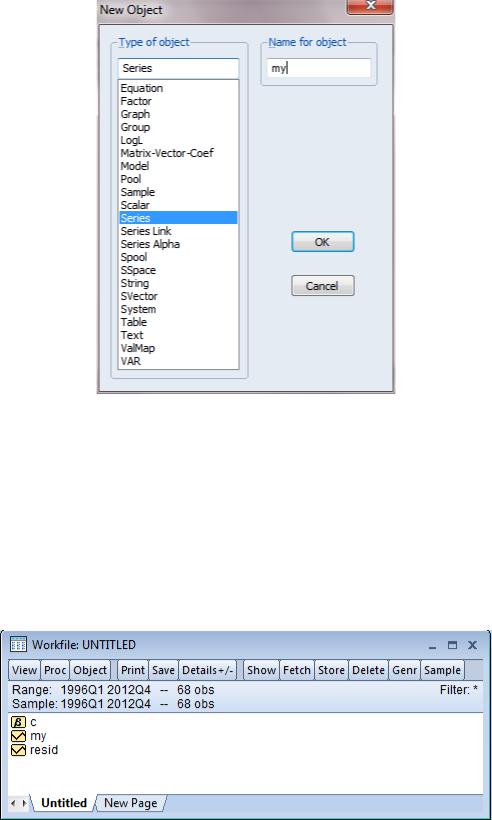
7
Створити нову змінну також можливо за допомогою команди series, яка записується в командному рядку. Так, для створення нової змінної my в командному рядку необхідно прописати:
series my
В обох випадках до списку об’єктів робочої книги додається нова змінна my:
Для перегляду її значень двічі натискаємо на об’єкті. Всі значення змінної ще є невизначеними. Щоб розпочати введення даних слід переключитися до режиму
www.andriystav.cc.ua
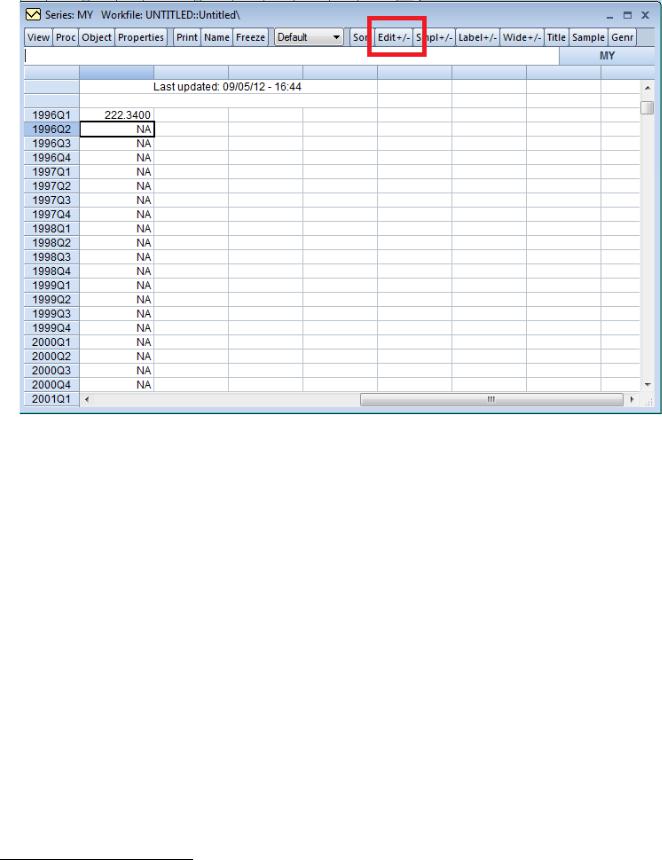
8
редагування за допомогою кнопки меню Edit+/-. Після цього дані вводяться до чарунок листа:
Аналогічним чином проводиться і редагування змінних. Іноді при цьому корисно представити інформацію не у стовпчику, а у більш структурованому вигляді. Це дозволяє зробити перемикач Wide+/-.
Імпорт даних1
Інша можливість для створення нових змінних полягає у імпортуванні їх з інших джерел. Найчастіше таким джерелом виступає файл MS Excel або текстовий файл.
Перш за все, для проведення імпорту даних з MS Excel необхідно підготувати файл, дані у якому мають бути структуровані та підписані, не містити порожніх клітин. Файл має бути записаний у форматі MS Excel 2003 для успішного імпорту. Приклад оформлення даних наступний:
1 Використовується файл demo.xls
www.andriystav.cc.ua
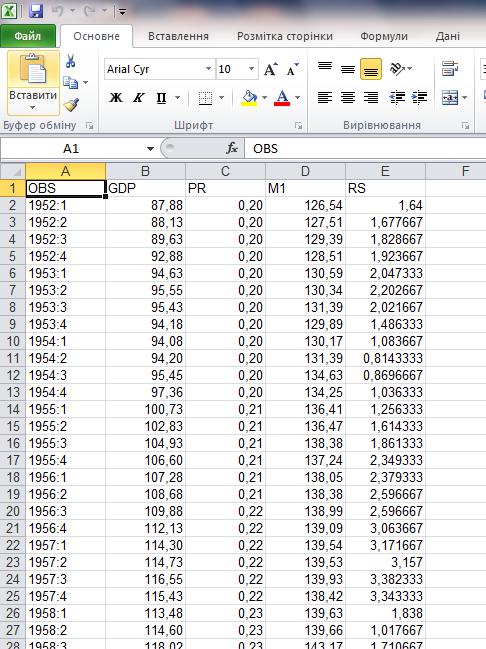
9
Далі створюється робочий файл EViews, що містить часовий діапазон 1952:1 – 1996:1. Наступним кроком є використання у EViews команди меню File→Import→Read… та обрання записаного файлу. У новому вікні вказується порядок розташування даних (по рядках чи стовпчиках), верхню ліву чарунку, де починаються безпосередньо дані (в даному прикладі В2), при необхідності – назву листа книги MS Excel та вибірку, до якої слід імпортувати дані. Найважливішим кроком є перелік назв змінних, що мають бути імпортовані:
www.andriystav.cc.ua
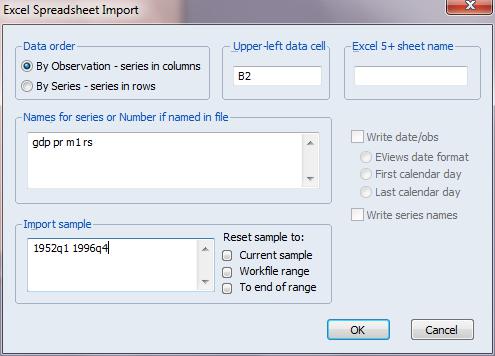
10
Перед здійсненням операції імпорту необхідно закрити файл MS Excel, в
протилежному випадку система видасть помилку. Якщо імпорт відбувся успішно, в робочій книзі з’являться 4 нові змінні:
www.andriystav.cc.ua
