
Компьютерная графика ч2
.pdf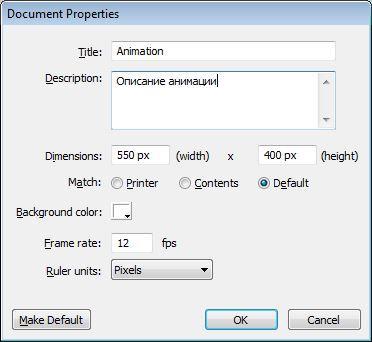
11
Рабочая область
Рабочая область состоит из нескольких частей:
Наиболее важным элементом является сцена (Stage), на которой происходит рисование и корректировка различные объектов клипа. Щелчок правой кнопкой мыши на любом месте сцены вызывает окно Свойства Документа (Document Properties) (рис. 12).
Рис. 12 Окно Свойства Документа.
В поля Title и Description можно внести информацию о названии и описании клипа, чтобы проиндексировать его в поисковых системах. В поле величина (Dimensions) содержится информация о размерах клипа (наименьшим является 1 х 1 px, а самым большим 2880 х 2880 px). Выравнивание (Match) отвечает за совпадение клипа с выбранным размером. Цвет фона (Background Color), выбранный в этом поле будет применен ко всему клипу. Частота кадров (Frame Rate) или количество кадров в секунду. Поле Единиц измерения (Ruler units) используется для выбора системы измерения. Использовать по умолчанию (Make Default) позволяет сохранить свойства текущего документа и применять их в последующих.
Панель масштабирования
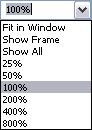
12
Рис. 13 Интерфейс панели масштабирования.
Содержит стандартные инструменты масштабирования (увеличение, уменьшение), так же есть возможность просмотра в трех режимах (рис. 13):
Fit in Window подгоняет клип по размерам окна;
Show Frame размер кадра совпадает с размерами рабочей области (если элементы находятся за сценой, то они не будут видны);
Show All размер кадра подгоняется таким образом, чтобы поместить все объекты на сцене.
Панель инструментов
Панель инструментов содержит все необходимые инструменты для рисования. Рассмотрим наиболее важные из них:
Самым используемым инструментом является Стрелка (Selection arrow)
 , с помощью которой осуществляется выбор объектов, заливка (с помощью одного клика), границы (двойной щелчок).
, с помощью которой осуществляется выбор объектов, заливка (с помощью одного клика), границы (двойной щелчок).
Линия (Line)  позволяет создавать прямые линии как в любой программе рисования.
позволяет создавать прямые линии как в любой программе рисования.
Инструмент Текст (Text)  служит для создания текста.
служит для создания текста.
Овал (Oval)  позволяет быстро и просто рисовать круги или эллипсы. Для создания идеального круга необходимо удерживать клавишу shift во время рисования.
позволяет быстро и просто рисовать круги или эллипсы. Для создания идеального круга необходимо удерживать клавишу shift во время рисования.
Прямоугольник (Rectangle)  : позволяет рисовать квадраты, прямоугольники или звезды. Для создания квадрата необходимо удерживать
: позволяет рисовать квадраты, прямоугольники или звезды. Для создания квадрата необходимо удерживать
клавишу shift во время рисования. Если удерживать кнопку  , то появится меню выбора типа фигуры: прямоугольник или полигон/звезда. Нажав на
, то появится меню выбора типа фигуры: прямоугольник или полигон/звезда. Нажав на
панели инструментов кнопку  можно задать радиус скругления. Изменение параметров контура выполняется в дополнительном диалоговом окне, которое открывается при щелчке на кнопке Custom.
можно задать радиус скругления. Изменение параметров контура выполняется в дополнительном диалоговом окне, которое открывается при щелчке на кнопке Custom.
Карандаш (Pencil)  позволяет рисовать произвольные линии, цвет которых может быть изменен с помощью инструмента выбора цвета (Color Mixer, рис. 17). На рис. 14 показана панель свойств линии: цвет, толщина и
позволяет рисовать произвольные линии, цвет которых может быть изменен с помощью инструмента выбора цвета (Color Mixer, рис. 17). На рис. 14 показана панель свойств линии: цвет, толщина и
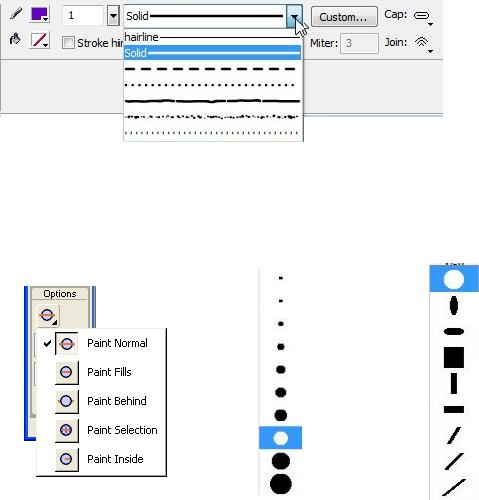
13
тип. Кроме того, имеется возможность задать пользовательские настройки с помощью кнопки Custom.
Рис. 14 Панель свойств линии
Функциональность Кисти (Brush)  аналогична Карандашу, однако она рисует гораздо толще. Как правило, её используют для закрашивания, при этом можно изменить толщину и форму кисти (рис. 15).
аналогична Карандашу, однако она рисует гораздо толще. Как правило, её используют для закрашивания, при этом можно изменить толщину и форму кисти (рис. 15).
а |
б |
в |
Рис. 15 Меню режимов использования инструмента Кисть: а – режимы, б – толщина, в - форма
Обычное закрашивание (Paint Normal) — «мазок» кисти покрывает все линии и заливки редактируемого изображения, а также любой другой объект или участок стола, оказавшиеся на пути кисти (рис. 16, б);
Закрашивание заливок (Paint Fills) — обеспечивает закрашивание заливок, не влияя на контуры, линии и пустую область стола (рис. 16, в)[4];
Закрашивание позади (Paint Behind) — «мазок» кисти покрывает расположенную за изображением пустую область стола, оставляя все линии и заливки на редактируемом изображении без изменения (рис. 16, г);
Закрашивание выбранной области (Paint Selection) - «мазок» кисти влияет только на выбранную заливку (или заливки, если их выбрано несколько), оставляя без изменения линии, контуры, не выбранные заливки и пустую область стола (рис. 16, д);
Закрашивание внутри (Paint Inside) — закрашивается только та заливка, с которой операция была начата; другие заливки, линии, контуры и стол остаются без изменения (рис. 16, е); если вы начнете закрашивание в
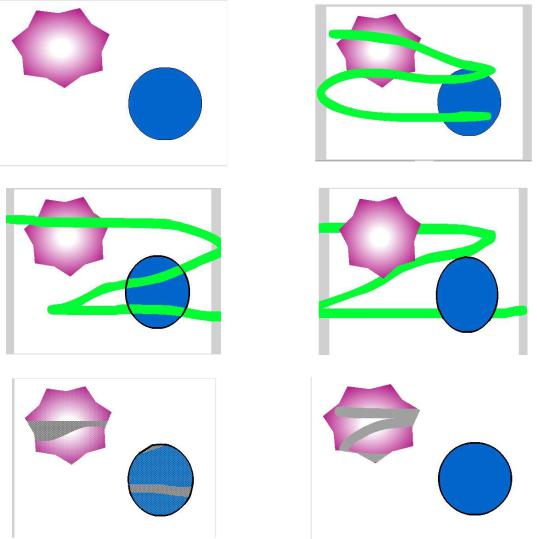
14
пустой области рабочего стола, то эффект будет аналогичен применению режима Paint Behind [5].
а |
б |
в |
г |
д е Рис. 16 Примеры использования режимов инструмента Кисть: а – исходное
изображение, б – обычный, в – закрашивание заливок, г – закрашивание позади, д – выбранная область (выбраны оба объекта),
е – закрашивание внутри.
Ведерко (Paint Bucket)  позволяет применять заливку для созданных объектов.
позволяет применять заливку для созданных объектов.
Ластик (Eraser)  похож на Кисть, однако всегда закрашивает цветом
похож на Кисть, однако всегда закрашивает цветом
фона.
Произвольная трансформация (Free Transform Tool)  , с помощью которого можно выбрать на столе произвольную область прямоугольной формы; область может содержать группу объектов, один объект или его часть; инструмент воздействует и на контур объекта и на заливку.
, с помощью которого можно выбрать на столе произвольную область прямоугольной формы; область может содержать группу объектов, один объект или его часть; инструмент воздействует и на контур объекта и на заливку.
Дополнительные инструменты:
15
Функция Лассо (Lasso)  является дополнением к Стрелке, так как с помощью него можно выбрать любой объект произвольной формы (Стрелка выделяет только элементы или области прямоугольной формы). Кроме того, инструмент позволяет выбирать объекты в зависимости от цвета.
является дополнением к Стрелке, так как с помощью него можно выбрать любой объект произвольной формы (Стрелка выделяет только элементы или области прямоугольной формы). Кроме того, инструмент позволяет выбирать объекты в зависимости от цвета.
Перо (Pen)  позволяет простым способом создавать произвольные полигоны. Оно является один из самых мощных инструментов, представленных во Flash: можно перемешать вершины многоугольника и изменять угол наклона касательных.
позволяет простым способом создавать произвольные полигоны. Оно является один из самых мощных инструментов, представленных во Flash: можно перемешать вершины многоугольника и изменять угол наклона касательных.
Частичное выделение (Subselection)  инструмент дополняет Перо, поскольку позволяет добавлять или удалять вершины выбранного многоугольника.
инструмент дополняет Перо, поскольку позволяет добавлять или удалять вершины выбранного многоугольника.
Чернильница (Ink)  используется для быстрого изменения цвета границы объекта.
используется для быстрого изменения цвета границы объекта.
Пипетка (Eyedroppers)  предназначена для определения цвета, чтобы впоследствии его использовать.
предназначена для определения цвета, чтобы впоследствии его использовать.
Регулировка объектов (Adjusting Objects)  Он используется, чтобы "притянуть" объекты друг к другу, то есть, если это возможно соединить границы одного элемента с другим в единое целое.
Он используется, чтобы "притянуть" объекты друг к другу, то есть, если это возможно соединить границы одного элемента с другим в единое целое.
Сглаживание  смягчает прямые сегменты в более округлые линии.
смягчает прямые сегменты в более округлые линии.
Выпрямление  преобразует гладкие сегменты в несколько прямых линий.
преобразует гладкие сегменты в несколько прямых линий.
Цветовая панель (рис. 17) используется для создания собственных красок или выбора тех, которые необходимы пользователю. Для того, чтобы изменить цвет границы необходимо нажать на пиктограмму с карандашом, а если нужно поменять заливку, то выбираем иконку с ведерком. Задать цвет можно несколькими способами: выбрать из палитры; заполнить поля "R", "G" "B"; ввести код в соответствии со стандартом, установленным HTML. С помощью поля Alpha можно изменить прозрачность цвета.
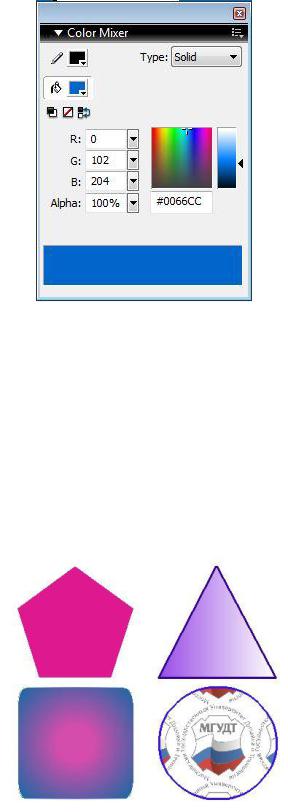
16
Рис. 17 Панель выбора цвета.
Вполе Type можно выбрать вид штриховки объекта (рис. 18):
сплошная заполняет одним цветом.
линейный градиент – заливка несколькими цветами, плавно переходящими друг в друга. Оттенок может изменяться либо сверху вниз, либо справа на лево.
круговой градиент аналогичен предыдущему, но заливка выполняется по кругу.
картинка (Bitmap) позволяет использовать в качестве заливки изображение.
Рис. 18 Примеры заливок: пятиугольник – сплошная, треугольник – линейный градиент, квадрат – круговой градиент, круг – картинка.
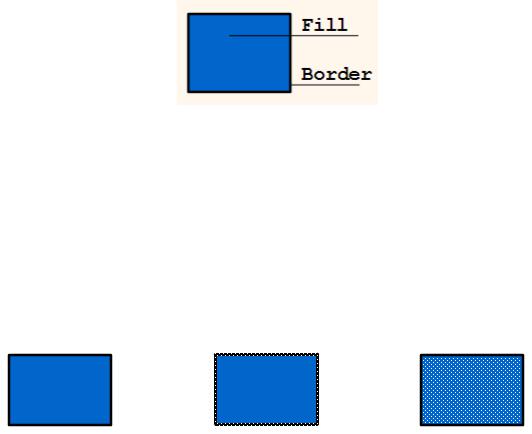
17
Работа с объектами
Независимо от того, что необходимо создать анимацию, веб-страницу или электронный учебники, в любом случае приходится работать с объектами. Принято считать, что все элементы, помещаемые на сцену, являются объектами: импортированное или созданное изображение, кнопки, поля ввода, рисунки и т.д.
Граница (Border): представляет собой тонкую линию, отделяющую объект от внешней части сцены. При необходимости границу можно убрать, выбрав соответствующую кнопку во время создания объекта (цвет будет указан в Outline Color внутри панели Color Mixer Panel). Для рисования границы используют карандаш (Pencil), линию (Line) или перо (Pen).
Заливка (Fill) – внутренняя часть объекта, является необязательной, поскольку можно создать объект с прозрачным цветом. Для рисования заливки (без границ) используют такие инструменты, как кисть (Paintbrush)
или Paint Bucket.
Выбор объекта и его частей.
Flash предоставляет несколько вариантов выделения различных частей объекта:
выбор границы или заливки: необходимо нажать на неё один раз;
выделение заливки и контура: двойной клик на заливке;
выбор всех соприкасающихся границ одного и того же цвета: двойной клик на одной из линий, имеющих одинаковый цвет;
А |
б |
в |
Рис. 19 Примеры выбора объекта: а – объект не выбран, б – объект с выбранной границей, в – объект с выбранной заливкой
18
выбор символа, текста или группы: один клик на соответствующем объекте (по умолчанию будет обведен в синий четырехугольник);
выбор разных элементов: при выборе объектов необходимо удерживать клавишу SHIFT;
выбор объектов, находящихся в произвольной области прямоугольной формы, происходит с помощью инструмента стрелка (Arrow): установите курсор за пределами объекта, и, удерживая кнопку мыши, переместите указатель таким образом, чтобы все необходимые объекты оказались внутри области, ограниченной прямоугольником. Выбранный объект отображается покрытым мелкой сеткой, а контур – более толстым по сравнению с обычным состоянием (рис. 19, б и в) [1].
кроме того, в дополнение к инструменту стрелка, можно
использовать Лассо (Lasso), которое позволяет выбирать произвольную область объекта любой формы. Для инструмента Лассо предусмотрено два модификатора:
Волшебная палочка (Magic Wand)  — включение данного режима позволяет сглаживать границы выбранной области; параметры сглаживания устанавливаются в дополнительном диалоговом окне Magic Wand Properties, которое вызывается на экран с помощью
— включение данного режима позволяет сглаживать границы выбранной области; параметры сглаживания устанавливаются в дополнительном диалоговом окне Magic Wand Properties, которое вызывается на экран с помощью
одноименной кнопки  ;
;
Режим многоугольника (Polygon Mode)  — включение данного режима позволяет формировать область выбора, ограниченную прямыми линиями; для создания очередного угла требуется щелкнуть (один раз) кнопкой мыши; чтобы завершить выбор, требуется щелкнуть дважды [6].
— включение данного режима позволяет формировать область выбора, ограниченную прямыми линиями; для создания очередного угла требуется щелкнуть (один раз) кнопкой мыши; чтобы завершить выбор, требуется щелкнуть дважды [6].
выбор из Timeline: если кликнуть на определенный кадр временной шкалы, то все его объекты выбираются автоматически. Это полезно, если необходимо быстро изменить все элементы кадра.
выбрать все: самый естественный способ выбора всех объектов заключается в нажатии меню Edit → Select All.
Редактирование объектов
Практически все операции по трансформированию объекта могут быть
выполнены с помощью инструмента Free Transform  , при работе с которым становятся доступны четыре кнопки-модификатора (рис. 20): Поворот и наклон (Rotate and Skew); Масштабирование (Scale); Искажение
, при работе с которым становятся доступны четыре кнопки-модификатора (рис. 20): Поворот и наклон (Rotate and Skew); Масштабирование (Scale); Искажение
(Distort); Изгиб (Envelope) [4].
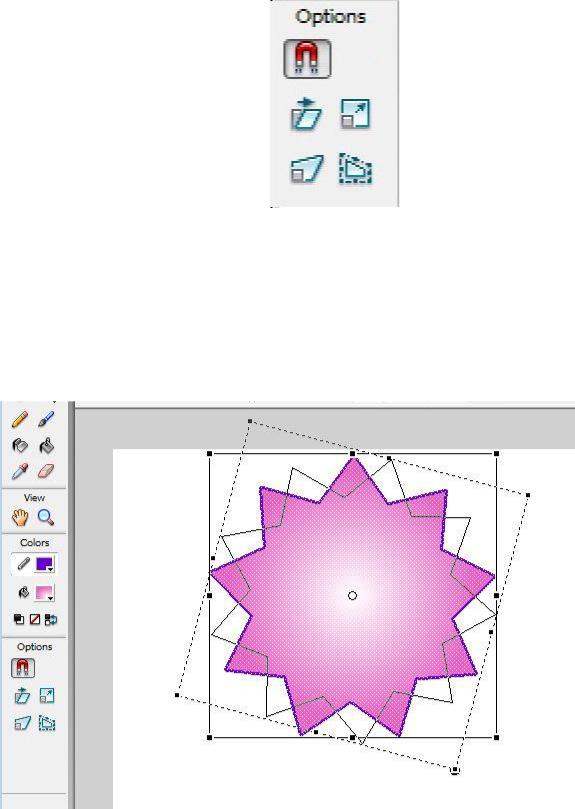
19
Рис. 20 Кнопки-модификаторы инструмента Free Transform
Каждая из них работает как переключатель, то есть одновременно нельзя включить два или более режимов. Трансформирование объекта выполняется с помощью маркеров, расположенных на выделяющей рамке. Каждый маркер связан с определенной функцией. Например, угловые позволяют поворачивать объект [5]. На рис. 21 показаны все возможные варианты указателей.
Рис. 21 Возможные варианты указателей для универсального режима инструмента Free Transform
На рис. 22 приведен пример создания перспективы для звезды с помощью кнопки Искажение.
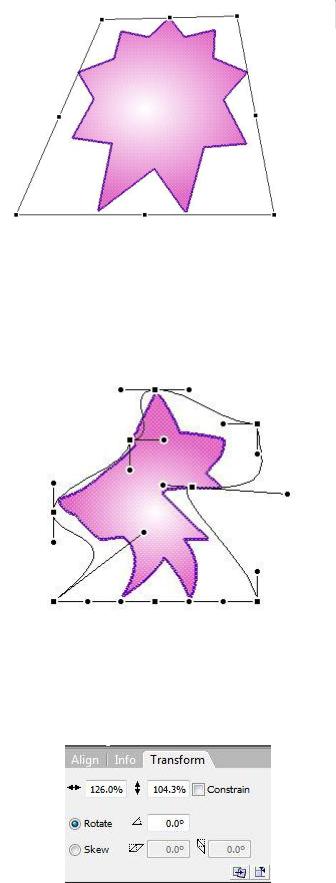
20
Рис. 22 Пример эффекта перспективы
При включении кнопки-модификатора Искажение на выделяющей рамке объекта появляется большое количество дополнительных маркеров, каждый из которых позволяет перемещать произвольным образом связанный с ним участок объекта (рис. 23) [3].
Рис. 23 Пример трансформации объекта в режиме искажения
Панель Transform (рис. 24) имеет в целом то же предназначение, что и инструмент Free Transform, однако перечень реализуемых с ее помощью функций несколько отличается.
Рис. 24 Интерфейс панели Transform
