
2 3 4 1
Во вкладке «Создание» (1) инициализировать «Мастер запросов» (2). В появившимся диалоговом окне выбрать имя «запроса» (3), к которому будет составлен «отчет». Выбрать поля (4), указанные в запросе. После этого - «Далее», «Далее», «Далее» до диалогового окна «макет для отчета».
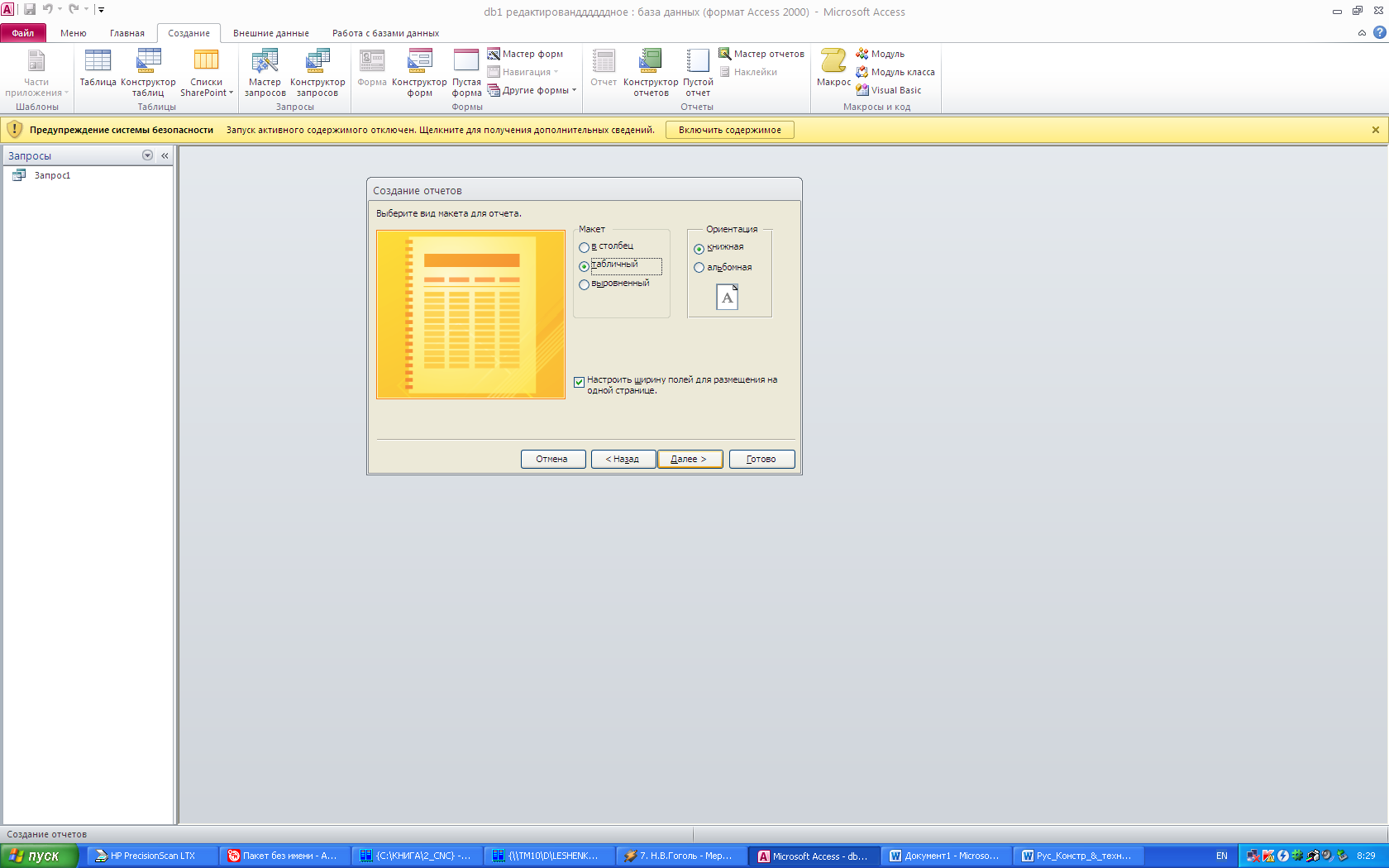
Можно в «табличном виде», при «книжной» ориентации. После этого - «Далее»

Имя отчета задается автоматически, однако его можно изменить. После этого - «Далее».
Далее открыть полученный «Отчет» в режиме «Конструктор» дополнить его верхний и нижний колонтитулы требуемой информацией.
Рабочий бланк отчета (рис. 3) на экране «накрыт» сеткой, с границами областей. Изменить размеры бланка отчета можно, если поместить курсор на край бланка и нажав левую клавишу мышки, двигать появившийся маркер. При этом необходимо учитывать «Параметры страницы» (меню «Файл»), размер бумаги (А4) и заданные размеры полей на странице.

Рис. 3 Рабочий бланк отчета
Если поместить курсор на полоску выше верхней линейки (полоса с названием отчета - «Отчет100») и нажав правую клавишу мышки, перейти к разделу меню «Свойства» (всего отчета) то можно задать численное значение ширины областей. Высоту областей «Верхний колонтитул», «Данные» …, можно задавать, передвигая границы области, при нажатой левой клавиши мышки или щелкнув в нужном месте поля отчета правой клавишей перейти в «Свойства» (области поля) и там задать численное значение высоты поля. Можно изменить размеры ячейки «сетки», задавая «число делений по X» и «число делений по Y»
В заданиях запросы подобраны так, чтобы их результаты помещались на одной странице. Вместе с тем «высота» области данных - расстояние между линейками «Область данных» и «Нижний колонтитул», должна быть по возможности минимальная.
Рис.4 Панель элементов
Панель элементов (если вы поместите курсор на кнопку элемента, то на экране появится всплывающая подсказка с именем этой кнопки) содержит кнопки для всех элементов правления (рис. 4), которые вы можете использовать при создании отчета. (для «формы» та же панель) Если вы захотите поместить в вашем отчете какой-то конкретный элемент управления, щелкните по кнопке элемента управления на панели элементов. После этого при перемещении указателя по бланку отчета он превращается в значок выбранного элемента управления. Поместите указатель в том месте, где вы хотите разместить выбранный элемент управления и щелкните по левой кнопке мыши. Можно менять размер элемента управления после того, как вы разместите его в нужном месте, перетащив стороны или углы элемента в новое положение. Если необходимо изменить оформление элемента отчета или связать его с определенными записями запроса щелкните по правой клавише мышки и перейдите в «Свойства» (рис. 5). Можно изменить цвет фона или текста, «оформление» (выпуклый, вдавленный) Элемент управления можно связать со значениями полей запроса через строчку «Данные» Если в данном запросе каких то полей нет то связать с ними элемент управления нельзя. Тут же можно изменить тип шрифта, размер, границу областей и пр.

Рис. 5 Диалоговое окно «свойства»
Ниже перечислены характеристики основных кнопок панели элементов:
К![]() нопка
Выделение объектов.
По умолчанию эта кнопка нажата. Эта
кнопка используется для выделения
объектов для изменения его размера,
перемещения и редактирования. Для
выделения объекта можно навести на него
курсор и дважды щелкнуть левой клавишей
мышки
нопка
Выделение объектов.
По умолчанию эта кнопка нажата. Эта
кнопка используется для выделения
объектов для изменения его размера,
перемещения и редактирования. Для
выделения объекта можно навести на него
курсор и дважды щелкнуть левой клавишей
мышки
К![]() нопка
Надпись -
содержит неизменяемый текст. По умолчанию
большин-ство элементов управления формы
имеют связанные с ними подписи. Можно
использовать эту кнопку для создания
в форме заголовков и инструкций, не
связанных с другими элементами управления.
нопка
Надпись -
содержит неизменяемый текст. По умолчанию
большин-ство элементов управления формы
имеют связанные с ними подписи. Можно
использовать эту кнопку для создания
в форме заголовков и инструкций, не
связанных с другими элементами управления.
К![]() нопка
Поле используется
для создания элемента управления для
вывода текста, чисел, дат, времени т.е
данных которые содержат поля запроса.
Более простой способ, навести курсор
на нужное поле в окне «список
полей» (окно
«Запрос100») нажать левую клавишу мышки
и не отпуская ее и «тащить» его в бланк
отчета. В результате появятся два
«окошка» (рис. 6) в одном из которых «имя
поля» в другом данные. Формат поля
(основной, числовой, ..), число десятичных
знаков, тип фона (прозрачный), граница
– цвет границы, ширина границы, тип
шрифта, размер шрифта, насыщенность –
жирный, полужирный, курсив, подчеркнутость,
выравнивание – по середине, слева ….
– все эти параметры можно корректировать
через «свойства»
нопка
Поле используется
для создания элемента управления для
вывода текста, чисел, дат, времени т.е
данных которые содержат поля запроса.
Более простой способ, навести курсор
на нужное поле в окне «список
полей» (окно
«Запрос100») нажать левую клавишу мышки
и не отпуская ее и «тащить» его в бланк
отчета. В результате появятся два
«окошка» (рис. 6) в одном из которых «имя
поля» в другом данные. Формат поля
(основной, числовой, ..), число десятичных
знаков, тип фона (прозрачный), граница
– цвет границы, ширина границы, тип
шрифта, размер шрифта, насыщенность –
жирный, полужирный, курсив, подчеркнутость,
выравнивание – по середине, слева ….
– все эти параметры можно корректировать
через «свойства»
Через «свойства» можно задавать и численные значения размеров окна, однако это лучше делать мышкой – «тянуть» размер за маркер срединной точки стороны, при этом могут возникнуть искажение пропорций текста, поэтому рекомендуется изменять размеры, растягивая окно за угловую точку. (навести курсор на угол – появиться характерная стрелочка).

Рис. 6 «Окна» имени поля (темный фон) и его значения (светлый фон).
К![]() нопка
Группа переключателей
используется для создания группы
элементов управления, содержащей
несколько выключателей, переключателей
или флажков. Для задач, которые ставятся
программой изучения курса – это просто
рамка.
нопка
Группа переключателей
используется для создания группы
элементов управления, содержащей
несколько выключателей, переключателей
или флажков. Для задач, которые ставятся
программой изучения курса – это просто
рамка.
К![]() нопка
Выключатель
используется для создания элемента
управления Выключатель, который может
принимать значение Вкл/Выкл, Истина/Ложь
или Да/Нет. Если вы щелкните по выключателю,
он будет изображен нажатым, а его значение
станет равным -1 (1 - представляет значения
Вкл, Истина или Да). Щелкните по выключателю
еще раз, и его значение станет равным 0
(0 представляет значения Выкл, Ложь или
Нет).
нопка
Выключатель
используется для создания элемента
управления Выключатель, который может
принимать значение Вкл/Выкл, Истина/Ложь
или Да/Нет. Если вы щелкните по выключателю,
он будет изображен нажатым, а его значение
станет равным -1 (1 - представляет значения
Вкл, Истина или Да). Щелкните по выключателю
еще раз, и его значение станет равным 0
(0 представляет значения Выкл, Ложь или
Нет).
Если вы свяжете выключатель с полем базового запроса или таблицы, то щелкнув по этому выключателю, вы сможете изменить значение поля на противоположное.
К![]() нопка
Переключатель
используется для создания элемента
управления Переключатель (иногда
называемого радиокнопкой), который
может принимать значение Вкл/Выкл,
Истина/Ложь. Если вы щелкните по
переключателю, то в центре переключателя
появится темный кружок, а его значение
станет равным -1 (1 - представляет значения
Вкл, Истина или Да). Щелкните по
переключателю еще раз, и его значение
станет равным (0 представляет значения
Выкл, Ложь или Нет).. Если связать
переключатель с полем базового запроса
или таблицы, то щелкнув по переключателю,
вы сможете изменить значение поля на
противоположное.
нопка
Переключатель
используется для создания элемента
управления Переключатель (иногда
называемого радиокнопкой), который
может принимать значение Вкл/Выкл,
Истина/Ложь. Если вы щелкните по
переключателю, то в центре переключателя
появится темный кружок, а его значение
станет равным -1 (1 - представляет значения
Вкл, Истина или Да). Щелкните по
переключателю еще раз, и его значение
станет равным (0 представляет значения
Выкл, Ложь или Нет).. Если связать
переключатель с полем базового запроса
или таблицы, то щелкнув по переключателю,
вы сможете изменить значение поля на
противоположное.
К![]() нопка
Флажок
используется для создания элемента
управления «Флажок», который может
принимать значение Вкл/Выкл, Истина,/Ложь
или Да/Нет. Если вы щелкните по флажку,
то в центре флажка появится Х (косой
крестик), а его значение станет равным
- 1 (1 - представляет значения Вкл, Истина
или Да). Щелкните по флажку еще раз, и
его значение станет равным 0 (0 представляет
значения Выкл, Ложь или Нет), а Х (косой
крестик) исчезнет. Если вы свяжете флажок
с полем базового запроса или таблицы,
то, щелкнув по флажку, вы сможете изменить
значение поля на противоположное.
нопка
Флажок
используется для создания элемента
управления «Флажок», который может
принимать значение Вкл/Выкл, Истина,/Ложь
или Да/Нет. Если вы щелкните по флажку,
то в центре флажка появится Х (косой
крестик), а его значение станет равным
- 1 (1 - представляет значения Вкл, Истина
или Да). Щелкните по флажку еще раз, и
его значение станет равным 0 (0 представляет
значения Выкл, Ложь или Нет), а Х (косой
крестик) исчезнет. Если вы свяжете флажок
с полем базового запроса или таблицы,
то, щелкнув по флажку, вы сможете изменить
значение поля на противоположное.
![]()
Кнопка Поле со списком и Кнопка Список используется для создания «раскрывающихся списков». Значение элементов списка можно задать в «свойствах» и применить для запроса где варианты выбирает пользователь. Можно связать поле с данными запроса или таблицы БД.
Следует отметить, что в зависимости от выбора элементов управления строчки окна «свойства» разные.
![]()
Кнопка элемента Используется для создания элемента управления с помощью которой вы можете активизировать макрос или функцию Access Basic
