
3dok_toa / Лабораторні роботи / Методичка 1 семестр 2011
.pdf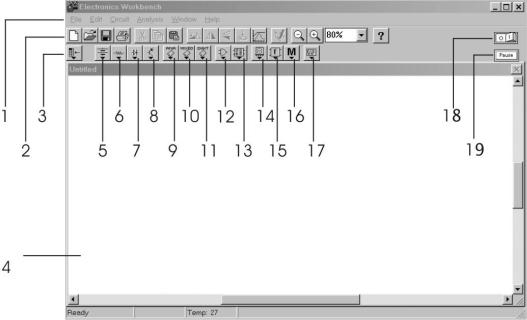
ДОДАТОК D
Стислий опис програми Electronics Workbench
Програма Electronics Workbench дозволяє моделювати аналогові, цифрові та цифро-аналогові схеми великого ступеня складності. Є можливість підключення й створення нових бібліотек компонентів. Параметри компонентів можна змінювати в широкому діапазоні значень. Прості компоненти описуються набором параметрів, значення яких можна змінювати безпосередньо із клавіатури, активні елементи - моделлю, що представляють собою сукупність параметрів і описують конкретний елемент або його ідеальне подання. Широкий набір приладів дозволяє робити виміри різних величин, задавати вхідні впливи, будувати графіки. Всі прилади зображуються у вигляді, наближеному до реального виду. Результати моделювання можна вивести на принтер або імпортувати в текстовий або графічний редактор для їхньої подальшої обробки.
1 Інтерфейс програмного комплексу моделювання Electronics Workbench
1.1 Зовнішній інтерфейс користувача Electronics Workbench 5.12
Рисунок 1 – Зовнішній вид екрану комп'ютера при роботі з програмою EWB
Інтерфейс користоча складається з смужки меню (рис.1 поз.1), панелі інструментів (рис.1 поз. 2) і робочої області (рис.1 поз.4). Смуга меню складається з таких компонентів: меню роботи з файлами (File), меню редагування (Edit), меню роботи з колами (Circut), меню аналізу схем (Analysis), меню роботи з вікнами (Window), меню роботи з файлами довідок (Help).
Панель інструментів складається з "швидких кнопок", які мають аналоги в меню, кнопок запуску і зупинки схем, набору радіоелектронних аналогових і цифрових складових, індикаторів, елементів управління і інструментів.
91

1.2 Меню File дозволяє здійснити операції з файлами.
New - операція використовується для закриття поточної схеми і будування нової. Open – відкриття вже існуючого файла схеми.
Save – збереження поточного файла схеми.
Save as - збереження поточного файла з новим ім'ям.
Revert to Saved – відновлення схеми до вигляду останнього збереження. Import - команда перетворює файли схем до стандартного вигляду EWB. Export - зберігає файл схеми з одним із поширень програми EWB.
Print - команда виконує роздрук схеми і/або приборів.
Print Setup (Windows) - операція призначена для настройки принтеру. Exit - операція призначена для завершення роботи с пакетом EWB. Install (Windows) – визиває установку додаткових компонентів EWB.
1.3 Меню Edit дозволяє здійснити операції редагування. Cut - вирізання обраних компонентів, схем або тексту.
Copy - копирування обраних компонентів, схеми або тексту. Paste - команда розміщує зміст буферу обміну в активне вікно Delete - видалення обраних компонентів або тексту.
Select All - вибір всіх елементів на робочому столі.
Copy as Bitmap - копирування растрового зображення елементів в буфер обміну. Show Clipboard - відображення змісту буферу обміну.
1.4 Меню Circuit дозволяє здійснити операції роботи з колами. Rotate – обертання обраних компонентів на 90 по часової стрільці.
Flip Vertical (Horizontal) – дзеркальне відображення обраної частини схеми. Component Properties – змінює властивості обраного компоненту. Також виводиться при подвійному натисканні по зображенню компонента. Має таки типи закладок: Label (Свойства компонента) - установка або зміна метки компонента.
Value Tab - поля на цій закладці розрізняються в залежності від компонента. Fault - зазначення несправності на терміналі компоненту.
Display - для відображення (приховання) тих або інших елементів EWB. Create Subcircuit – об'єднання обраних елементів схеми у підсхему. Zoom IN – збільшення розміру дисплея вікна схеми.
Zoom OUT - зменшення розміру дисплея вікна схеми.
Schematic Options - управління всім дисплеєм схеми. Має такі закладки: Grid - управляє дисплеєм і використовує сітку.
Show/Hide - управляє дисплеєм інформації у вікні схеми.
Fonts - управляє шрифтом, що використовується для меток і посилань на ідентифікаторі.
Value - управляє шрифтом, що використовується для значень і моделєй. 1.5 Меню Analysis - дозволяє виконати різноманітні аналізи.
Activate - команда активізує схему (включає віртуальний вимикач джерела). Pause - команда тимчасово припиняє або продовжує моделювання.
Stop - команда вручну зупиняє моделювання.
Якщо треба розглянути або змінити будь які з параметрів, оберіть функцію
Analysis/Analysis Options.
DC Operating Point - команда виконує аналіз DC Operating Point.
92
AC Frequency - команда виконує аналіз AC Frequency. Transient - команда виконує аналіз Transient.
Fourier - команда виконує аналіз Fourier.
Monte Carlo - команда виконує аналіз Monte Carlo.
Display Graph - команда виводе графічні результати аналізу.
1.6 Window Menu дозволяє здійсніть операції роботи з вікнами. Arrange - команда акуратно розставляє відкриті вікна.
Circuit - команда переносить вікно схеми на передній план. Description - команда відкриває вікно опису.
1.7 Меню Help (F1) дозволяє визвати файл довідки.
2 Порядок проведення роботи
2.1Запустіть програму Electronics Workbench натисканням лівої кнопки миші на ярлик програми.
2.2Підготуйте новий файл для роботи, виконав операції з меню: File/New і File/Save as. При виконанні останньої операції необхідно вказати ім'я файлу і каталог, в якому буде зберігатися схема.
2.3Перенести необхідні елементи з закладок (рис.1. поз. 5…17) на робочий стіл. Для цього необхідно обрати розділ на панелі інструментів (Sources, Basic, Diodes,
Transistors, Analog Ics, Mixed Ics, Digital Ics, Logic Gates, Digital, Indicators, Controls, Miscellaneous, Instruments), в яких знаходиться необхідний Вам елемент, потім перенести його на робочу область.
2.4Розташувати елементи на робочому столі відповідно схемі і з'єднати контакти елементів, для чого необхідно клацнути по одному з контактів лівою кнопкою миші і, не відпускаючи її, довести курсор до другого контакту. У випадку коли необхідно можна додати додаткові вузли (розгалуження). Натискання на елемент правою кнопкою миші можна отримати швидкий доступ до простих операцій над положенням елементу, такими як обертання (rotate), розворот (flip), котирування / вирізання
(copy/cut), вставка (paste).
2.5Проставити необхідні номінали і властивості кожного елемента. Для цього потрібно два рази клацнути лівою кнопкою по елементу.
2.6Коли схема зібрана і готова до запуску, треба натиснути кнопку включення живлення (рис. 1. поз. 18) на панелі інструментів. У випадку виникнення помилки в схемі буде видано попередження.
2.7Проведіть аналіз схеми, використовуючи інструменти індикації. Вивід терміналу відбувається подвійним натисканням лівої кнопки миші по елементу.
2.8При необхідності проведіть доступні аналізи див. розділ Analysis.
3.Прибори для проведення вимірів
В програмі Electronics Workbench є сім приборів, з багатьма режимами роботи, кожний з яких можна використовувати в схемі тільки один раз. Ці прибори розташовані на панелі приборів (рис. 1. поз. 17). Зліва на панелі розташовані прибори для формування і спостереження величин: мультиметр, функціональний генератор, ос-
93
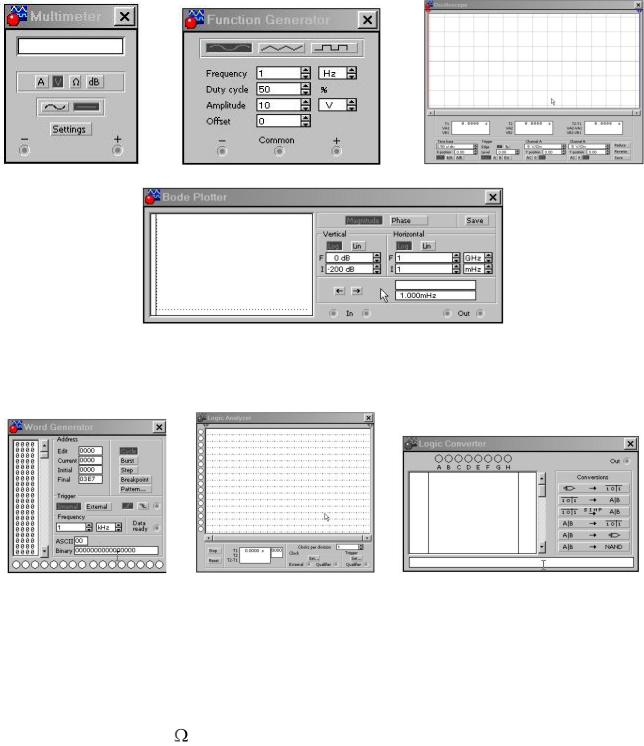
цилограф, Боде плоттер (рис. 2…5):
Рис. 2 |
Рис. 3 |
Рис. 4 |
Рис. 5
Справа розташовані прибори для формування і спостереження логічних величин: генератор слів, логічний аналізатор, логічний конвертор (рис. 6…8):
Рис. 6 |
Рис. 7 |
Рис. 8 |
Для настройки вимірювальних приборів треба передвинути прибор на робочий стіл та подвійно клацнути лівою кнопкою миші на його зменшеному зображені і отримати збільшене зображення яке наведено на рисунках 2…8.
Мультиметр (рис. 2) використовується для виміру: напруги і струму (постійного і змінного), опору та рівня напруги. Лівою кнопкою миші обирається: вимірювальна величина: А, V, або dB; вид вимірювального сигналу: змінний або постійний; режим установки параметрів мультиметру.
Осцилограф (рис. 3) це аналог двопроменевого запам'ятовувального осцилографу та має дві модифікації: просту й розширену. Настроювання й підключення осцилографу провадиться аналогічно реальному осцилографу. При підключенні осцилографа до вже включеної схеми або під час її роботи - зображення на екрані осцилографу зміниться автоматично. При дослідженні перехідних процесів, для зручності візуально сприйняття інформації можлива із процесу моделювання. На зображенні осцилографу є чотири вхідних затискачі: загальний; вхід синхронізації; ліві й правий нижні затискачі це входи каналів А і В.
Боде плотер (рис. 4) використовується для отримання: амплітудо – частотних
94
(АЧХ) и фазочастотних (ФЧХ) характеристик схеми. Боде плотер вимірює відношення амплітуд сигналів в двох точках схеми і фазове зрушення між ними. Відношення амплітуд сигналів може вимірятися в децибелах. Для виміру Боде плотер генерую власний спектр частот, діапазон якого може задаватися при настройці прибору. Частота любого змінного джерела в дослідної схемі ігнорується, тільки схема повинна включати якесь джерело змінного струму. Прибор має чотири затиски: два вхідних (IN) і два вихідних (OUT).
Функціональний генератор (рис. 5) є джерелом напруги синусоїдальної, прямокутної або трикутної форми з змінною частотою вихідної напруги (1 Гц до 999 MГц), шпаруватості, амплітуди вихідної напруги (0 mВ до 999 кВ), постійної складової вихідної напруги. Середній вивід генератору, при підключенні до схеми заземлюють. Правий і лівий виводи служать для подачі змінної напруги на схему в позитивному напрямку відносно загального виводу, і в негативному - відповідно.
Генератор слів (рис. 6) використовується для завдання цифрових послідовностей. На вісім виходів у генератору паралельно подаються біти слів які генеруються. На вихід тактового сигналу подається послідовність тактових імпульсів із заданою частотою з можливістю синхронізації від зовнішнього джерела. Ліва частина генератору містить 16 восьмибітових слів. Виділенням відзначається слово, активне в цей момент. Значення біт цього слова відбиваються в круглих вікнах унизу на панелі генератору. Введення слів виробляється в лівій частині вікна генератору за допомогою миші й клавіатури. Натисканням на ліву клавішу миші виділяється потрібний біт, а ввід значення 0 або 1 виробляється із клавіатури. Генератор працює в одному із трьох режимах: покроковий - STEP (щораз після подачі чергового слова на вихід генератор зупиняється); циклічний - BURST (на вихід генератору однократно послідовно надходять всі 16 слів); безперервний - CYCLE (всі слова циклічно передаються на вихід генератора протягом необхідного часу). Режим TRIGGER визначає момент початку роботи генератору по позитивному або негативному фронтах синхронізуючого імпульсу, режим EXTERNAL - зовнішня синхронізація, режим INTERNAL - внутрішня синхронізація.
Логічний аналізатор (рис. 7) дозволяє одночасно досліджувати сигнали в восьми точках. Правий верхній затиск використовується для подачі імпульсів синхронізації. Часові діаграми сигналів на екрані 8-канального логічного аналізатора зображуються в вигляді прямокутних імпульсів. Окрім цього, круглі вікна в нижньої частині аналізатору показують поточний стан входів аналізатору. В вікні HEX, виводиться шістнадцятеричний еквівалент двійкового числа, визначаємого складом входів аналізатору. Рівні сигналів, в поточний момент які подані на вхід аналізатору, на екрані відображаються справа. За командою CLEAR відбувається чистка екрана логічного аналізатору.
Логічний конвертор (рис. 8) виконує функціональні перетворення в логічних схемах. За його допомогою можна виконувати такі операції: отримання таблиці дійсності схеми яка досліджується; перетворення таблиці дійсності в логічний вираз; мінімізувати логічний вираз; складання логічних схем за заданим логічним виразом; синтез логічних схем за заданим логічним виразом.
95
