
LabView - учеб. пособия / LabVIEW Руководство пользователя
.pdf
Вы можете компилировать RTF файлы, которые генерирует LabVIEW, в (Windows) WinHelp, (Mac OS) QuickHelp или (UNIX) HyperHelp файлы.
Чтобы создать ссылки из ВП на HTML файлы или компилировать файлы справки, выберите пункт меню File»VI Properties и затем из спадающего меню Category выберите пункт Documentation.
Печать виртуальных приборов
Вы можете использовать следующие основные методы печати ВП:
•Выберите пункт меню File»Print Window, чтобы распечатать содержимое активного окна.
•Выберите пункт меню File»Print, чтобы распечатать более подробную информацию о ВП, включая информацию о лицевой панели, блок-диаграмме, ВПП, элементах управления, истории изменений и т.п. Более подробно об использовании этого метода для печати ВП см. в разделе Печать документации настоящей Главы.
•Используйте сервер ВП для программной печати любого окна ВП или документации ВП в произвольный момент времени. Более подробно об использовании данного метода для печати ВП см. в
Главе 17 Программное управление ВП.
Печать активного окна
Выберите из меню пункт File»Print Window, чтобы распечатать содержимое активной лицевой панели или блок-диаграммы с минимальным количеством подсказок и сообщений. LabVIEW распечатает рабочее пространство активного окна, включая все объекты, не вошедшие в видимую часть этого окна. Не будут выведены на печать титульная строка, строка меню, панель инструментов и полосы прокрутки.
Для настройки того, как LabVIEW будет выводить на печать ВП при выборе пункта меню File»Print Window или при программной печати, выберите пункт меню File»VI Properties и затем из спадающего меню Category – пункт Print Options. Более подробно о программной печати см. раздел Программная печать ВП в настоящей Главе.
281
Программная печать ВП
Используйте один из следующих методов программной печати ВП вместо интерактивной печати через диалоговые окна, которые появляются, когда Вы выбираете пункты меню File»Print Window
или File»Print:
•Установите, чтобы ВП автоматически печатал свою лицевую панель при каждом завершении исполнения.
•Создайте ВПП, который распечатывает ВП.
•Используйте ВП с палитры Report Generation для печати отчетов и сохранения отчетов в виде HTML файлов, которые содержат документацию ВП или данные, которые ВП возвращает.
•Используйте сервер ВП для программной распечатки окна ВП или для распечатки документации ВП или сохранения ее в HTML, RTF или текстовые файлы в любой момент времени. Более подробно об использовании данного метода для печати ВП см. в Гла-
ве 17 Программное управление ВП.
"Примечание. Если Вы печатаете документацию ВП из скомпилированного приложения, Вы сможете распечатать только лицевые панели.
Печать лицевой панели ВП после его исполнения
Выберите пункт меню Operate»Print at Completion (распечатать после завершения) для печати лицевой панели ВП после того, как он завершит свое исполнение. Вы можете также выбрать File»VI Properties и затем Print Options из спадающего меню Category,
чтобы установить птичку на опции Automatically Print Panel Every Time VI Complete Execution (автоматическая печать панели после каждого завершения выполнения ВП).
Выбор этой опции подобен выбору команды File»Print Window, при условии, что лицевая панель является активным окном.
Если Вы используете ВП в качестве ВПП, то распечатка будет производиться, когда этот ВПП завершит свое исполнение, но до того, как управление будет передано вызывающему его ВП.
282
Использование ВПП для печати данных из ВП верхнего уровня
В некоторых случаях Вы можете не захотеть, чтобы ВП распечатывался при каждом завершении своей работы. Может потребоваться, чтобы печать производилась, только если пользователь щелкнет кнопку или выполнится некоторое условие, скажем ошибка тестирования. Вы также можете захотеть большего контроля над форматом печати, или печатать только подмножество элементов управления. В таких случаях можно использовать ВПП, который настроен на печать при завершении.
Создайте ВПП и сконфигурируйте его лицевую панель в том виде, который Вы хотите вывести на печать. Вместо того чтобы выбирать пункт меню Operate»Print at Completion в ВП верхнего уровня, выберите этот пункт меню для ВПП. Когда Вы захотите сделать распечатку, вызовите этот ВПП и подсоедините к нему данные, которые хотите вывести на печать.
Генерация и печать отчетов
Используйте ВП с палитры Report Generation для печати отчетов или сохранения HTML отчетов, которые содержат документацию ВП или данные, которые возвращает ВП. Используйте ВП Easy Print или ВП Documentation для генерации базового отчета, который содержит документацию ВП. Используйте ВП Easy Text Report для генерации базового отчета, который содержит данные, которые возвращает ВП. Для генерации более сложных отчетов используйте другие ВП с палитры Report Generation.
"Примечание. Вы можете генерировать отчеты только в пакетах LabVIEW Full Development Systems и Professional Development Systems.
Используйте ВП с палитры Report Generation для решения следующих задач:
•Добавление в отчет текста, графики, таблиц или документации ВП.
•Установка для текста шрифта, размера, стиля и цвета.
•Установка ориентации отчета – горизонтально или вертикально.
•Установка верхних и нижних колонтитулов.
283
• Установка полей и табуляции.
Дополнительные способы печати
Если стандартные методы печати в LabVIEW вас не устраивают, Вы можете использовать следующие дополнительные способы:
•Построчная печать данных. Если у вас построчный принтер, подсоединенный к последовательному порту, то используйте ВП с подпалитры Serial для отправки на него текста. Реализация этого способа требует некоторых знаний командного языка принтера.
•Экспорт данных в другие приложения, такие как Microsoft Excel, сохранение данных в файл и печать через другие приложения.
•(Windows, Mac OS, UNIX) Использование ВП System Exec.
•(Mac OS) Использование ВП AESend Print Document.
•(Windows) Использование ActiveX для печати данных через другие приложения. Более подробно об ActiveX см. в Главе 19 Связ-
ность в среде Windows.
284

16. Конфигурирование ВП
Вы можете конфигурировать ВП и ВПП, чтобы они работали в соответствии с требованиями вашего приложения. Например, если Вы планируете использовать ВП в качестве ВПП, который требует взаимодействия с пользователем, настройте его так, чтобы его лицевая панель появлялась всякий раз, когда происходит его вызов.
Вы можете конфигурировать ВП различными способами, либо находясь внутри него, либо программно с помощью сервера ВП. Более подробно об использовании сервера ВП для настройки поведе-
ния ВП см. в Главе 17 Программное управление ВП.
Более подробно…
Более подробно относительно конфигурирования ВП см. справочную сис-
тему LabVIEW Help.
Конфигурирование внешнего вида и поведения ВП
Выберите пункт меню File»VI Properties, чтобы сконфигурировать внешний вид и поведение ВП. Используйте спадающее меню Category в верхней части диалогового окна, чтобы выбрать несколько различных категорий настроек, включая следующие:
•General – Отображает текущий путь к директории, в которой сохранен ВП, его номер изменений, историю изменений и любые изменения, сделанные после последнего сохранения ВП. Вы также можете использовать эту страницу для редактирования иконки или размера выравнивающей сетки для этого ВП.
•Documentation – Используйте эту страницу, чтобы добавить описание ВП и ссылку на раздел файла справки. Более подробно об опциях документирования см. в разделе Документирование ВП в
Главе 15 Документирование и печать виртуальных приборов.
•Security – Используйте эту страницу для блокировки ВП или защиты его с помощью пароля.
•Window Appearance – Используйте эту страницу для настройки внешнего вида окна.
285

•Window Size – Используйте эту страницу, чтобы установить размер окна.
•Execution – Используйте эту страницу для настройки процесса выполнения ВП. Например, Вы можете настроить ВП так, чтобы он запускался сразу после того, как он будет открыт, или чтобы приостанавливался, когда он будет вызван в качестве ВПП. Вы также можете настроить так, чтобы ВП запускался с различными приоритетами. Например, если важно, чтобы ВП запускался без ожидания завершения других операций, настройте его так, чтобы он запускался с критичным по времени (наивысшим) приоритетом. Более подробно о создании многопотоковых ВП см. в
руководстве (Application Note) Using LabVIEW to Create Multithreaded VIs for Maximum Performance and Reliability.
•Editor Options – Используйте эту страницу для установки размера выравнивающей сетки для текущего ВП и для изменения стиля элементов управления или индикаторов, которые LabVIEW создает, когда Вы щелкаете правой кнопкой терминал и выбираете из контекстного меню пункт Create»Control или Create»Indicator. Более подробно о выравнивающей сетке см. в раз-
деле Выравнивание и распределение объектов в Главе 4 Построение лицевой панели.
Изменение меню
Вы можете создать специальное меню для каждого ВП, который Вы строите, и можете настроить ВП так, что строка меню будет видна, либо будет скрыта. Чтобы показать или скрыть строку меню выберите пункт меню File»VI Properties, затем из спадающего меню Category выберите пункт Windows Appearance, затем щелкните кнопку Customize и поставьте или удалите птичку на опции
Show Menu Bar.
Конфигурирование меню включает создание меню и предоставление кода блок-диаграммы, который выполняется, когда пользователь выберет различные пункты меню.
"Примечание. Специальное меню появляется только во время запуска ВП.
286
Создание меню
Вы можете создать свое пользовательское меню (custom menu) или модифицировать первоначальное меню (default menu) LabVIEW статически, когда редактируете ВП, или программно, когда запускаете ВП. Когда Вы выбираете пункт меню Edit»Run-Time Menu и создаете меню в диалоговом окне Menu Editor, LabVIEW создает файл меню времени исполнения (run time menu) с расширением
.rtm, таким образом, вы можете иметь специальную строку меню в вашем ВП вместо исходной строки меню. После того, как Вы создадите и сохраните .rtm файл, Вы должны установить соответствующий относительный путь между вашим ВП и .rtm файлом.
Используйте диалоговое окно Menu Editor, чтобы связать .rtm файл специального меню с ВП. Когда ВП запустится, он загрузит меню из .rtm файла. Вы также можете использовать диалоговое окно Menu Editor, чтобы построить специальное меню либо с пунктами приложения (application items), которые являются пунктами исходного меню LabVIEW, либо с пунктами пользователя (user items), которые Вы добавляете сами. Реализацию пунктов приложения LabVIEW задает автоматически, а реализацию пользовательских пунктов меню Вы должны задать сами с помощью блокдиаграммы. Более подробно об обработке пользовательских пунктов меню см. в разделе Обработка пунктов меню в настоящей Главе.
Обработка пунктов меню
Когда Вы создаете пользовательское меню, Вы назначаете каждому пункту меню уникальный идентификатор в виде символьной строки, нечувствительной к регистру символов, который называется тегом (tag). Когда пользователь выбирает пункт меню, Вы получаете программный доступ к тегу этого пункта с помощью функции Get Menu Selection. LabVIEW предоставляет для каждого пункта меню обработчик на блок-диаграмме, основываясь на значении тега каждого пункта меню. Обработчик представляет собой комбинацию структур While Loop и Case, которые позволяют вам определить, какой из имеющихся в наличии пунктов меню выбран, и выполнить соответствующий программный код.
После того, как Вы построите пользовательское меню, постройте на блок-диаграмме структуру Case, которая выполнит, или обработает, каждый пункт пользовательского меню. Этот процесс называ287
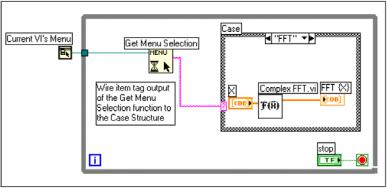
ется обработкой пунктов меню (menu selection handling). Все пункты меню приложения (application menu) LabVIEW обрабатывает неявно с помощью встроенных обработчиков.
На Figure 16-1 функция Get Menu Selection читает пункт меню, ко-
торый выбирает пользователь, и передает этот пункт меню в структуру Case, где происходит реализация этого пункта меню.
Figure 16-1. Блок-диаграмма обработки пунктов меню
Если вам известно, что некоторые пункты меню требуют большое время на их обработку, подсоедините булев элемент управления к входу block menu функции Get Menu Selection и установите этот элемент управления в состояние TRUE. При этом строка меню станет неактивной и пользователь не сможет выбрать какой-нибудь другой пункт меню, пока не будет обработан уже выбранный пункт. Чтобы активизировать строку меню после того, как LabVIEW обработает выбранный пункт меню, подсоедините значение
TRUE к функции Enable Menu Tracking.
Вы можете также использовать для обработки меню структуру Event. Более подробно о структуре Event см. в Главе 9 Событийно управляемое программирование.
288

17. Программное управление ВП
Вы можете получить доступ к серверу виртуальных приборов (серверу ВП) через блок-диаграмму, с помощью технологии ActiveX и посредством протокола TCP, который обеспечивает обмен между виртуальными приборами и другими копиями (instance) LabVIEW. Благодаря этому Вы можете осуществлять программное управление ВП и LabVIEW. Вы можете выполнить операции сервера ВП на локальном компьютере или дистанционно через сеть.
Более подробно…
Более подробно относительно программного управления виртуальными приборами см. справочную систему LabVIEW Help.
Возможности сервера виртуальных приборов
Используйте сервер виртуальных приборов (сервер ВП) для выполнения следующих программных операций:
•Удаленный вызов ВП.
•Настройка копии LabVIEW так, чтобы она стала сервером, который экспортирует виртуальные приборы, которые Вы можете вызывать из других копий LabVIEW через интернет. Например, если у вас есть приложение для сбора данных, которое вводит и накапливает данные в удаленном месте, Вы можете по мере необходимости получать эти данные на вашем локальном компьютере. Изменяя предустановки LabVIEW, Вы можете сделать некоторые ВП доступными через интернет так, что получение новых данных будет таким же легким, как вызов ВПП. Сервер ВП сам отрабатывает детали сетевого обмена. Кроме того, сервер ВП работает через платформы, таким образом, клиент и сервер могут работать на различных платформах.
•Редактирование свойств ВП и LabVIEW. Например, вы можете динамически определить размещение окна ВП или прокрутить лицевую панель таким образом, чтобы какая-то его часть стала видимой. Вы также можете программно сохранять на диск любые изменения.
289

•Обновление свойств сразу нескольких ВП вместо того, чтобы вручную изменять свойства каждого ВП с помощью диалогового окна File»VI Properties.
•Получение информации о каждой копии LabVIEW, такой как номер версии и редакция. Вы также можете получать информацию об окружении, такую как вид платформы, на которой работает
LabVIEW.
•Динамическая загрузка виртуальных приборов в память, когда другой ВП требует их вызова вместо того, чтобы загружать все ВПП при открытии ВП.
•Создание развиваемой (plug-in) архитектуры приложения, позволяющей развивать функциональность приложения уже после распространения его пользователям. Например, Вы можете иметь целый набор ВП для фильтрации данных, все из которых имеют одни и те же параметры. В результате проектирования этого приложения с возможностью динамической загрузки этих ВП из директории plug-in, Вы можете поставлять это приложение с урезанным комплектом таких ВП, а для некоторых пользователей обеспечить возможность расширения функциональности путем помещения новых ВП для фильтрации в директорию plug-in.
Построение приложений сервера ВП
Программная модель приложений сервера ВП основана на ссылочных номерах (refnum). Ссылочные номера используются также в файловом вводе/выводе, в сетевых соединениях и в других объектах LabVIEW. Более подробно о ссылочных номерах см. в разделе
Ссылки на объекты или приложения в Главе 4 Построение лицевой панели.
Обычно Вы открываете ссылочный номер на копию LabVIEW или на ВП. Затем Вы используете ссылочный номер в качестве параметра для других ВП. Эти ВП получают (читают) или устанавливают (записывают) свойства, выполняют методы или динамически загружают указанный ВП. В завершение Вы закрываете ссылочный номер, в результате чего указанный ВП выгружается из памяти.
Используйте следующие функции и узлы с палитры Application Control для построения приложений сервера ВП:
290
