
- •Донецкий национальный технический университет
- •1. Источники требований:
- •1) Описание бизнес-процесса предприятия
- •2) Описания моделей деятельности успешных компаний отрасли
- •3. Нижний уровень - функциональный (functional requirements).
- •3.1. Функциональные требования
- •3.1.1. Требования на поведение
- •3.1.2. Системные требования и требования к программному обеспечению
- •3.1.3. Характеристика продукта
- •4. Нефункциональные требования
- •Глава 1. Разработка вербальной модели для методики проектирования в заданной предметной области.
Донецкий национальный технический университет
Методические указания
к лабораторным работам по курсу:
«Языки системного проектирования»
для студентов специальности
«Системное проектирование»
2013
Составитель: доц. каф. ПМИ, к.т.н.
Григорьев Александр Владимирович
Оглавление.
Лабораторная работа 0. Выбор темы курсовой работы.
Лабораторная работа 1. Разработка модели здания по выбранной теме в САПР архитектуры ArchiCAD.
Лабораторная работа 2.. Разработка модели вычислительного устройства по выбранной теме в САПР вычислительной техники OrCAD.
Лабораторная работа 3. Разработка вербальной модели для методики проектирования в заданной предметной области.
Лабораторная работа 4. Разработка средствами диаграмм IDEF0 статических моделей, имеющихся в вербальной модели для заданной предметной области.
Лабораторная работа 5. Разработка средствами диаграмм типа IDEF3 динамических моделей, имеющихся в вербальной модели для заданной предметной области.
Приложение 1. Типичные функции программ различных назначений (САПР, АСУ ТП, ОС)
Приложение 2. Структура пояснительной записки по курсовой работе.
Лаб. 1.
Проектирование здания специального назначения в САПР ArchiCAD
Цель:
Знакомство с проблемно-ориентированным САПР ArchiCAD, построенным в форме графического редактора как программная надстройка над САПР общего назначения AutoCAD.
Методические указания.
По согласованию с преподавателем студент выбирает предметную область и строит соответствующий проект здания.
Требования к проекту:
соответствие здания назначению (авиационный ангар, припортовые строения, сборочный цех и т.д.);
наличие не менее 2-х этажей;
наличие внутренних лестниц;
наличие мебели и оборудования;
тонировка поверхностей.
В процессе выполнения работы студент должен:
- построить перекрытия,
- установить стены,
- установить окна,
- установить двери,
- расставить мебель и технику,
- настроить этажи,
- установить лестницы;
- построить крышу.
Отчет по работе включает:
3D-модель здания.
Четыре фасада здания;
Смету;
Спецификации комплектующих.
Приложения:
Описание инструментальных средств пакета ArchiCAD
Описание рабочего места ArchiCAD
Пример выполнения лабораторной работы.
Предметная область: «Пентагон».
Пентагон – военное здание. Назван Пентагоном в честь его геометрического строения, имеющего форму пятиугольника. В нашем проекте будет состоять из трех этажей, которые будут включать в себя различные помещения: офисные, спортивные, серверные, служебные и т.д. Все помещения содержат соответствующую мебель и технику.
Описание построения элементов Пентагона.
1. Построение перекрытия
Выбираем элемент «Перекрытие», т.к. пентагон в основании имеет пятиугольник, следовательно, выбираем тип перекрытия «Многоугольник » и строим контур нашего пятиугольника.
Чтобы показать модель в 3D, нажмите shift+f5. Для того чтобы вращать модель, выберите орбиту нажатие клавиши O.
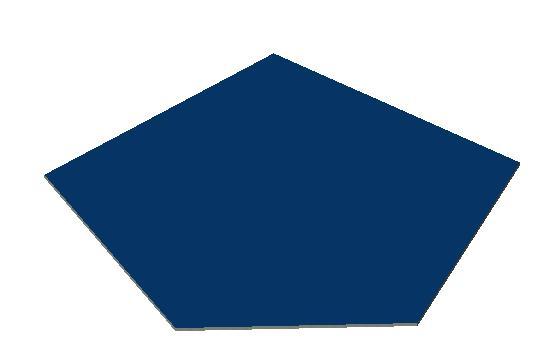
Рисунок 1 – Пятиугольное перекрытие
Возврат к плану этажа – в панели «Навигатор – Карта проекта» нажать два раза левой кнопкой мыши на пункте «1 этаж».

Рисунок 2 – Навигатор
Если панель «Навигатор – Карта проекта» исчезла, то ее можно добавить на рабочий стол проекта выбрав в меню Окно/Панели пункт «Навигатор».
2. Построение стен
Выбираем элемент «Стена» на панели инструментов. Этот элемент имеет различные вариации: прямолинейная, криволинейная, трапецеидальная, многоугольная. Выбираем тип «прямолинейная» и строим стены в соответствии с нашим проектом.
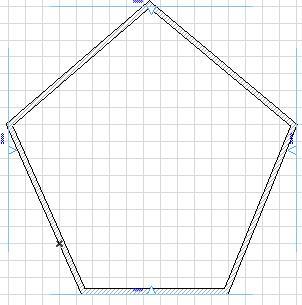
Рисунок 3 – Отображение стен на плане этажа
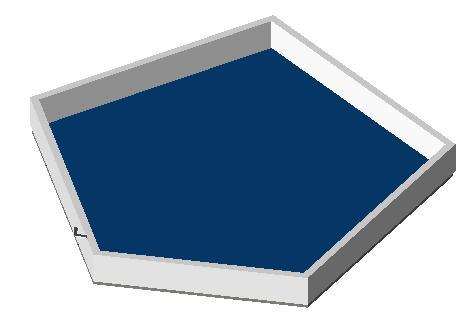
Рисунок 4 – Изображение стен в 3D модели
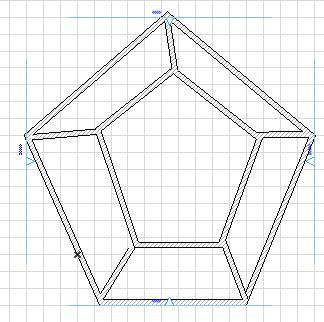
Рисунок 5 – Примерный план 1-го этажа с помещениями
3. Построение окон
Для построения окон выберите элемент панели инструментов «Окно».
Затем в «диалоге установки параметров» выбираем нужный тип окон и задаем соответствующие параметры, если это требуется. После этого расставляем окна на нашей модели Пентагона. Окна могут быть повернуты в другую сторону, чтобы это исправить, нужно выделить окно, нажать правую кнопку мыши, выбрать пункт «Изменить расположение/Повернуть». Для выделения группы объектов (в данном случае окон) – выбирать объекты с зажатой клавишей shift. Затем над группой можно выполнить те же действия, что и над одним объектом.

Рисунок – Работа с объектами
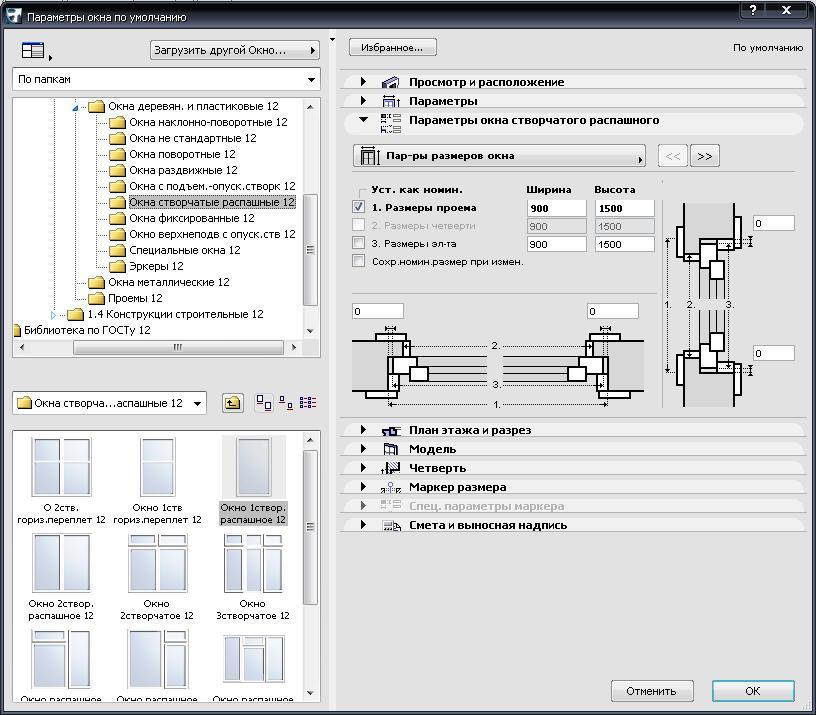
Рисунок 6 – Диалог установки параметров окна
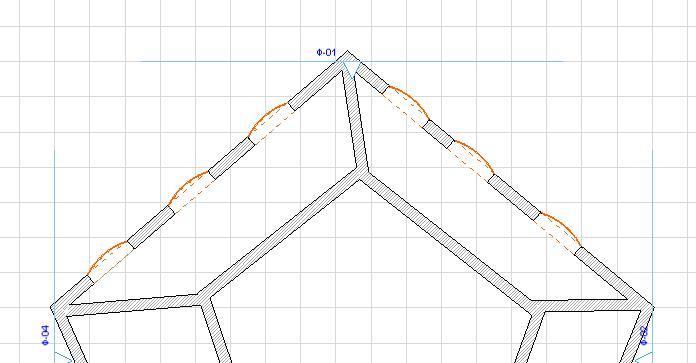
Рисунок 7 – Расстановка окон на плане этажа
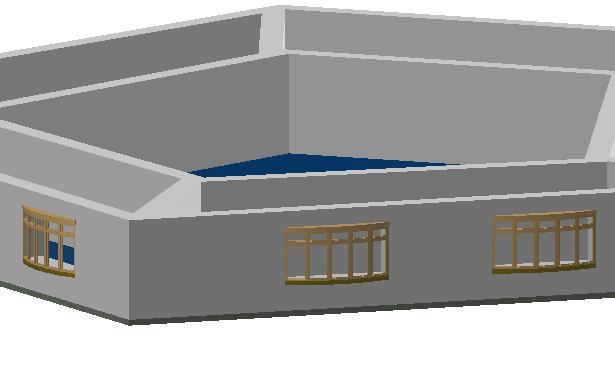
Рисунок 8 – Вид окон на 3D модели
4. Построение дверей
Для построения дверей выберите инструмент «Дверь» на панели инструментов. Чтобы выбрать тип дверей и установить их параметры вызовите «диалог установки параметров». Для установки дверей выберите место в стене и нажмите два раза левой кнопкой мыши. Изменить расположение двери относительно стены можно с помощью меню «Изменить расположение/Повернуть». Группу дверей можно повернуть, переместить и т.д. – выделив их с нажатой клавишей shift и выбрав нужную опцию.

Рисунок 9 – Вид дверей в 3D модели

Рисунок 10 – Диалог установки параметров дверей
5. Расстановка мебели и техники
Библиотека ArchiCAD содержит множество объектов для обустройства зданий и помещений.

Рисунок 11 – Библиотека объектов
Для выбора какого-либо объекта, нужно выбрать инструмент «Объект» на панели инструментов, а затем в диалоге выбрать соответствующий элемент.

Рисунок 12 – Набор элементов
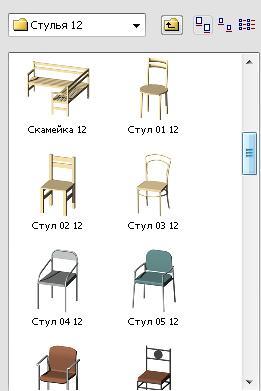
Рисунок 13 – Библиотека стульев
Выбранный объект можно поместить в здание, указав место для его размещения.

Рисунок 14 – Вид стульев и столов на плане этажа
Для изменения расположения объектов – выделите объект и выберите нужную опцию в соответствующем меню. Также можно выполнять действия и над группами объектов.

Рисунок 15 – Вид стульев и столов на 3D модели
6. Настройка этажей
Для настройки этажей: установка, удаление и настройка их параметров – выделите в «Навигаторе» пункт «Этажи», нажмите правую кнопку мыши и выберите «Установка этажей» (или просто нажмите ctr+7).
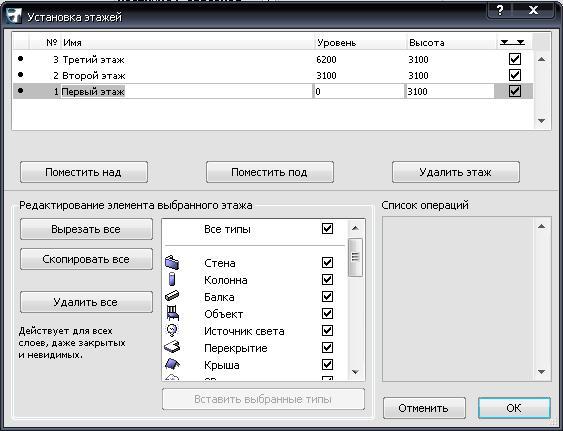
Рисунок 16 – Установка этажей
Для перехода на следующий этаж выберите в «Навигаторе» этаж с соответствующим номером.
Чтобы построить перекрытие на 2-м и выше этажах нужно выделить контур перекрытия первого этажа и задать ему значение отображения (например, собственный и этажом выше):
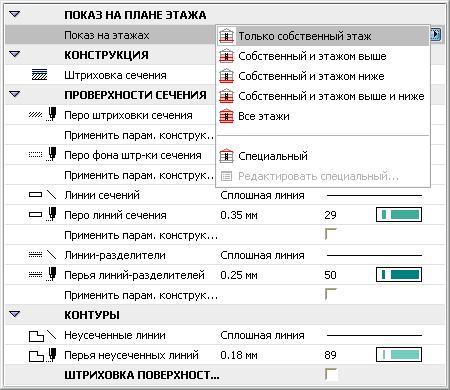
Рисунок 17 – Диалог отображения перекрытия на плане этажей
Отображать на планах этажей можно не только перекрытия, но и другие различные объекты, выбрав для них соответствующие отображения. Это удобно для размещения стен, мебели, техники и других объектов на этажах.
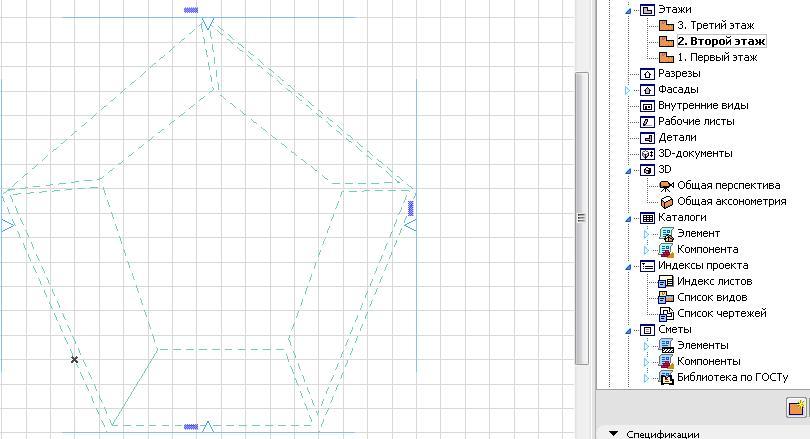
Рисунок 18 – Отображение контура перекрытия 1-го этажа на плане 2-го этажа
По данному контуру можно построить перекрытие 2-го этажа и начать расстановку стен, окон, дверей, мебели и техники на этом этаже. Аналогично делается все для 3-го и последующих этажей.
7. Установка лестницы
Выберите на панели инструментов «Лестница» и в библиотеке объектов возьмите нужный для вас тип лестницы.
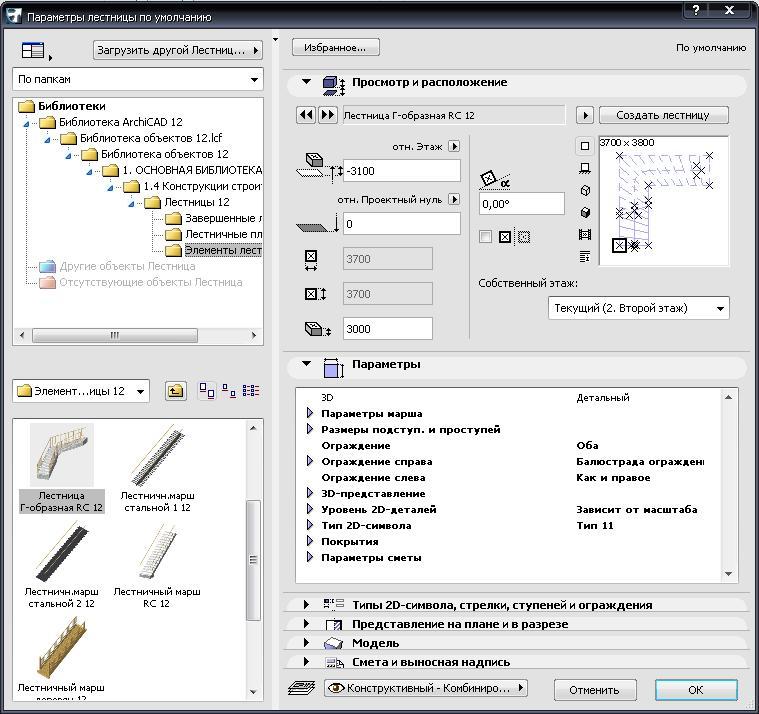
Рисунок 19 – Параметры лестницы
Расположите лестницу в удобном для вас месте, чтобы она хорошо совпадала со стеной и перекрытием (для этого используйте перемещение и повороты). Т.к. лестница заходит перилами на следующий этаж, то нужно сделать для нее проем в перекрытии. Для этого необходимо выполнить отображение для лестницы на следующий этаж, чтобы видеть, где делать проем. Затем перейти на этот этаж (в «Навигаторе»), выделить перекрытие и, выбрав инструмент «Перекрытие» любого типа, нарисовать прямоугольник под выемку для лестницы. В перекрытии появится проем, а лестница будет нормально выходить на следующий этаж.

Рисунок 20 - Отображение лестницы на плане этажа

Рисунок 21 – Изображение проема для лестницы на плане 2-го этажа
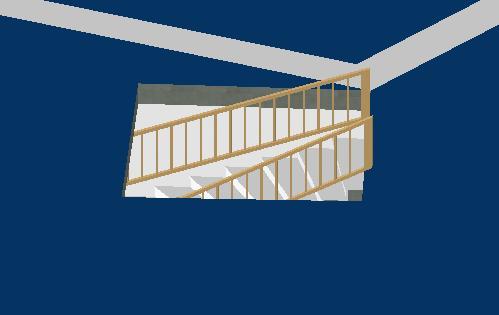
Рисунок 22 – Изображение лестницы в 3D режиме
8. Построение крыши
Выберите на панели инструментов элемент «Крыша». Затем можно выбрать из нескольких типов крыши: многоугольная, прямоугольная, скатная ярусная и куполообразная. Т.к. Пентагон не имеет какой-либо из вышеперечисленных крыш, то продемонстрируем пример построения крыши на обычном здании. Выберите тип крыши – ярусная скатная, перейдите на план этажа, на котором вы хотите расположить крышу и нарисуйте ее по контуру здания. После завершения контура появится диалог установки параметров крыши.

Рисунок 23 – Диалог параметров скатной ярусной крыши
После завершения построения крыши, она будет иметь следующий вид на плане этажа:

Рисунок 24 – Крыша на плане этажа

Рисунок 25 – Крыша в 3D модели
После построения всех этажей и установки техники и мебели модель пентагона будет иметь следующий вид:

Рисунок 26 – Пентагон на плане этажа

Рисунок 27 – Пентагон в 3D модели

Рисунок 28 – 3D модель
9. Фасады
Для отображения фасадов здания нужно выбрать в «Навигаторе» раздел «Фасады» и щелкнуть два раза по соответствующему фасаду: северный, южный, восточный, западный.

Рисунок 29 – Северный
фасад
Рисунок 30 – Восточный фасад

Рисунок 31 – Южный фасад
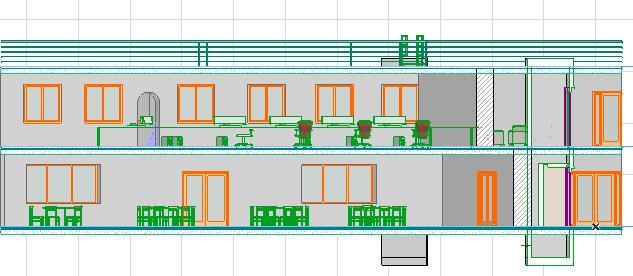 РРисунок
32 – Западный фасад
РРисунок
32 – Западный фасад
10. Спецификации
САПР ArchiCAD имеет широкие возможности по составлению смет и описанию спецификаций. Спецификации в ArchiCAD есть у каждого объекта здания и содержат различные сведения о них. Для этого в «Навигаторе» в разделе «Сметы» выберите нужную вам спецификацию, и ArchiCAD автоматически сгенерирует документацию по объектам.
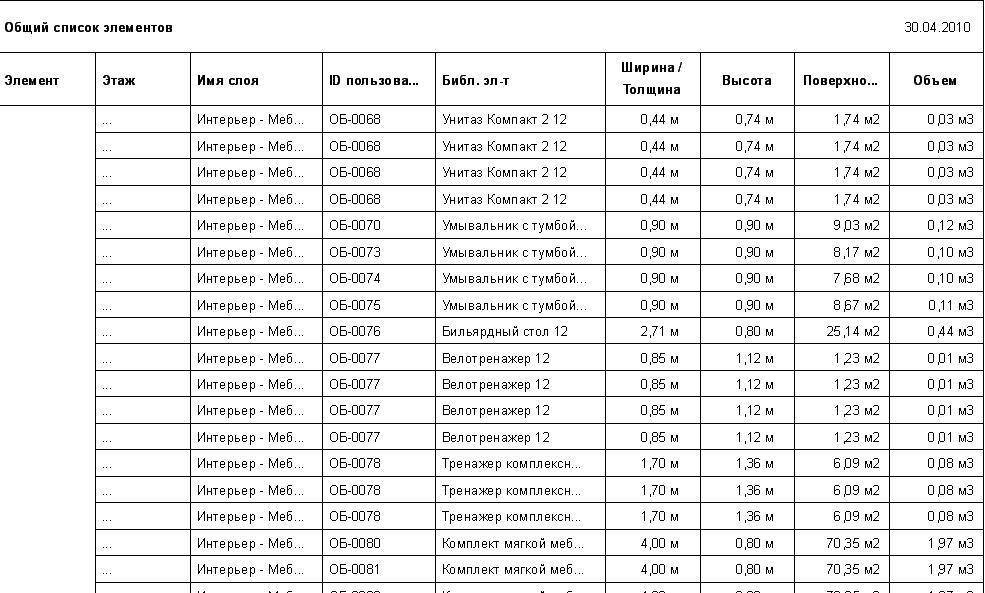
Рисунок 33 – Общий список элементов

Рисунок 34 – Общий список элементов

Рисунок 35 – Спецификации

Рисунок 36 - Спецификации
Лаб. 2.
Создание принципиальной схемы в программном пакете OrCAD
Цель:
Знакомство с проблемно-ориентированным САПР OrCAD, предназначенному для автоматизации проектирования электроники.
Методические указания.
1. Запуск OrCAD Layout
Открываем схему материнской платы: File->New-> EX_GUI.MAX, при запросе подгружаем файл соединений и шаблонов.
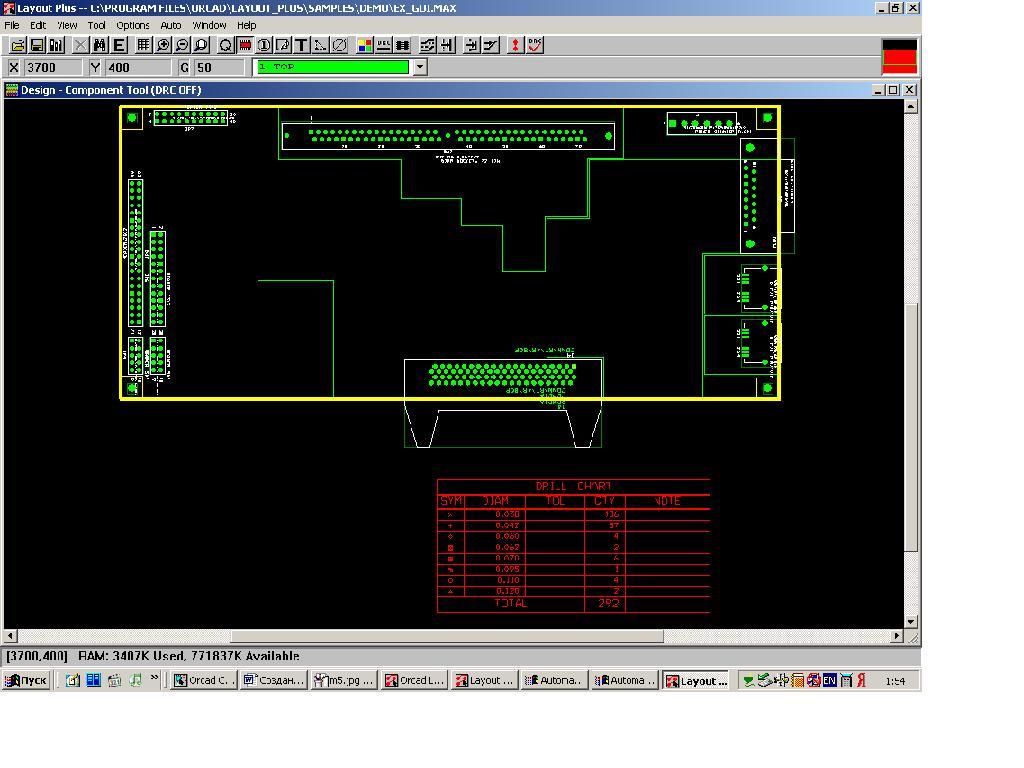
Удаляем компоненты (R,C,U), оставить 4-5 компонентов каждого типа.
Выполяем авторазмещение и автотрассировку.
По команде Auto-> Place-> Board выполняется автоматическое размещение компонентов на всей печатной плате. Параметры авторазмещения компонентов платы можно задать использовав команды Options->Place Settings.
Для автотрассировки можно использовать команды:Auto->AutoRoute->Board.
Создание принципиальной схемы
1. Запуск OrCAD Capture
Создаем новый проект (схему) File->New->Design

Используя панель инструментов, расположенную справа, добавляем необходимые для создания нашего микроконтроллера элементы. Соединяем их необходимыми связями.

слева имеется окно «Менеджер файлов»
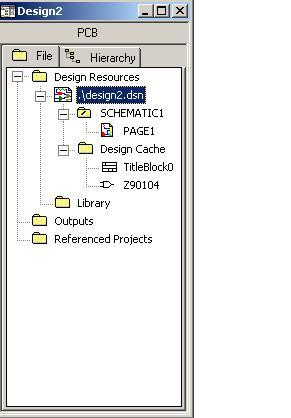
отображает информацию о схеме (она может быть мностраничной), о названии проекта и др. В папке Design Cache содержит «копии » элементов, которые уже были использованы на схеме. Владка Hierarchy показывает перечень компонентов схемы.
Для дальнейшей работы с созданной схемой, необходимо передать ее в пакет Layout Plus. Для этого необходимо сохранить в файл связи между компонентами, предварительно установить курсор на имя схемы. Отрываем вкладку Tools->Create Netlist…
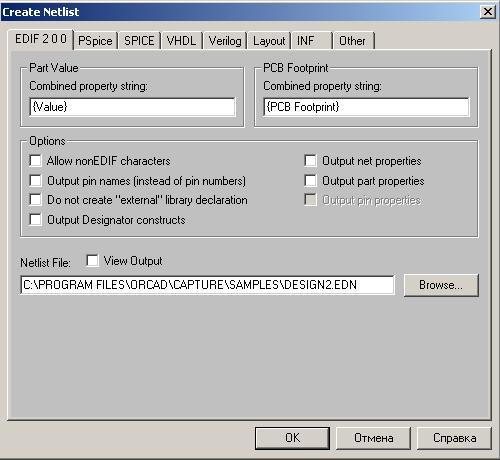
Данная вкладка позволяет выбрать формат файла-связей. Выбираем вкладку VHDL, сохраняем файл. В менеджере файлов в папке Output появится, созданный нами vhd- файл. Этот файл содержит описание компонентов схемы, входы и выходы компонентов и соединений междуними.
Лаб. 3.
Разработка вербальной модели для методики проектирования в заданной предметной области.
Цель:
В соответствии со следующей классификацией источников требований и стратегий выявления требований к разрабатываемому новому САПР для заданной предметной области сформировать ряд исходных документов.
