
Менеджмент проектов-Грищенко / books / ManagingProjectWithProjectServer_2010
.pdf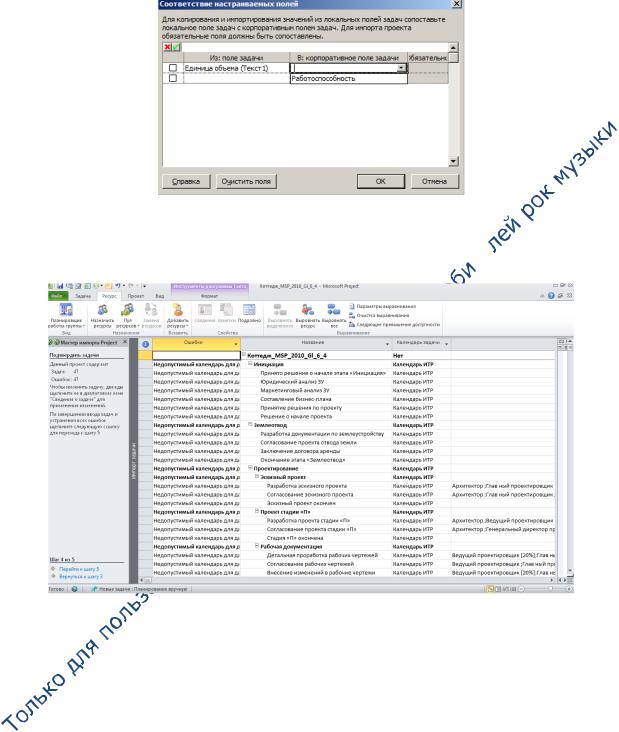
Управление проектами в Microsoft Project 2010 и Microsoft Project Server 2010 |
81 |
После того, как все ошибки исправлены, необходимо перейти к шагу 3, на котором происходит сопоставление полей задач, Рисунок 6.35, и после которого, происходит переход на шаг 4.
Рисунок 6.35 Сопоставление полей задач
На шаге 4, происходит подтверждение задач, Рисунок 6.36. 
Рисунок 6.36 Подтверждение задач при импорте проекта
На данном шаге, в колонке «Ошибки» приведены ошибки, не позволяющие перейти на следующий шаг, и обязательные к исправлению. Так, например, в данном примере, календари задач имеют не допустимый локальный календарь, т.е. такой, которого нет на сервере.
После исправления всех ошибок осуществляется переход на шаг 5.
Шаг 5 – это заключительный этап, на котором происходит сохранение проекта на Project Server, Рисунок 6.37.
Олексій Просніцький, MVP, PMP |
Владимир Иванов, MVP |
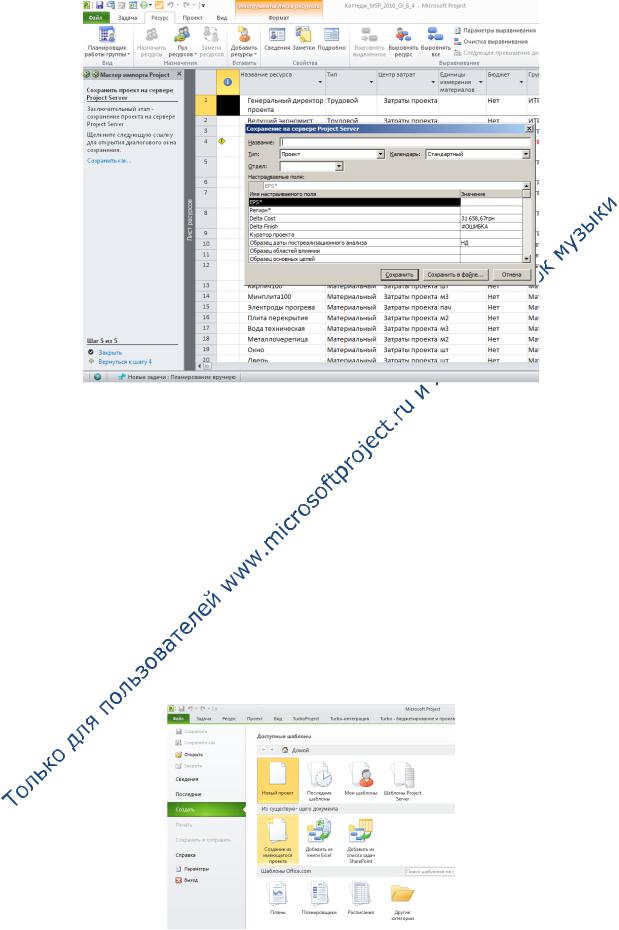
Управление проектами в Microsoft Project 2010 и Microsoft Project Server 2010 |
82 |
Рисунок 6.37 Сохранение локального проекта на Project Server
В окне «Сохранение на сервере Project Server», Рисунок 6.37Ошибка! Источник ссылки не найден., необходимо обязательно указать название проекта и выбрать обязательные (*) настраиваемые поля.
6.2.4 Планирование в Microsoft Project Professional 2010
6.2.4.1 Создание нового проекта в Microsoft Project Professional 2010
В случае если вам нужно создать проект в Microsoft Project Professional 2010,
вам нужно запустить Microsoft Project Professional 2010 с подключением к Microsoft Project Server 2010, и в меню «Файл – Создать» выбрать один из нужных вам вариантов.
Рисунок 6.38 Выбор создания нового проекта
Олексій Просніцький, MVP, PMP |
Владимир Иванов, MVP |
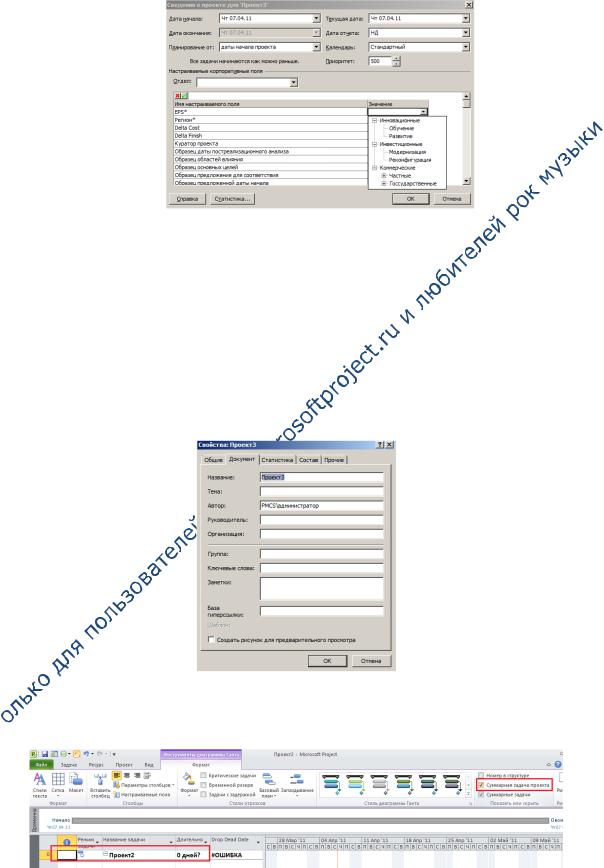
Управление проектами в Microsoft Project 2010 и Microsoft Project Server 2010 |
83 |
После создания нового проекта, необходимо:
1.Установить дату начала и заполнить необходимые корпоративные поля, Рисунок 6.39;
Рисунок 6.39 Сведения о проекте
Метод планирования от даты начала проекта означает, что все задачи будут начинаться как можно раньше, и на основании их длительностей и зависимостей между ними, мы узнаем дату окончания проекта. Если мы выберем метод планирования от даты окончания проекта, то все задачи будут начинаться как можно позже, и на основании даты окончания проекта, длительностей и зависимостей между задачами проекта мы узнаем, когда необходимо начать проект, чтобы закончить его к дате окончания проекта.
2. Ввести свойства проекта, Рисунок 6.40;
Рисунок 6.40 Свойства проекта
 3. Отобразить суммарную задачу проекта, Рисунок 6.41;
3. Отобразить суммарную задачу проекта, Рисунок 6.41;
Рисунок 6.41 Суммарная задача проекта
Олексій Просніцький, MVP, PMP |
Владимир Иванов, MVP |
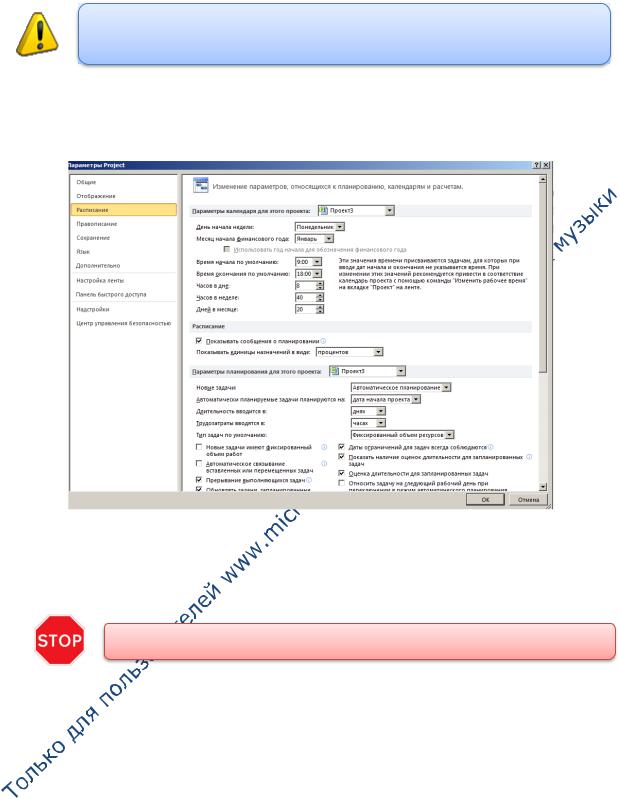
Управление проектами в Microsoft Project 2010 и Microsoft Project Server 2010 |
84 |
Вы также можете вывести суммарную задачу через меню «Файл – Параметры - Дополнительно», в области «Параметры отображения проекта» поставить галочку «Показывать суммарную задачу проекта
4.Установить календарь, Рисунок 6.39;
5.Установить уникальные свойства проекта, Рисунок 6.42;
Рисунок 6.42 Настройка уникальных параметров проекта
6. Сохранить проект (Файл – Сохранить), Рисунок 6.37.
По умолчанию менеджеры проектов не имею прав на изменение календарей
6.2.5 Определение иерархической структуры проекта
6.2.5.1 Иерархическая структура проекта
Как было написано выше, создание иерархической структуры проекта позволит произвести декомпозицию работ проекта на более мелкие, обозримые и управляемые части, позволит точнее определить и состав и характеристики работ, которые предстоит выполнить.
Для моделирования этапов в Microsoft Project 2010 используются суммарные задачи. Для того чтобы создать этап (суммарную задачу), например, с названием «Инициация проекта», необходимо на закладке «Задача», в области «Вставить» нажать на пиктограмме «Суммарная задача», Рисунок 6.43, в колонке «Название задачи» вместо появившейся «Новой суммарной задачи»
Олексій Просніцький, MVP, PMP |
Владимир Иванов, MVP |
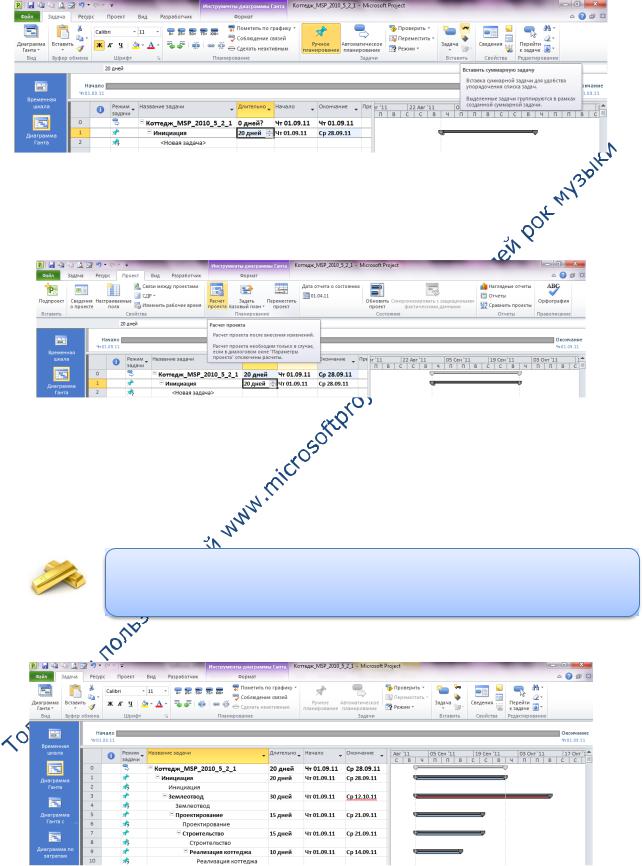
Управление проектами в Microsoft Project 2010 и Microsoft Project Server 2010 |
85 |
написать «Инициация проекта», в колонке «Длительность» ввести длительность 20 дней.
Рисунок 6.43 Вставка суммарной задачи
После этого нажимаем кнопку «Расчет проекта» на закладке «Проект», Рисунок
6.44.
Рисунок 6.44 Созданный этап «Инициация проекта»
Для того чтобы создать следующий этап, нужно встать мышкой на первую пустую ячейку после ячейки «Новая задача» и нажать на пиктограмме «Суммарная задача». Аналогично создаются другие этапы, Рисунок 6.45.
Для того, чтобы ввести название в ячейку, в которой уже введено название суммарной задачи или обычной задачи нужно нажать или «F2» или дважды щелкнуть левой кнопкой мыши на названии
Рисунок 6.45 Этапы проекта
Олексій Просніцький, MVP, PMP |
Владимир Иванов, MVP |
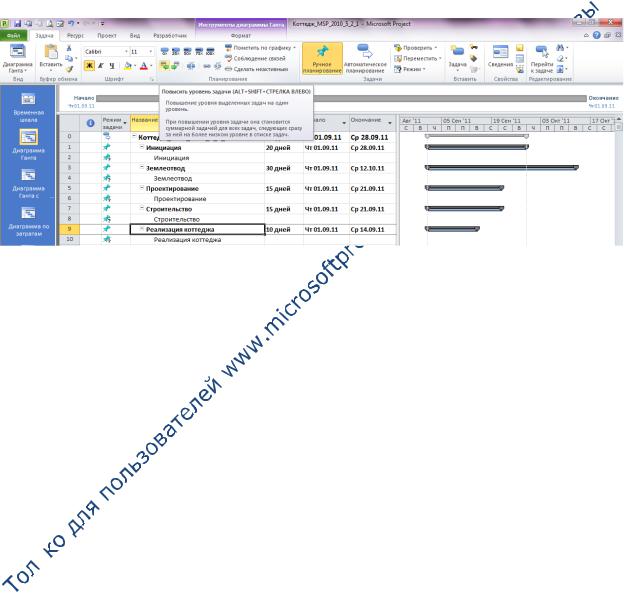
Управление проектами в Microsoft Project 2010 и Microsoft Project Server 2010 |
86 |
Каждая суммарная задача является вложенной в вышестоящую, т.е. это можно прочитать как, что этап «Финансирование» состоит из этапа «Реализация коттеджа», а этап «Строительство» состоит из этапа «Финансирование», с подэтапом «Реализация коттеджа». Так как это неправильно, и каждая суммарная задача должна быть вложенной только в суммарную задачу проекта «Коттеджа», нам необходимо повысить уровень всех суммарных задача, за исключением «Инициации проекта».
Повышение уровня осуществляется с помощью нажатий на кнопке  «Повысить уровень задачи» на закладке «Задачи» в области «Планирование», Рисунок 6.46.
«Повысить уровень задачи» на закладке «Задачи» в области «Планирование», Рисунок 6.46. 
Рисунок 6.46 Структурированные этапы проекта
Если вам необходимо например, ввести в проект информацию о директивной стоимости, можно воспользоваться пользовательской колонкой «Затраты1».
Для того чтобы в заголовке колонки «Затраты1» отображалось например название колонки «Директивная стоимость» можно:
1.Или щелкнуть правой кнопкой мыши на названии колонки, выбрать в меню «Параметры поля» и ввести текст заголовка;
2.Или щелкнуть правой кнопкой мыши на названии колонки, выбрать в меню «Настраиваемые поля», выделить нужное вам поле, нажать
«Переименовать» и ввести новое имя для поля, Рисунок 6.47. Данный вариант предпочтительней, если вы будете использовать настройка  данного проекта при работе с другими проектами. Подробней о
данного проекта при работе с другими проектами. Подробней о
глобальном шаблоне в п. 12.2.
Олексій Просніцький, MVP, PMP |
Владимир Иванов, MVP |
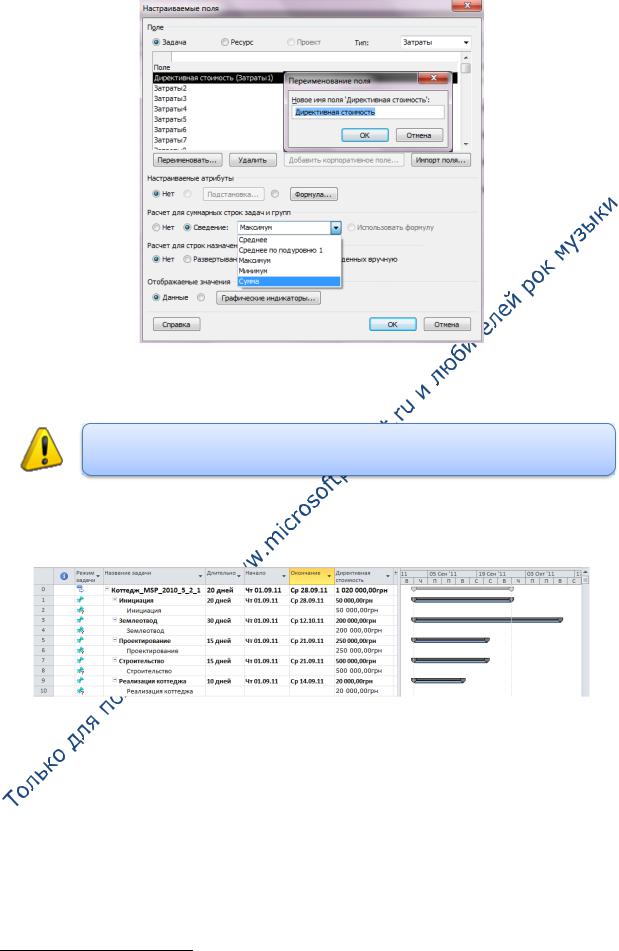
Управление проектами в Microsoft Project 2010 и Microsoft Project Server 2010 |
87 |
Рисунок 6.47 Переименование поля
Значения затрат необходимо вводить в поля напротив названия задача, а не в полях суммарных задач 
Результат ввода затрат приведен на Рисунок 6.486.
Рисунок 6.48 Проект с директивной стоимостью
6.2.6 Открытие корпоративного проекта
Для того чтобы открыть любой корпоративный проект, нужно:
1.В меню «Файл – Открыть»;
2.В окне «Открытие документа» нажать на «Получение списка всех проектов с Project Server»;
6 Для того, чтобы значения затрат в настраиваемом поле просуммировались, необходимо в окне «Настраиваемые поля», в области «Расчет для суммарных задач и групп» выбрать «Сведение – Сумма»
Олексій Просніцький, MVP, PMP |
Владимир Иванов, MVP |

Управление проектами в Microsoft Project 2010 и Microsoft Project Server 2010 |
88 |
3.Выделить нужный не извлечённый проект;
4.Выбрать нужный режим, «Чтение и запись» или «Только чтение», версию и нажать открыть, Рисунок 6.49.
Рисунок 6.49 Открытие корпоративного проекта
Если вы случайно удалили проект, то вы его удалили из базы Project Server, и вам нужно обратиться к администратору Project Server для восстановления проекта из базы архива, Рисунок 6.50. 
Рисунок 6.50 Удаление проекта в Microsoft Project 2010 Pro
Если вы переименовали проект, то изменения его имени произошло только в базе Draft. Для полного изменения его названия, нужно открыть проект и опубликовать его (база Published)
Олексій Просніцький, MVP, PMP |
Владимир Иванов, MVP |
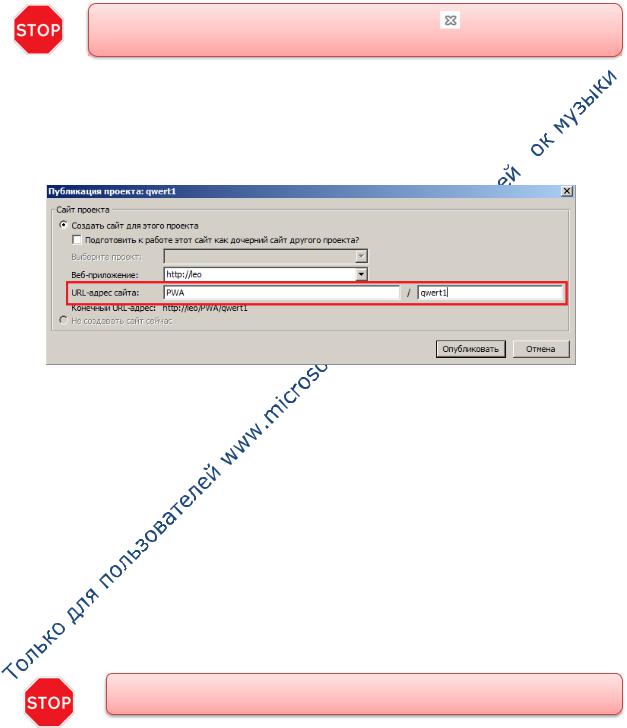
Управление проектами в Microsoft Project 2010 и Microsoft Project Server 2010 |
89 |
6.2.7 Закрытие корпоративного проекта
Для того чтобы закрыть проект нужно выбрать в меню «Файл – Закрыть».
Для того чтобы закрыть Microsoft Project 2010 Pro нужно выбрать «Файл – Выход».
Нельзя закрывать проект, просто щелкая кнопку |
. При таком закрытии |
проект «застревает» в статусе «Извлечен» |
|
Если вы создали проект и вам нужно его опубликовать на Project Server, вам нужно заполнить необходимые корпоративные поля (в сведениях о проекте настраиваемые поля со звёздочкой), сохранить проект, а потом опубликовать, Рисунок 6.51. 
Рисунок 6.51 Публикация проекта
При публикации проекта в первый раз, вы создадите сайт проекта на узле Project Web Access, на который будут иметь доступ участники проект, и на котором вы сможете создавать документы, риски, и вопросы по проекту, гл. 0.
6.2.8 Локальный кэш
Вся информация о проектах, с которыми ведется работа на локальном компьютера сохраняется в локальном кэше, Рисунок 6.52.
При открытии корпоративного проекта, идет сопоставление с файлом проекта сохраненным в кэше, и в случае наличия различия файл проекта локального кэша будет перезаписан.
Если вы «мобильный» менеджер, не храните кэш за пределами жесткого диска вашего ноутбука
Олексій Просніцький, MVP, PMP |
Владимир Иванов, MVP |
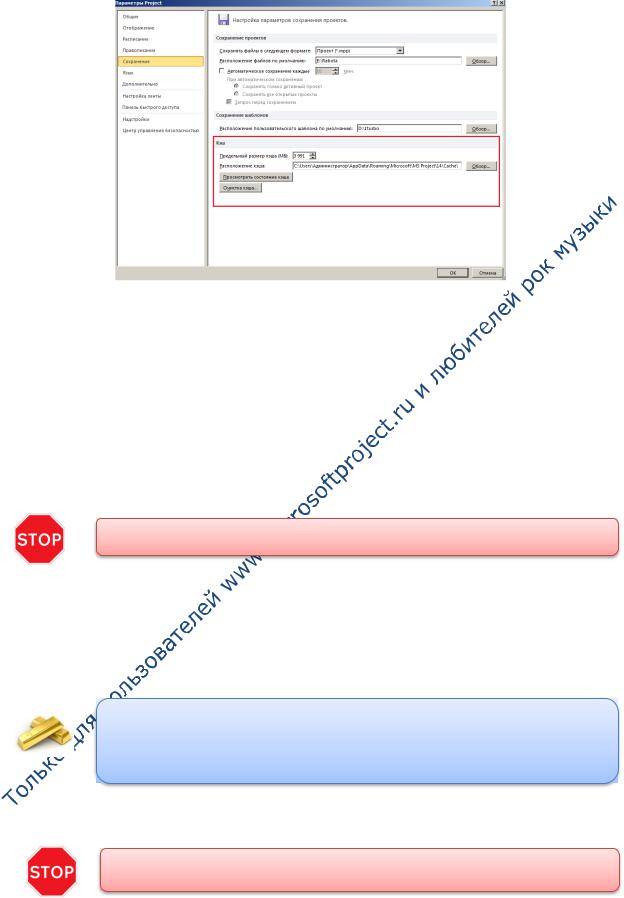
Управление проектами в Microsoft Project 2010 и Microsoft Project Server 2010 |
90 |
Рисунок 6.52 Локальный кэш
Для того чтобы просмотреть состояния кэша и проектов в нем, нужно нажать кнопку «Просмотреть состояние кэша».
Вокне «Состояние активного кэша» находится две закладки:
1.Состояние – окно отображает статут открытых и закрытых проектов;
2.Ошибки – окно отображает ошибки, возникшие при работе с вашими
проектами.
Вслучае наличия ошибок, обратитесь к вашему системному администратору
Вслучае если вам нужно удалить из кэша ненужные вам проекты, нужно нажать на кнопку «Очистка кэша», Рисунок 6.52, в окне «Очистка кэша» выделить извлеченные или не извлечённые проекты и нажать кнопку «Удалить
из кэша».
Удаляя проект из локального кэша, вы не удаляете проект из баз данных
Project Server
Если администратор удалит проект из баз данных Project Server, в локальном кэше останется ваш проект
Если локальный кэш поврежден, удалите все в нем файлы и папки
Олексій Просніцький, MVP, PMP |
Владимир Иванов, MVP |
