
Менеджмент проектов-Грищенко / books / ManagingProjectWithProjectServer_2010
.pdf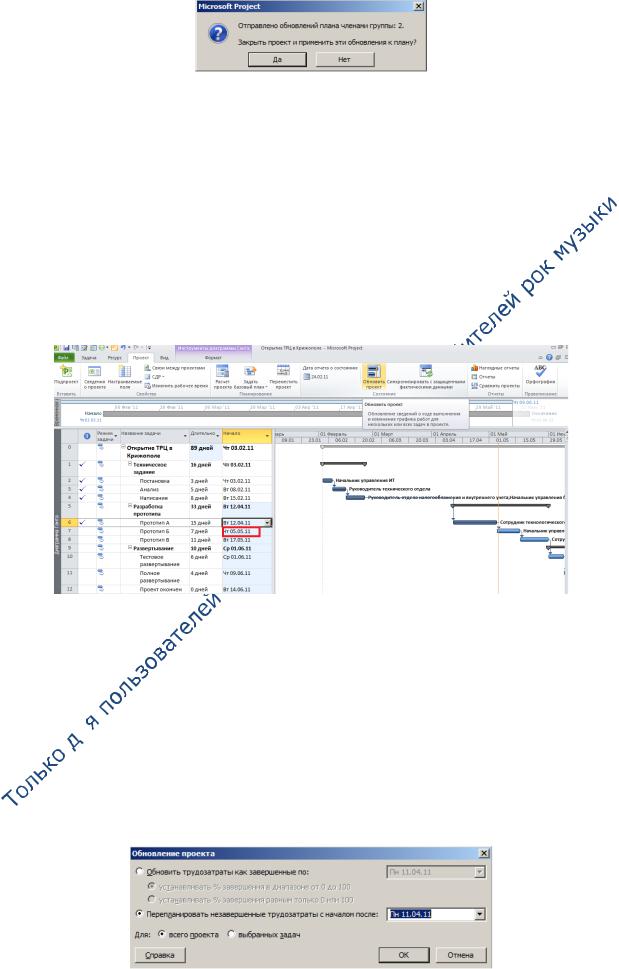
Управление проектами в Microsoft Project 2010 и Microsoft Project Server 2010 |
221 |
Рисунок 10.65 Информационное окно извещающее о наличии присланных обновлений
Нажимая кнопку «Да», Рисунок 10.65, вы снова перейдете в «Центр утверждения», нажимая кнопку «Нет» вы начнете работу в плане проекта в
Microsoft Project Pro 2010.
После открытия проекта в Microsoft Project Pro 2010, вам необходимо:
1.Ознакомиться с планом проекта с внесенными в него изменениями (ячейки с изменениями будут выделены синим цветом), Рисунок 10.66;
2.В окне «Сведения о проекте» на закладке «Проект» установить текущую
дату и дату отчета;
Рисунок 10.66 Проект с утвержденными изменениями от исполнителей
3.На закладке «Проект» в области «Состояние» нажать «Обновить проект» и в окне «Обновление проекта», Рисунок 10.67:
a. Установите переключатель в положение «Перепланировать  незавершенные трудозатраты с началом после …»;
незавершенные трудозатраты с началом после …»;
b.Выбрать или для «Всего проекта» или «Выбранных задач» (т.е.
выделенных вами);
c.Нажать «ОК»
Рисунок 10.67 Обновление проекта в Microsoft Project Pro 2010
Олексій Просніцький, MVP, PMP |
Владимир Иванов, MVP |

Управление проектами в Microsoft Project 2010 и Microsoft Project Server 2010 |
222 |
После нажатия «ОК» все незавершенные даты сдвинутся на выбранную дату, Рисунок 10.68.
Рисунок 10.68 Пересчитанный проект после его обновления
10.4.5.5Обновление затрат в Microsoft Project Pro 2010
После обновления задач, важный шаг это обновление информации по понесенным фактическим затратам. 

Перед внесением или обновлением фактических затрат, вам необходимо в Microsoft Project Pro 2010 в представлении «Использование задач» вывести таблицу «Затраты», Рисунок 10.69. 
Рисунок 10.69 Таблица затраты в представлении «Использование задач»
Принцип работы с затратами по задачам следующий:
1.Вводите значения фактических затрат в колонку «Фактические» или в строки «Фактические затраты» в повременном представлении, Рисунок
10.70;
2.Изменяете значения оставшихся затрат, если полученные значения отличаются от требуемых после введения фактических;
3.Измените значения фиксированных затрат.
Олексій Просніцький, MVP, PMP |
Владимир Иванов, MVP |
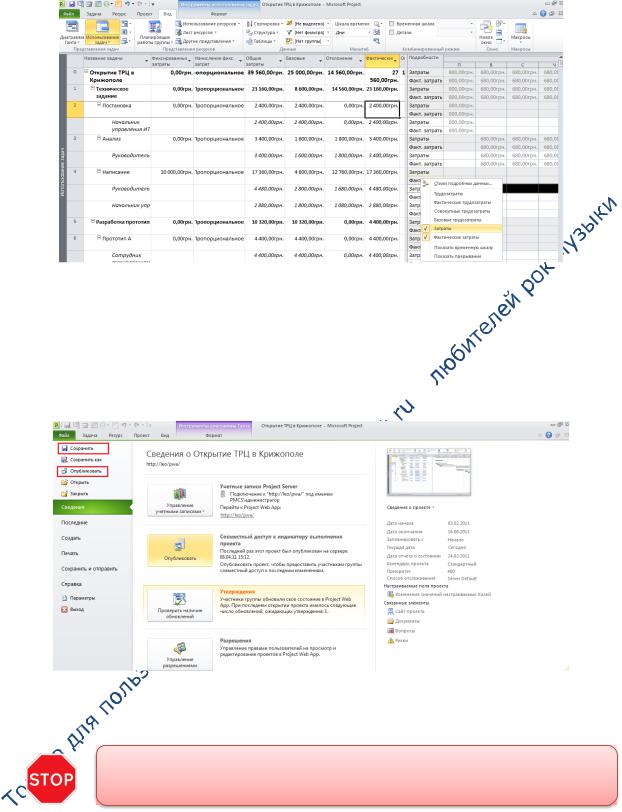
Управление проектами в Microsoft Project 2010 и Microsoft Project Server 2010 |
223 |
Рисунок 10.70 Ввод затрат в повременном представлении
10.4.5.6 Публикация проекта
Последний и самый важны шаг, чтобы все изменения отобразились в «Центре проектов» это расчет проекта (Закладка «Проект»), его сохранение и публикация, Рисунок 10.71. 
Рисунок 10.71 Сохранение и публикация проекта
Если вы не пересчитаете проект, а только сохраните и опубликуете изменения в расписании, то формулы не пересчитаются, а графические индикаторы не перерисуются на узле PWA
10.4.6Управление правилами
В Microsoft Project Server 2010 вы можете создать логические правила для быстрого утверждения задач в ваших проектах. Когда вы создадите правило, система будет автоматически утверждать только задачи, изменения в которых соответствуют созданным правилам.
Олексій Просніцький, MVP, PMP |
Владимир Иванов, MVP |

Управление проектами в Microsoft Project 2010 и Microsoft Project Server 2010 |
224 |
Для того чтобы создать правило, необходимо в «Центре утверждения» нажать
«Управление правилами»  и в окне «Правила» нажать «Создать»
и в окне «Правила» нажать «Создать»  , Рисунок 10.72.
, Рисунок 10.72.
Рисунок 10.72 Правила утверждения
В открывшемся окне «Изменение или создание правила» нужно:
1. Ввести название;
2.Указать, необходимо ли автоматически применять это правило;
3.Указать запросы, к которым будет применяться данное правило, так
если вы выберете:
a.«Все новые запросы задач и назначений», то правило будет распространяться на запросы на создание новых задач и переназначений ресурсов на существующие;
создание новых задач и переназначений ресурсов на существующие;
b.«Все запросы на переназначение задач», то правило будет распространяться на запросы, когда ресурс переназначает задачу на другого ресурса, или назначает себя на задачу, ранее на которую был назначена команда (командный ресурс);
c.«Все запросы на удаление назначений», то правило будет распространяться на запросы, когда ресурс удаляет себя с задачи;
d.«Обновление задач», то правило будет распространяться на
запросы, когда ресурсы присылают обновления по задачам. Соответственно у данного правила могут быть три варианта:
когда ресурсы присылают обновления по задачам. Соответственно у данного правила могут быть три варианта:
i.  «Все обновления», когда система будет автоматически
«Все обновления», когда система будет автоматически  утверждать все обновления от ресурсов;
утверждать все обновления от ресурсов;
 ii. «Обновленное поле совпадает с полем опубликованного
ii. «Обновленное поле совпадает с полем опубликованного
проекта», в данном случае, если вы, например, выберете что обновленное поле «% завершения трудозатрат назначений» равняется базовому (опубликованному полю) «% завершения трудозатрат назначений», то система автоматически утвердит запрос обновления, если факт по отчетности полностью совпадет с базовыми (плановыми) значениями.
iii.«Обновленное поле совпадает с конкретным значением», то например, если вы для поля «% завершения трудозатрат
назначений» выберете значение «100», то система
Олексій Просніцький, MVP, PMP |
Владимир Иванов, MVP |
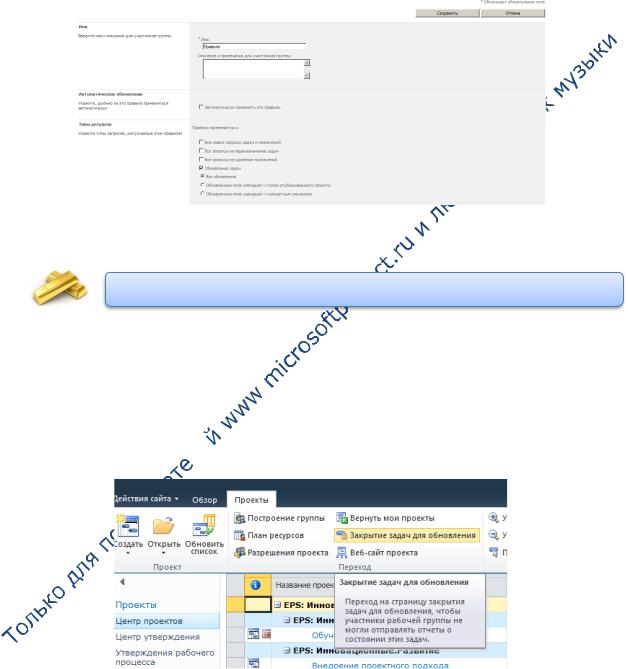
Управление проектами в Microsoft Project 2010 и Microsoft Project Server 2010 |
225 |
автоматически будет утверждать все обновления, где ресурс полностью выполнил работу.
4.Выбрать при необходимости проекты и ресурсы, к которым будет автоматически применяться создаваемое вами правило, Рисунок 10.73, и нажать «Сохранить»;
5.В окне «Правила» запустить нужное вам правило.
Рисунок 10.73 Создание нового правила
Вы можете группировать запросы
10.4.7Закрытие задач для обновления
обновления
Если у вас есть задачи в проекте, по которым нужно временно запретить вводить процент исполнения, вы можете закрыть задачи для обновления, Рисунок 10.74. 
Рисунок 10.74 Переход на страницу закрытия задач для обновления
После перехода на страницу закрытия задач для обновления, вам необходимо выбрать проект и поставить галочку напротив тех задач, исполнения которых нужно заблокировать, Рисунок 10.75.
Олексій Просніцький, MVP, PMP |
Владимир Иванов, MVP |
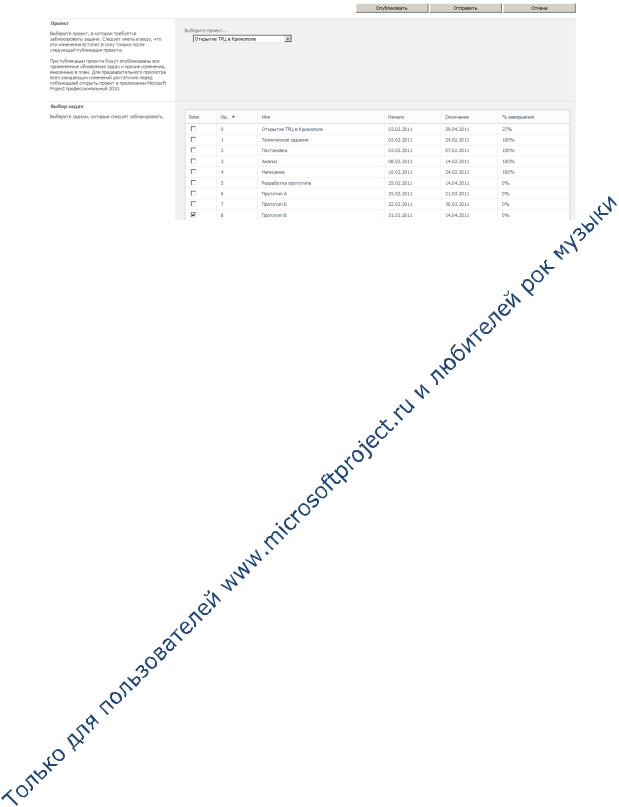
Управление проектами в Microsoft Project 2010 и Microsoft Project Server 2010 |
226 |
Рисунок 10.75 Выбор задач, которые необходимо заблокировать
Олексій Просніцький, MVP, PMP |
Владимир Иванов, MVP |
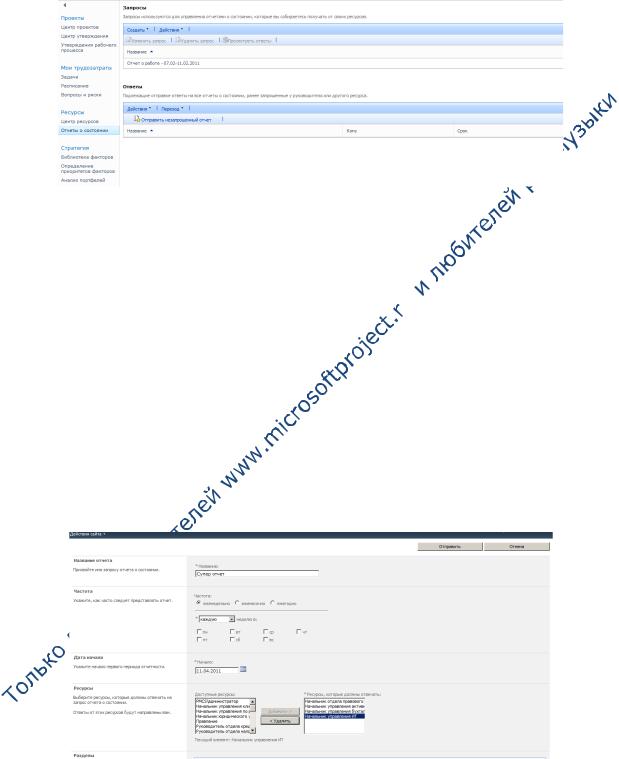
Управление проектами в Microsoft Project 2010 и Microsoft Project Server 2010 |
227 |
10.5ОТЧЕТЫ О СОСТОЯНИИ
В процессе своей деятельности по управлению проектами вы можете собирать информацию о проекте не только через процент исполнения или потраченные трудозатраты, а также через отчеты о состоянии, Рисунок 10.76.
Рисунок 10.76 Страница отчетов о состоянии
10.5.1 Создание отчета о состоянии
Для того чтобы создать отчет о состоянии, необходимо в разделе «Запросы» нажать «Создать – Создать запрос» и: 
1. Ввести название отчета;
2. Частоту предоставления отчета;
3.Дату началу предоставления отчета;
4.Выбрать ресурсы, которые должны отвечать вам на запрос отчета о
состоянии;
5.Задать разделы отчета о состоянии и нажать «Отправить», Рисунок
10.77.
Рисунок 10.77 Создание запроса о состоянии
10.5.2Отправка ответов
В разделе «Ответы» хранятся все отчеты о состоянии, которые должны быть заполнены и отправлены, Рисунок 10.78.
Олексій Просніцький, MVP, PMP |
Владимир Иванов, MVP |
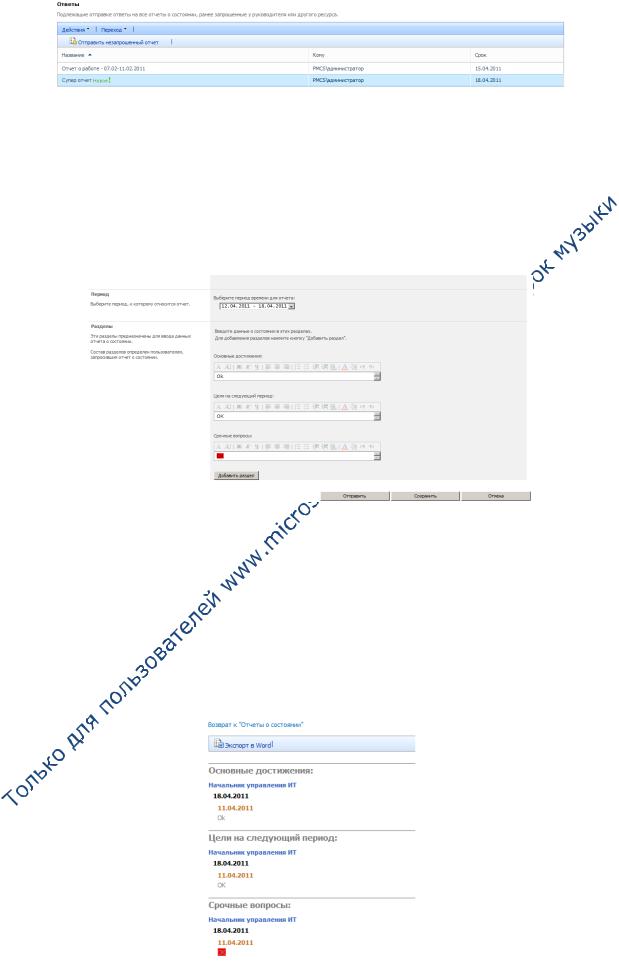
Управление проектами в Microsoft Project 2010 и Microsoft Project Server 2010 |
228 |
Рисунок 10.78 Ответы на отчеты о состоянии
Для того чтобы ответить на запрос о состоянии, нужно щелкнуть на необходимом ответе, заполнить разделы отчета, Рисунок 10.79, и нажать «Отправить» или «Сохранить», если вы не собираетесь пока его отправлять.
Если вам нужно отправить незапрашиваемый отчет, т.е. проявить инициативу в отчетности, необходимо щелкнут на «Отправить не запрошенный отчет».
Рисунок 10.79 Заполненный отчет о состоянии
10.5.3Ознакомление с ответами
Для того чтобы ознакомиться с ответами на запросы о состоянии:
1.в окне «Отчеты о состоянии» выделите созданный вам запрос;
2.Нажмите «Просмотреть ответы»;
3.Выделите ресурс и нажмите «Открыть», Рисунок 10.80.
Рисунок 10.80 Полученный отчет о состоянии
Олексій Просніцький, MVP, PMP |
Владимир Иванов, MVP |
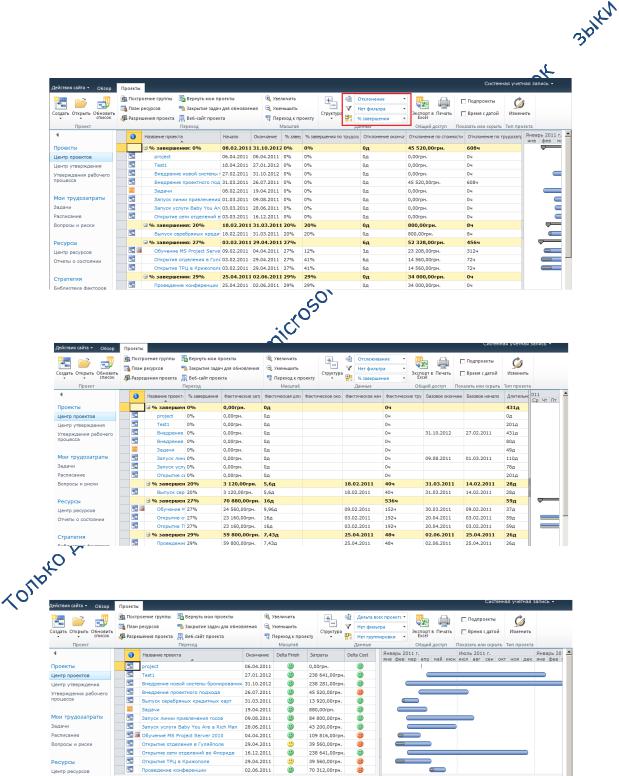
Управление проектами в Microsoft Project 2010 и Microsoft Project Server 2010 |
229 |
11 АНАЛИЗ ИСПОЛНЕНИЯ ПРОЕКТА
11.1АНАЛИЗ ИСПОЛНЕНИЯ ПРОЕКТОВ НА УЗЛЕ PWA
11.1.1Анализ исполнения в «Центре проектов»
Без постоянного периодического анализа исполнения проекта невозможно определить жизнеспособность проекта и вовремя принять решения или об остановке, закрытии, ускорении проекта и пр.
На узле PWA Project Server 2010 в «Центре проектов» для анализа исполнения проектов можно воспользоваться различными представлениями, как встроенными, Рисунок 11.1 и Рисунок 11.2, так и настроенными под конкретных пользователей, Рисунок 11.3. 
Рисунок 11.1 Представление с анализом отклонений
Рисунок 11.2 Представление по отслеживанию проектов
Рисунок 11.3 Настраиваемое представление KPI проектов в центре проектов
Олексій Просніцький, MVP, PMP |
Владимир Иванов, MVP |
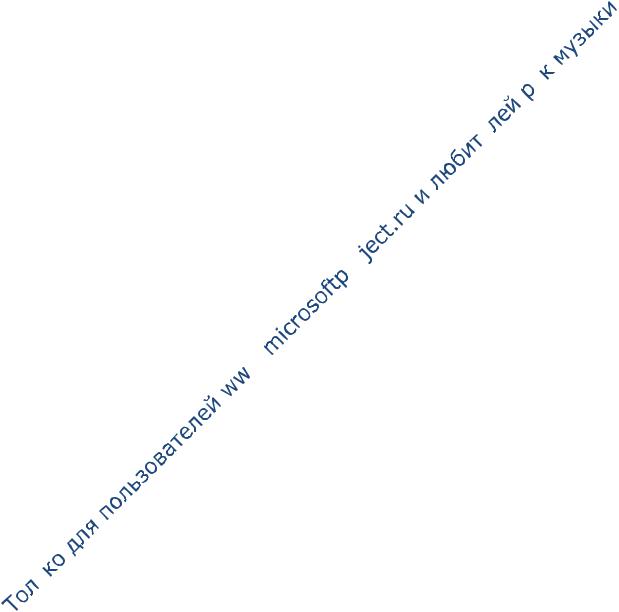
Управление проектами в Microsoft Project 2010 и Microsoft Project Server 2010 |
230 |
Для анализа исполнения проекта может выступать анализ освоенных объемов.
Воснове анализа освоенного объема лежат три основные значения:
1.Базовая стоимость запланированных работ или запланированный объем (ЗО) – сумма совокупных повременных базовых затрат на дату отчета о состоянии или текущую дату;
2.Фактическая стоимость выполненных работ или фактические затраты (ФЗ) – фактические затраты выполненных к рассматриваемому моменту работах операции;
3.Базовая стоимость выполненных работ или освоенный объем (ОО) –
плановая стоимость фактически выполненных работ операции.
Анализ освоенного объема всегда выполняется на указанную дату отчета или текущую дату. 
Эти три показателя используются в различных комбинациях для оценки соответствия хода исполнения работ запланированному. 
Наиболее часто используются следующие индикаторы:
Отклонение по стоимости - сравнивает запланированный объем и
фактических затрат. Если отклонение больше нуля, значит в проекте экономия денежных средства, если меньше нуля, значит в проекте перерасход денежных средств - 
ОПС = ФЗ – ЗО
Отклонение по стоимости в процентах – относительный индикатор,
показывающий какую долю от фактических затрат составляет отклонение по стоимости: 
ОПС% = (ОПС / ФЗ) x 100
Отклонение от календарного плана - сравнивает запланированный объем с освоенным, которые должны были быть выполнены к текущему моменту. Если отклонение больше нуля, значит в проект идет с опережением, если меньше нуля, значит проект отстает от графика:
ОКП = ОО – ЗО
Отклонение от календарного плана в процентах – относительный индикатор, показывающий, какую долю от освоенного объема составляет
 отклонение по срокам:
отклонение по срокам:
ОКП% = (ОКП / ЗО) x 100
Индекс отклонения стоимости отображает отношение бюджетных (или базовых) затрат по выполненным работам с фактическими затратами на дату отчета о состоянии или текущую дату:
ИОС = ОО / ФЗ
Индекс отклонения от календарного плана, отображает отношение базовой стоимости выполненных работ к базовой стоимости запланированных работы:
Олексій Просніцький, MVP, PMP |
Владимир Иванов, MVP |
