
Менеджмент проектов-Грищенко / books / ManagingProjectWithProjectServer_2010
.pdf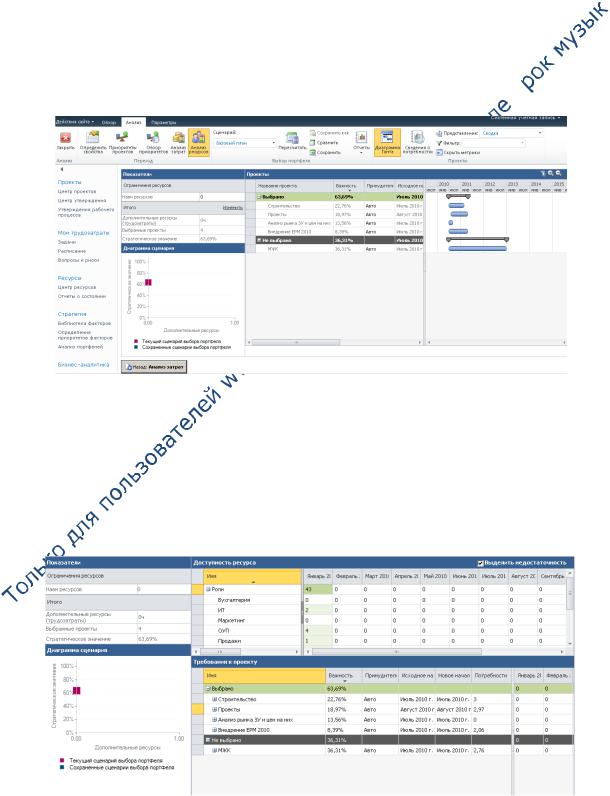
Управление проектами в Microsoft Project 2010 и Microsoft Project Server 2010 |
101 |
Это значит, что все проекты должны уметь «разделять» ресурсы между собой так, чтобы были достигнуты цели компании.
С появлением Microsoft Project Server 2010 офис управления проектами получил в свои руки не только инструмент по анализу портфеля и выбору стратегии, но и инструмент по управлению ресурсными (человеческими) ограничениями проектов в портфеле.
Microsoft Project Server 2010 предлагает ряд шагов по управлению ресурсными ограничениями (сценарии «что если», переназначение ресурсов, добавление или удаление). 
В случае если вы при определении свойств портфеля поставили галочку «Анализ повременной потребности в ресурсах проекта в сравнении с емкостью ресурсов организации», после анализа затрат осуществляется переход на страницу «Анализ ресурсов», Рисунок 7.13. 
Рисунок 7.13 Анализ ресурсов
В разделе «Проекты» можно видеть, что нам для реализации всех проектов не хватает ресурсов, а именно, их не хватает для реализации проекта «МЖК». Сведения о потребностях в ресурсах можно посмотреть, если нажать
пиктограмму «Сведения о потребностях»  , Рисунок 7.14.
, Рисунок 7.14.
Олексій Просніцький, MVP, PMP |
Владимир Иванов, MVP |
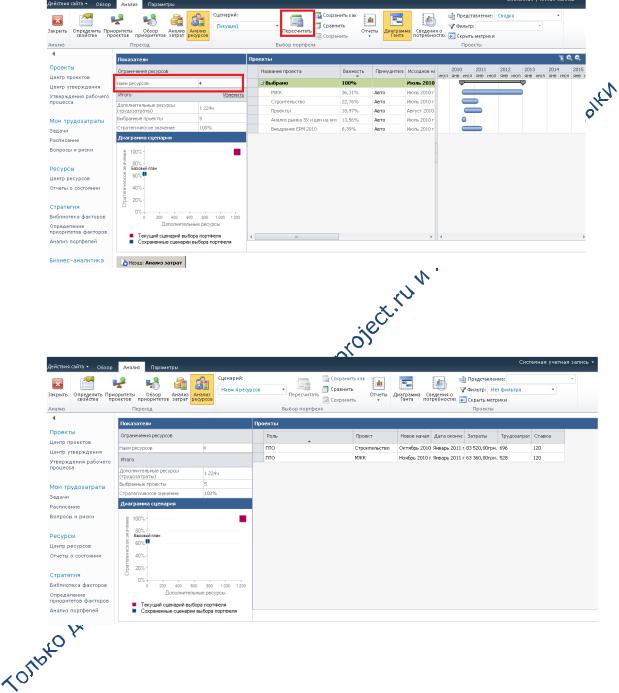
Управление проектами в Microsoft Project 2010 и Microsoft Project Server 2010 |
102 |
Рисунок 7.14 Потребность в ресурсах
В случае если нам необходимо смоделировать наем ресурсов (анализ «что если»), следует нужное количество ресурсов ввести в ячейку «Наем ресурсов» и пересчитать портфель, Рисунок 7.15.
Рисунок 7.15 Наем дополнительных ресурсов
Рисунок 7.16 содержит отчет о найме ресурсов.
Рисунок 7.16 Отчет о найме ресурсов
Также можно моделировать принудительное включение и исключение проектов, изменять даты начала проектов, Рисунок 7.17, для проведения сравнения различных вариантов, Рисунок 7.18.
Олексій Просніцький, MVP, PMP |
Владимир Иванов, MVP |
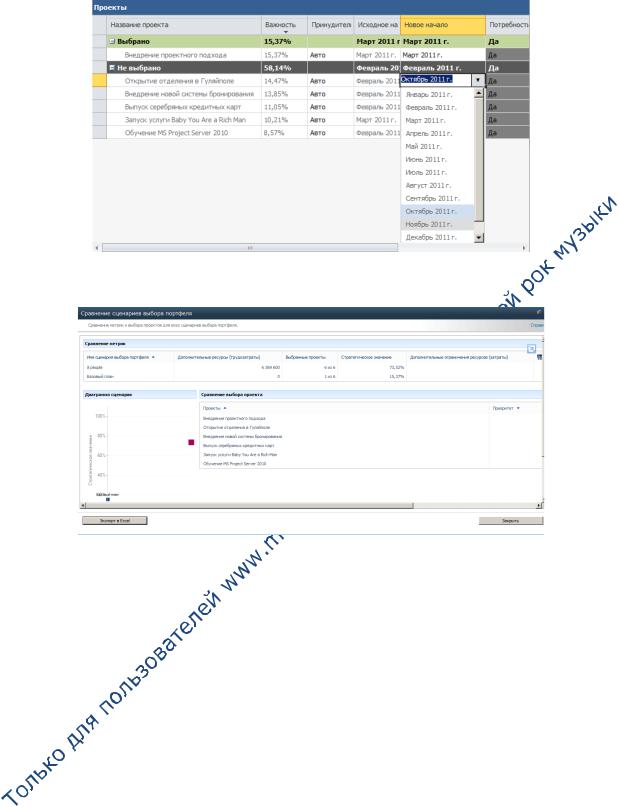
Управление проектами в Microsoft Project 2010 и Microsoft Project Server 2010 |
103 |
Рисунок 7.17 Изменение дат начала проектов
Рисунок 7.18 Анализ различных вариантов найма ресурсов в проекты
После того, как проведен анализ портфеля с точки зрения затрат и ресурсов, необходимо нажать так называемую «красную кнопку», расположенную на
странице «Анализ затрат». Это пиктограмма «Зафиксировать»  (в представлении «Анализ ресурсов» это пиктограмма «Сохранить»
(в представлении «Анализ ресурсов» это пиктограмма «Сохранить»  ).
).
С этого момента, зафиксированные в портфеле проекты, перемещаются со стадии «Выбор» на стадию жизненного цикла «Планирование», Рисунок 7.19.
Информация о принятых решениях командой УПП должна быть доведена до собственников проектов, их менеджеров, менеджеров программ путем официального бюллетеня, сделанного офисом управления проектами.
Олексій Просніцький, MVP, PMP |
Владимир Иванов, MVP |
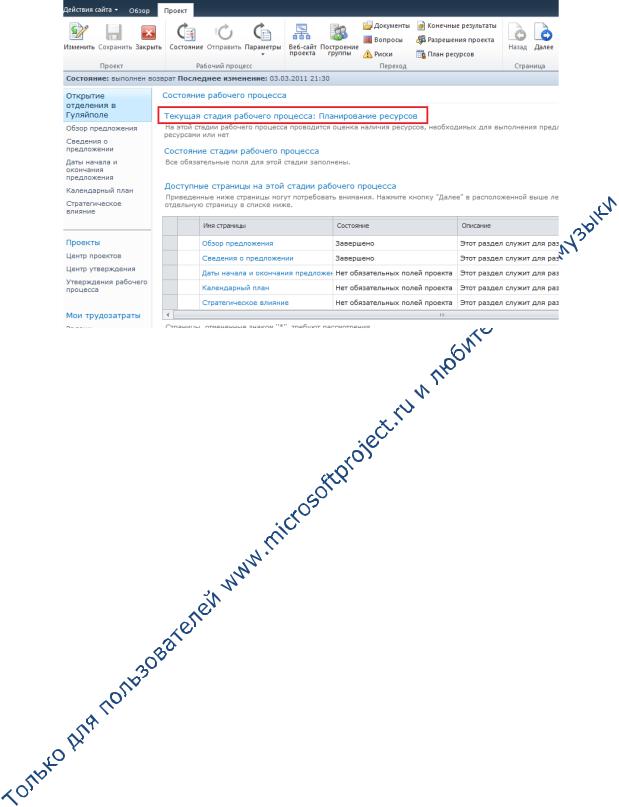
Управление проектами в Microsoft Project 2010 и Microsoft Project Server 2010 |
104 |
Рисунок 7.19 Переход проекта на этап «Планирование», стадию «Планирование ресурсов»
Олексій Просніцький, MVP, PMP |
Владимир Иванов, MVP |
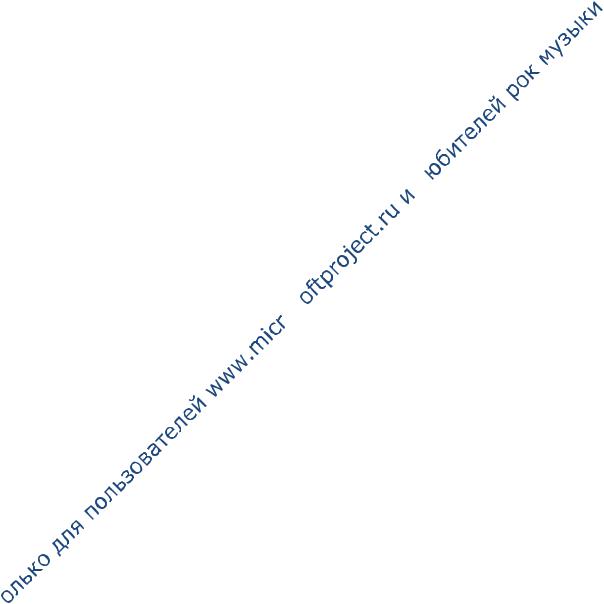
Управление проектами в Microsoft Project 2010 и Microsoft Project Server 2010 |
105 |
8ПЛАНИРОВАНИЕ ПРОЕКТОВ
8.1КОНТЕКСТ И СТРУКТУРА
8.1.1 Процессы планирования проекта
По умолчанию в Microsoft Project 2010 Server есть этап рабочего процесса: План.
Этап план состоит по умолчанию из стадий:
1. Планирование;
2. Планирование ресурсов;
3. Отменено.
На стадии «Планирование» необходимо создать календарный график проекта.
На стадии «Планирование ресурсов» необходимо назначить ресурсы (трудовые, материальные и затратные) на задачи. Определить стоимость задач и как результат проекта. 
После окончания стадий «Планирование» и «Планирование ресурсов» проект будет утвержден или отклонен управляющий портфелем проектов.
В случае утверждения проекта, проект перейдет на стадию «Выполнение» этапа «Управление», если же проект не будет утвержден, то он перейдет на стадию «Отклонено». 
8.1.2 Использование Microsoft Project Web Access
ВMicrosoft Project Web Access вы можете:
1.Создавать задачи и определять структур проекта (иерархию);
2.Определять тип планирования задач в проекте: планирование вручную или автоматическое планирование;
3.Определять метод планирования: сверху-вниз или снизу-вверх;
4.Определять зависимость между задачами;
 5. Определять стоимость задач и проекта;
5. Определять стоимость задач и проекта;
6.Назначать ресурсы на задачу, без указания их загрузки и количества;
7.Рассчитывать проект, сохранять и публиковать его;
8.Собирать отчетность об использовании;
9.Отменять выполненные действия.
Олексій Просніцький, MVP, PMP |
Владимир Иванов, MVP |
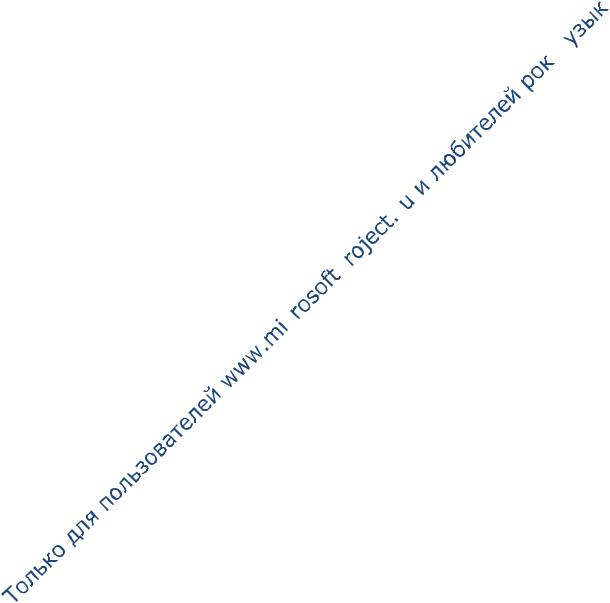
Управление проектами в Microsoft Project 2010 и Microsoft Project Server 2010 |
106 |
8.2 ПЛАНИРОВАНИЕ ПРОЕКТА В MICROSOFT PROJECT 2010
8.2.1 Планирование содержания проекта
8.2.1.1 Методологические основы планирования
Задача в Microsoft Project - работа проекта нижнего уровня декомпозиции структуры работ, на которую можно назначать ресурсы (трудовые, материальные, затратные).
Задача - действие, выполняемое от начала и до конца неизменным составом ресурсов. 
Каждая задача имеет свой тип – характеристику, учитывающую, какие элементы задачи являются фиксированными, а какие переменными. 
Задачи в Microsoft Project могут быть иметь следующие типы:
1.Фиксированная длительность (длительность задачи остается постоянной независимо от количества назначенных ресурсов (единиц
назначения) или объема трудозатрат). Т.е.:
a. При изменении объема ресурсов пересчитываются трудозатраты, а длительность неизменна. 
b. При изменении объема работ пересчитывается объем ресурсов, а длительность неизменна. 
2.Фиксированные трудозатраты (объем трудозатрат остается постоянным независимо от любых изменений длительности или количества ресурсов (единиц назначения), назначенных данной задаче.).
любых изменений длительности или количества ресурсов (единиц назначения), назначенных данной задаче.).
Т.е.:
a.При изменении объема работ пересчитывается длительность, а трудозатраты неизменны.
b.При изменении длительности пересчитывается объем ресурсов, а трудозатраты неизменны.
3.Фиксированный объем ресурсов (количество единиц назначения остается постоянным независимо от объема трудозатрат или длительности задачи). Т.е.:
a. При изменении трудозатрат пересчитывается длительность, но объем ресурсов не меняется.
b.При изменении длительности пересчитываются трудозатраты, но объем ресурсов не меняется.
Всвою очередь типы задач «Фиксированная длительность» и «Фиксированный объем ресурсов» могут быть как с фиксированным объем работ, так и без него, Рисунок 8.1. Т.е. длительность задачи уменьшается (галочка снята) или возрастает (галочка стоит) по мере добавления или удаления ресурсов для задачи, тогда как объем работ по задаче остается неизменным.
Олексій Просніцький, MVP, PMP |
Владимир Иванов, MVP |
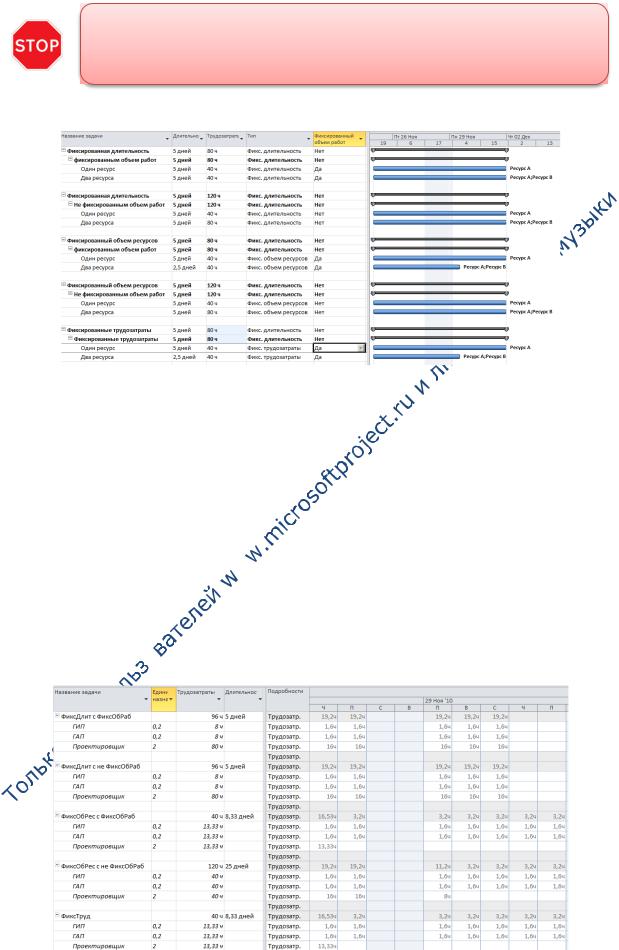
Управление проектами в Microsoft Project 2010 и Microsoft Project Server 2010 |
107 |
Когда вы добавляете ресурс на задачу с фиксированным объем работа, Microsoft Project пропорционально перераспределяет постоянное значение оставшихся трудозатрат между назначенными ресурсами в зависимости от их единиц назначения
Рисунок 8.1 Расчет задач с разными типами
На задаче с типом «Фиксированные трудозатраты» идет равномерное распределение трудозатрат на протяжении длительности всей задаче.
На задачах с типами «Фиксированный Объем Ресурсов» и «Фиксированные Трудозатраты», те ресурсы, у которых самая малая загрузка, распределены равномерно на протяжении длительность всей задаче, а у тех ресурсов, у которых трудозатраты наибольшие, их загрузка отнесена вперед, т.е. на первые дни начала задачи. 
Т.е. можно сделать вывод, что чтобы уменьшить время исполнения задач с типами «Фиксированный Объем Ресурсов» и «Фиксированные Трудозатраты» нужно увеличить одновременно загрузку всех наименее загруженных ресурсов, Рисунок 8.2. 
Рисунок 8.2 Распределение загрузки ресурсов для разных типов задач
Олексій Просніцький, MVP, PMP |
Владимир Иванов, MVP |
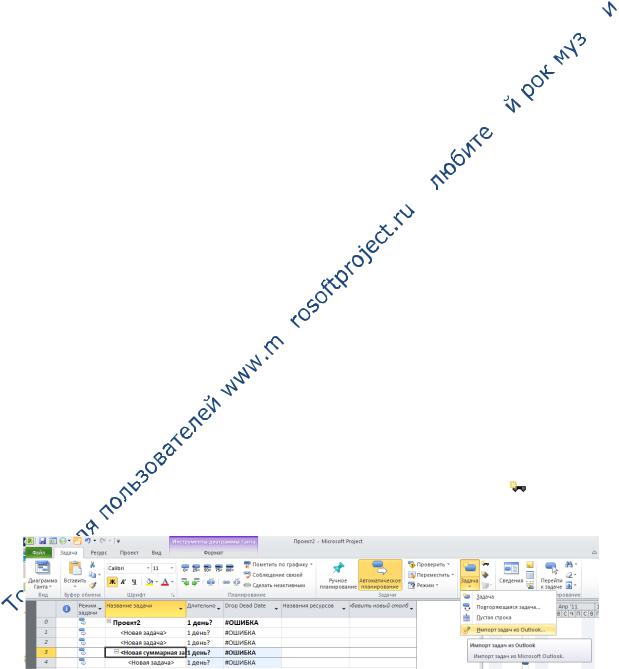
Управление проектами в Microsoft Project 2010 и Microsoft Project Server 2010 |
108 |
Также можно сделать вывод, что если у вас на задачах с типами «Фиксированный объем ресурсов» и «Фиксированные трудозатраты» назначено одинаковое ресурсов и указана их одинаковая загрузка, то чтобы уменьшить длительность задачи с таким типом, вам нужно увеличить количество всех назначенных ресурсов.
Рекомендации по использованию типов задач:
Рекомендуется типы «Фиксированные трудозатраты» и «Фиксированный
объем ресурсов» использовать на тех задачах, где назначены одинаковые трудовые ресурсы (Проектировщик Дениэл, Проектировщик Жискар и Проектировщик Ревентлов) и других типов не будет. 
Тип задачи «Фиксированная длительность» использовать, когда все ресурсы навалены в кучу. Например, у строителей это рабочие, краны и
пр. Вся загрузка будет равномерно распределена на протяжении всей длительности задачи. 
Странное замечание, но подходящее здесь – там, где не назначается
«разношерстный» пул ресурсов детализируйтесь до принципа «одна задача – один исполнитель». 
8.2.1.2 Практика планирования работ в Microsoft Project Pro 2010
Для того чтобы создать задачу в Microsoft Project Professional 2010 нужно на закладке «Задача» в области «Вставить» нажать на пиктограмме «Задача» и в меню выбрать: 
1. Или «Задача»;
2. |
Или «Повторяющаяся задача»; |
|
3. |
Или «Импорт задач из Outlook» |
|
Для |
того чтобы создать суммарную задачу или этап нужно |
на закладке |
«Задача» в области «Вставить» нажать на пиктограмме |
«Вставить |
|
суммарную задачу», Рисунок 8.3. |
|
|
Рисунок 8.3 Создание задач
8.2.2 Структурная декомпозиция работ
Структурная декомпозиция работ (СДР) – иерархическая структура, используемая для организации задач в отчетах по календарному плану и при
Олексій Просніцький, MVP, PMP |
Владимир Иванов, MVP |
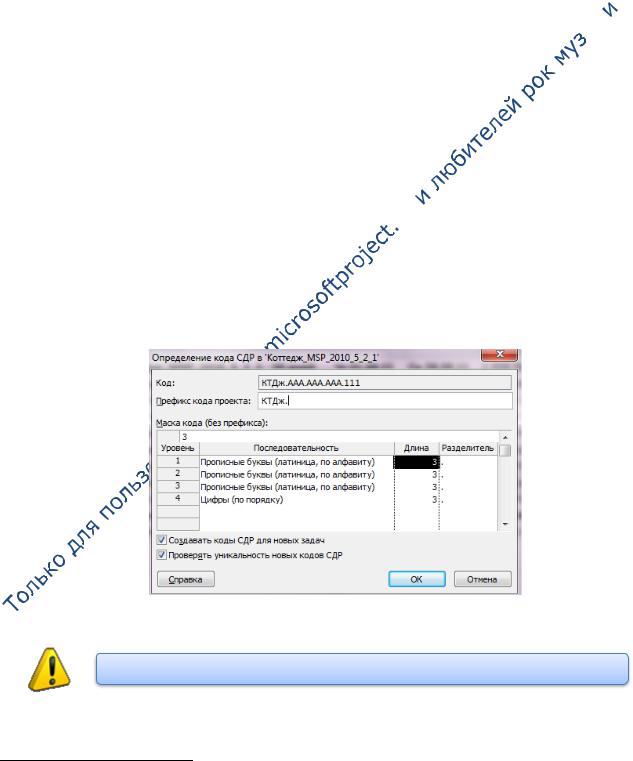
Управление проектами в Microsoft Project 2010 и Microsoft Project Server 2010 |
109 |
отслеживании затрат. Project позволяет представить структурную декомпозицию работ с помощью идентификаторов задач или с помощью кодов СДР, назначаемых каждой задаче.
Для того чтобы увидеть коды СДР в проекте необходимо щелкнуть правой кнопкой мыши на заголовке любой колонки и выпадающем меню выбрать пункт «Вставить столбец» и или прокрутить список до поля «СДР» или ввести «СДР» (т.е. все имя поля проекта. Также можно вводить только первую (-ые) букву.
Коды СДР подобны номерам в структуре7, но эти коды можно изменять или использовать определенный формат СДР, или маску. Коды СДР являются уникальными, т. е. у задачи может быть только один код СДР. 
Имеется несколько категорий полей «СДР».
СДР (поле задачи) - номер задачи в структуре;
СДР (поле назначений)
Для того чтобы создать пользовательскую СДР необходимо:
1. На закладке «Проект», в области «Свойства» нажать на «СДР – Определить код»; 
2.В окне «Определение кода СДР в ‘Коттедж’» вписать префикс кода. В нашем случае пусть будет «КТДж.» (сокращение от «Коттедж»);
3.Определить маску кода (по желанию выбирает сам пользователь) и
нажать «ОК», Рисунок 8.4;
Рисунок 8.4 Определение кода СДР
Если не знаете заранее, какой будет код СДР, выбирайте в маске кода знаки
7 Номер, указывающий точное положение задачи в структуре. Например, номер 7.2 обозначает вторую подзадачу седьмой суммарной задачи самого верхнего уровня
Олексій Просніцький, MVP, PMP |
Владимир Иванов, MVP |
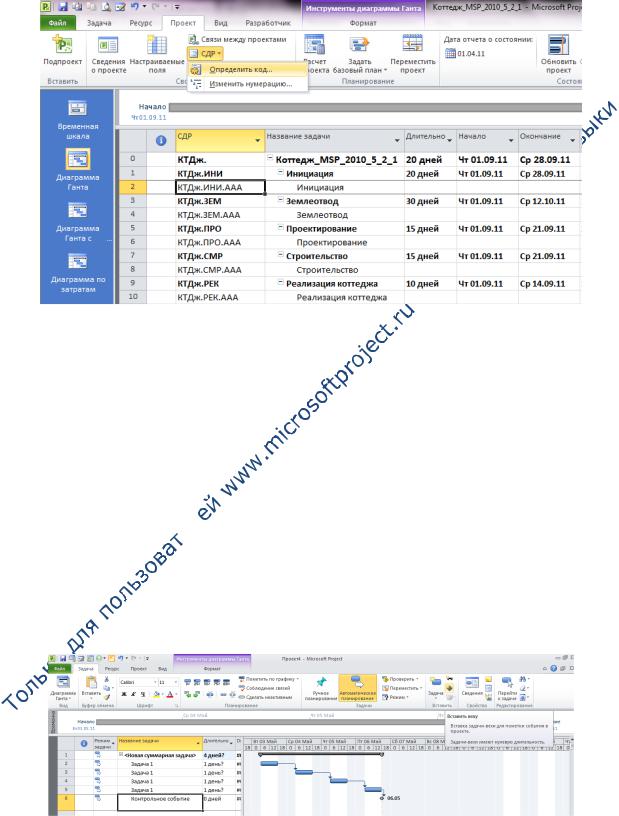
Управление проектами в Microsoft Project 2010 и Microsoft Project Server 2010 |
110 |
4.Выводим колонку «СДР», щелкаем мышкой на второй строчке колонки «СДР», нажимаем «F2» и заменяем «А» на «ИН» (сокращение от «Инициация»). Со всеми остальными этапами делаем по аналогии с этапом «Инициация проекта», Рисунок 8.5.
Рисунок 8.5 Готовая пользовательская СДР
8.2.3 Определение вех проекта
В каждом из проектов должны быть задачи, не имеющие длительности, так называемые «Контрольные события» (вехи). Обычно они отображают наступление важных событий проекта (например, «Подписан договор отвода земельного участка»), достижение запланированных результатов. В нашем учебном проекте контрольными событиями буду заканчиваться все этапы проекта. 
Для того, что задачу сделать вехой, необходимо в «Сведениях о задаче», на закладке «Дополнительно» поставить галочку «Пометить задачу как веху». Для того чтобы вставить новую веху в проект, необходимо на закладке «Задача» в
области «Вставить» нажать кнопку «Веха»  , Рисунок 8.6.
, Рисунок 8.6.
Рисунок 8.6 Планирование контрольных событий
Олексій Просніцький, MVP, PMP |
Владимир Иванов, MVP |
