
6.1 Повторное открытие недавно использовавшегося документа
Нажмите кнопку Пуски выберите пунктДокументы.
На экране появится список недавно открывавшихся документов.
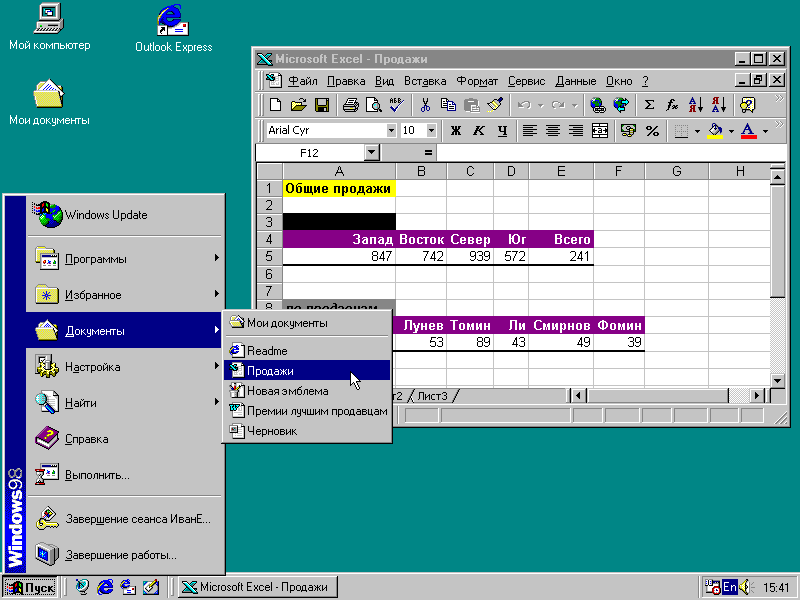
Рисунок 6.1 – Повторное открытие документа
Выберите из этого списка нужный документ.
Документ откроется на экране.
6.2 Перенос файла в папку «Мои документы»
Перетащите файл в папку Мои документы на рабочем столе.
6.3 Создание ярлыка к файлу
С помощью правой кнопки мыши перетащите файл на рабочий стол.
В появившемся на экране меню выберите пункт Создать ярлык.
На рабочем столе появится ярлык. Этот ярлык можно перенести или скопировать в другое место.
Удаление файлов и папок
При удалении файла он временно помещается в папку «Корзина», которая находится на рабочем столе. Если вы передумали, файл можно восстановить. Однако при очистке корзины все попавшие в нее элементы навсегда удаляются с компьютера.
7.1 Удаление файлов или папок
На рабочем столе дважды щелкните значок Мой компьютер.
На экране откроется окно Мой компьютер.
Выберите файл или папку, которую необходимо удалить.
В меню Файлвыберите пунктУдалить.
На экране появится диалоговое окно с просьбой подтвердить удаление файла.
Нажмите кнопку Да.
Файл перемещается в корзину.
7.2 Удаление файлов или папок без возможности восстановления
На рабочем столе дважды щелкните значок Корзина.
На экране открывается окно Корзина.
В меню Файлвыберите командуОчистить корзину.
Выключение компьютера
Завершив работу с Windows 98, воспользуйтесь командой «Завершение работы» в меню «Пуск» для закрытия окон и программ, а также для подготовки компьютера к выключению. Если какие-то измененные файлы предварительно не были сохранены, последует приглашение сохранить их или подтвердить выключение компьютера без сохранения файлов.
Важно!Не выключайте компьютер до тех пор, пока на экране не появится сообщение о том, что это можно сделать. Иначе без правильного завершения работы операционной системы вы рискуете потерять данные.
Выключение компьютера
Нажмите кнопку Пуски выберите пунктЗавершение работы.
На экране появится диалоговое окно Завершение работы.
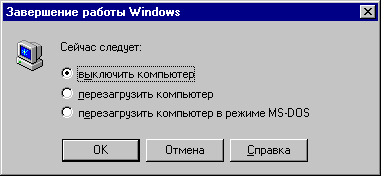
Рисунок 8.1 – Завершение работы Windows
Для выключения компьютера нажмите кнопку OK.
Если компьютер не выключится автоматически, на экране появится сообщение о том, что питание компьютера можно выключить.
Личные настройки отображения рабочего стола
Помимо параметров настройки работы в веб-стиле, в диалоговом окне свойств экрана доступны рисунки, узоры и цвета для отображения на рабочем столе. В качестве фонарабочего стола можно использовать рисунки, узоры и даже отсканированные фотографии. Кроме того, с помощью различных вкладок диалогового окнаСвойства: Экраннетрудно изменить значки, цвета отдельных окон, а также размер объектов на рабочем столе. Точно так же можно добавить элементы на активный рабочий стол или установить экранную заставку.
Открытие диалогового окна свойств экрана
Нажмите кнопку Пуск, перейдите к менюНастройкаи выберите пунктПанель управления.
Откроется окно Панель управления.
Дважды щелкните значок Экран.
Откроется диалоговое окно «Свойства: Экран». Чтобы установить фон, выберите рисунок или нажмите кнопку Обзор. Для выбора экранной заставки, изменения цветов рабочего стола и окон, добавления элементов активного рабочего стола, изменения разрешения экрана и т. д. воспользуйтесь другими вкладками этого диалогового окна.
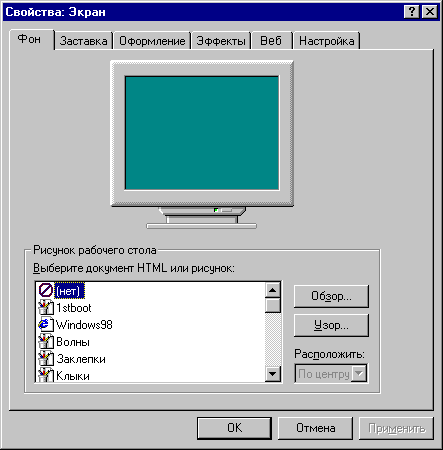
Рисунок – Свойства «Экран»
Настройка рабочего стола для нескольких пользователей
Если одним и тем же компьютером пользуются несколько человек, можно установить различные конфигурации, или профили, рабочего стола. Каждый пользователь при входе в Windows будет видеть только свои собственные настройки, включая параметры рабочего стола, программы, менюПуски папкуИзбранное. Поскольку каждый профиль настроек уникален, внесение изменений одним пользователем не влияет на профили других пользователей. Для того чтобы воспользоваться профилями, необходимо сначала задать уникальное имя и пароль для каждого пользователя.
Настройка профиля пользователя
Нажмите кнопку Пуск, перейдите к менюНастройкаи выберите пунктПанель управления.
Откроется окно Панель управления.
Дважды щелкните значок Пользователи.
Будет запущен мастер разрешения многопользовательских настроек.
Следуйте инструкциям мастера.
Повторите эту процедуру для личных настроек каждого пользователя.
Настройка главного меню и панели задач
Для повышения эффективности работы выполните пользовательскую настройку меню Пуск. Добавьте в него часто открываемые папки или файлы, чтобы в любое время быстро открыть их из главного меню или создайте собственные группы файлов ипрограмм. Нетрудно также добавить или удалить элементы менюПуск. Например, для уменьшения размера менюПускудалите из него программу, которой вы не пользуетесь.

Рисунок – Настройка меню Пуск
