
Работа с Таблицами в Microsoft Word "
Таблицы являются исключительно мощным средством для расположения текста в строках и колонках. С помощью таблиц удобно выбирать и устанавливать взаимное расположении на странице документа текстовых абзацев и иллюстраций, можно производить вычисления и сортировку содержимого, строить диаграммы на основе помещенных в них данных.
1 Создание таблиц
Для создания Таблицы в месте, где находится курсор, достаточно выбрать вкладку Вставка, группу Таблицы, затем нажать кнопку Вставить таблицу (рис. 1) и перетянуть выделение на соответствующее количество квадратов, с помощью которых Word обозначает число строк и столбцов в таблице.

Рисунок 1.1 – Вставка таблицы
Новая Таблица состоит из строк и столбцов с пустыми ячейками, отмеченными на экране пунктирными линиями сетки. Для отображения и удаление сетки в меню Таблица есть команда Отображать сетку/Скрыть сетку(рис.2). Сетка не появляется в печатной копии документа. Ширина столбцов определяется автоматически и зависит от размера поля и числа столбцов.Если в момент создания Таблицы число строк еще не известно, то можно создать Таблицу из одной строки, а потом,по мере необходимости, прибавлять до конца Таблицы новые строки во время ввода текста.

Рисунок 1. 2 – Отображение сетки
Для создания простой Таблицы можно использовать также команду Вставить таблицу в группе Таблица (рис. 3). После этого появляется диалоговое окно Вставка Таблицы, что разрешает пределить число столбцов и строк и ширину столбцов.

Рисунок 1. 3 – Вставка простой таблицы
После создания Таблицы появляется вкладка Работа с Таблицами, которая подразделяется на Конструктор и Макет (рис. 4.1, 4.2).
Использование конструктора
Конструктор
позволяет выбрать готовый стиль Таблицы
из списка, а так же изменить его.Word
разрешает создавать сложные Таблицы,
для этого следует установить текстовый
курсор в место планируемого размещения
Таблицы,
выбрать команду Нарисовать
таблицу
в группе Таблица.
В результате появится указатель мыши
примет вид пера. Для создания Таблицы
следует перемещать указатель при
нажатой кнопке мыши. Для удаления какой-нибудь линии
или отрезка нажмите кнопку Ластик
и сотрите ненужную линию. Ячейки,
граница между которыми будет таким
образом изъята, сольются в единую общую
ячейку.
Рисунок – Конструктор
Использование макета
Режим макет является более используемым и определяющим. Он содержит все основные инструменты редактирования и преобразования основных параметров таблицы. К ним относятся разные варианты инструментов вставки строк и столбцов, удаления строк и столбцов, изменения из ширины и высоты, разбиения и объединения ячеек, разных вариантов выравнивания, а также подключения режимов сортировки и формул

Рисунок - Макет
Для создания Таблицы могут быть использованы и другие способы. Можно создать таблицу, превратив ее из уже существующего текста. Для этого нужно вставить в позиции деления текст любые разделители (например, символы табуляции или символы абзаца), а дальше выделить этот текст, выбрать команду Преобразовать в таблицу в группе Таблица (рис. 5).

Рисунок – Преобразование текста в таблицу
Кроме этого, в документ можно вставить таблицу, созданную в Microsoft Excel или Microsoft Access.
2 Работа с Таблицами
Таблица состоит из строк, столбцов и отдельных ячеек. Правда в сложных Таблицах иногда бывает тяжело определить число строк и столбцов. Каждая ячейка содержит символ ячейки, а каждая строка – символ строки, которые отображаются при нажатой кнопке Отобразить все знаки на вкладке Главная (рис. 6). Линии сетки разрешают видеть кардую ячейку в отдельности.Кроме линий сетки существуют линии границы,которые видны и на экране и на бумаге.Если установлены границы, то управление показом линий сетки теряет всякий смысл.

Рисунок 2.1 – Отобразить все знаки
Линии границы устанавливаются с помощью кнопки Границы на вкладке Конструктор (рис. ).
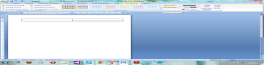
Рисунок - Границы
Границы
можно установить и для отдельной ячейки,
и для всей Таблицы. При выполнении
вычислений приходится в формулах
использовать ссылку на ячейки Таблицы.
Такие ссылки должны иметь вид A1, A2, B4 и
т.д. Буква указывает на столбец, а цифра
на номер строки. При вводе информации
в ячейку Таблицы
можно условно считать, что каждая
ячейка
Таблицы
- это отдельный документ. В ячейках можно
размещать практически любую информацию,
нельзя разместить лишь другую таблицу,
конец столбца, конец раздела. Чтобы
ввести текст в ячейку Таблицы,
щелкнитена ячейке и наберите его точно
так же, как в обычном абзаце. При достижении
правого края ячейки Word автоматически
переносит текст и увеличивает высоту
ячеек всей строки
Таблицы.
Для редактирования и форматирования
текст в ячейках Таблицы применяются
стандартные приемы Word. В таблице
1 перечисленные
основные клавиши для перемещения
потаблице, причем цифры набираются
на цифровой клавиатуре при выключенном
режиме NumLock.


Таблица 2.1. Ввод данных и перемещение по таблице
|
Результат |
Клавиши |
|
Перемещение в следующую ячейку |
Tab |
|
Перемещение в предыдущую ячейку |
Shift+Tab |
Перемещение
в
предыдущую
|
или следующую строку |
↑/↓ |
|
Перемещение в первую ячейку строки |
Alt+Home или Alt+7 |
|
Перемещение в последнюю ячейку строки |
Alt+End или Alt+1 |
|
Перемещение в первую ячейку столбца |
Alt+Page Up или Alt+9 |
|
Перемещение в последнюю ячейку столбца |
Alt+Page Down или Alt+3 |
|
Начало нового абзаца внутри ячейки |
Enter |
|
Добавление новой строки в конце таблицы |
Tab в конце последней строки |
|
Добавление текста перед таблицей в начале документа |
Enter в начале первой ячейки |
Когда курсор находится у последней ячейки Таблицы, нажатие клавиши Tab прибавляет к таблице новую строку.
Поскольку клавиша Tab применяется для перемещения между ячейками, то вставить символ табуляции в таблицу можно, при помощи клавиш Ctrl+Tab.
Чтобы разбить таблицу на страницы, выделите строку Таблицы, которую нужно перенести на следующую страницу и нажмите Ctrl+Enter.
Для выполнения некоторых операций необходимо выделение отдельных элементов.В таблице 2 перечислены основные правила выполнения операций выделения.
Таблица Выделение элемента Таблицы
|
Результат |
Действие |
|
Выделение ячейки |
Щелчок по левую сторону от строки. |
|
Выделение столбца |
Щелчок на верхней линии сетки столбца. |
|
Выделение нескольких ячеек, строк или столбцов |
Удерживая кнопку мыши, перемещайте указатель по ячейкам, строкам или столбцам или выделите начальную ячейку, строку или столбец, а потом, удерживая клавишу Shift, выделите последнюю ячейку, строку или столбец. |
|
Выделение текста в следующей ячейке |
Нажмите клавишу Tab. |
|
Выделение текста в предыдущей ячейке |
Нажмите клавиши Shift+Tab. |
|
Выделение всей таблицы |
Перейдите в таблицу, а потом нажмите клавиши Alt+5. |
Для выделения строки, столбца или всей Таблицы целиком можно использовать также одноименные команды в меню Таблица.
В зависимости от содержания выполняемой операции можно выделить
только текст внутри ячейки (без выделения символа ячейки), всю ячейку вместе с символом ячейки, несколько соседних ячеек без символа строки, вся строка вместе с символом строки, всю таблицу.
Для перемещения или копирования текста в другую ячейку без изменения содержимого нужно выделить только текст, не включая символ исходной ячейки. Точно также следует делать при копировании или перемещении текста за границы Таблицы.Для замещения существующего текста вместе с его форматом в новой ячейке следует выделить текст вместе с символом ячейки.
При копировании и перемещении можно использовать все те же способы, что и при выполнении тех же операций в обычном документе. Причем для копирования выделенного фрагмента перетаскиванием следует нажать клавишу Ctrl.
Для удаления Таблицы и ее содержимого следуе выделить всю таблицу и нажать кнопку Удалить вкладки Макет.Для удаления отдельных ячеек, строк или столбцов они предварительно выделяются, а потом выбираются команды Удалить ячейку, Удалить строки или Удалить столбцы (рис. 8). Для удаления только содержимого выделенных элементов следует нажать клавишу Delete.
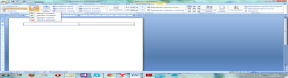
Рисунок - Удаление
Чтобы вставить новые строки в определенном месте Таблицы, выделите столько строк сколько нужно вставить и выберите нужную команду в группе Строки и стоблцы вкладки Макет (рис. ). Аналогично вставляються и столбцы.
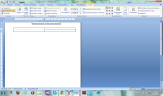
Рисунок – Вставка столбцов и сторок
Чтобы вставить блок из нескольких ячеек, которые не составляют полной строки или столбца, необходимо выделить блок ячеек Таблицы, количество и расположение которых совпадает с количеством и расположением ячеек, которые вставляют, и нажать кнопку Вставить ячейки или вызвать контекстное меню и в нем выбрать команду Вставить ячейки. В диалоговом окне Вставка ячеек выбрать опцию Со сдвигом вправо для сдвига существующих ячеек вправо или опцию Со сдвигом вниз/Со сдвигом вправо,для сдвига существующих ячеек вниз(вправо). Кроме того, можно выбрать опцию Вставить целую сроку или Вставить целый столбец, чтобы вставить целые строки или столбцы – даже если в таблице были выделены лишь отдельные ячейки.
По умолчанию высота строки зависит от размера используемого шрифта, ширина всех столбцов одинаковая и зависит от их количества и расстояния между полями страницы.Можно изменить ширину столбцов с помощью перетаскивания границ столбца в самой таблице или перетаскиванием маркеров границ столбцов Таблицы на горизонтальной линейке.Для регулирования ширины одной или нескольких ячеек столбца выделите ячейку перед перетаскиванием линий сетки. В одном столбце могут находиться ячейки разной ширины. Перетаскивание крайней левой линии сетки изменяет отступ выделенных строк Таблицы от левого поля документа. Для задания точной ширины одного или нескольких столбцов следует выделить их, воспользоваться командой Высота и ширина ячейки вкладка Макет или вызвать контекстное меню Свойства Таблицы , нажав правую клавишу мыши и во вкладке Столбец задать точные размеры. Кнопки Предыдущий столбец, Следующий столбец разрешают переходить от столбца к столбцу, а кнопка Автоподбор устанавливает ширину столбца в зависимости от длины информации. Word разрешает установить оди наковую ширину выделенных столбцов с помощью команды Выровнять ширину столбцов в вкладке Макет.
Высоту строки Word подстраивает автоматически под высоту текста, который содержится в нем. Изменить высоту строки можно перетаскиванием границ строки или маркеров на вертикальной линейке в режиме разметки. Выполнениеоперации при нажатой клавише Alt отображает на линейке высоту каждой строки.
Точное значение высоты строки устанавливается с помощью вкладки Строка диалогового окна Высота и ширина ячеек. В списке Высота сроки выбирается нужный параметр для определения высоты выделенной строки: Минимум или Точно. Чтобы разрешить перенос части текста одной строки на другую страницу, установите флажок Разрешить перенос срок на следующую страницу. Кнопки Предыдущая и Следующая разрешают перейти к форматированию соответствующих строк.
Чтобы объединить несколько ячеек в одну или разбить одну ячейку на
несколько равных выберите во вкладке Макет группе Объеденить команду Объединить ячейки или Разбить ячейки.
