
системы_передачи_данных_лаб_раб
.pdf11
4.Для чого використовується параметр /RCOPY? Показати в натурі, як працювати з таким параметром.
5.Від чого залежить, скільки дисків буде підключено при встановленні сполучення? Який параметр і де треба задати, що було підключено 2 диски, не більше і не менше?
6.Намалювати та пояснити схему відповідності клієнтської частини interlnk.exe моделі OSI.
7.Намалювати та пояснити схему відповідності серверної частини intersvr.exe моделі OSI.
8.Намалювати та пояснити схему відповідності клієнтської частини Norton Commander Link моделі OSI.
9.Намалювати та пояснити схему відповідності серверної частини Norton Commander Link моделі OSI.
10.Пояснити та продемонструвати в натурі різницю між протоколами передачі даних XMODEM та YMODEM. Функції яких рівнів моделі OSI виконують ці протоколи?
12
ЛАБОРАТОРНА РОБОТА № 2
ОЗНАЙОМЛЕННЯ З ЗАСОБОМ МЕРЕЖНОГО МОНІТОРИНГУ
ULTRA SNIFFER
Ціль: здобути навички роботи з програмою для моніторингу комп’ютерних мереж.
Обладнання: комп’ютери, концентратор Ethernet, кабелі.
Програмне забезпечення: програма-монітор Ultra Sniffer.
ТЕОРЕТИЧНА ЧАСТИНА Для спостереження процесів, що відбуваються у локальних мережах,
існують спеціальні програми, які називаються мережними моніторами. Але у широкому загалі за ними закріпилася жаргонна назва „сніфер”. Така програма дає можливість приймати та аналізувати інформацію, що розповсюджується через мережу, при тому не тільки ту, що спрямована до „свого” комп’ютера, але й будь-яку інформацію, що нею обмінюються комп’ютери у одному сегменті загального доступу.
Перша умова, потрібна для роботи такої програми – це доступ до мережного адаптера, тобто пристрою, який виконує функції 1-2 рівнів моделі OSI. Тому при запуску програма виводить діалогове вікно, яке вимагає задати мережні пристрої для моніторингу. У ньому можна задати не тільки звичайні мережні адаптери, але й модеми, порти віртуальних мереж, послідовні та паралельні порти тощо. Для цієї лабораторної роботи вибирається тільки мережний адаптер (Realtek або Winbond залежно від комп’ютера). Після цього відкривається робоче вікно „Connection Monitor”, яке показує наявні процеси – як активні мережні сполучення, так і ті, що чекають на підключення. Це вікно не є предметом роботи, тому його можна просто закрити.
Далі можна задати параметри спостереження за мережним обміном, для чого є пункт меню „Monitor”, а в ньому – „Options”. Є й відповідна піктограма на панелі. При цьому відкривається діалогове вікно, у якому
13
можна задати параметри фільтрації мережної інформації; сукупність всіх параметрів називається профілем (profile), та може бути збережена для подальшого використання. Тому варто не міняти про файл за умовчанням (default profile), а створити свій власний, і можна навіть кілька профайлів – vasya1, vasya2… Для цього є відповідна кнопка.
У діалоговому вікні є 4 закладки. Перша з них задає, яким кольором яка інформація буде відображатися; у ньому не варто нічого міняти без нагальної потреби. Друга задає загальні типи кадрів, які будуть спостерігатися – там відображається ієрархічне дерево протоколів 2-3-4-5 рівнів, в якому можна вибрати ті протоколи, які нас цікавлять. Для звичайного мережного адаптера це дерево росте саме з протоколу 2 рівня Ethernet. За умовчанням вибрані всі протоколи верхніх рівнів, отже, всі кадри будуть відображатися, незалежно від того, які протоколи верхніх рівнів у них інкапсульовано.
Друга закладка задає додаткові умови фільтрації, при тому можна задавати окремо параметри фільтрації кадрів на рівні Ethernet або пакетів на рівні ІР. Для фільтру задаються такі параметри: адреса однієї сторони, адреса другої, напрямок передачі та тип кадру. Адреси комп’ютерів, що над ними виконується спостереження, беруться з адресної книги, до якої їх можна внести, натиснувши на відповідну кнопку. Також у адресній книзі є такі записи, як „Local IP address”, „Any IP address”, „Local Ethernet address”, „Any MAC address” – зміст їх очевидний. Саме з цієї таблиці і можна узнати МАСадреси інших комп’ютерів. Також у діалоговому вікні завдання фільтру є перемикач – „include-exclude”. „exclude” виключає з процесу моніторингу всі записи, що не задовольняють умовам фільтра; „include” – навпаки. Може бути ситуація, коли в адресній книзі немає власної адреси – тоді її можна визначити за допомогою такої команди:
ipconfig –all
Команда подається у командному рядку; вона виводить повний звіт про адресну інформацію, властиву даному комп’ютеру. Ось приклад її виводу:
14
d:\ >ipconfig -all
Настройка протокола IP для Windows Имя компьютера . . . . . . . . . : fs2
Основной DNS-суффикс . . . . . . : tks.fcita.dn.ua
Тип узла. . . . . . . . . . . . . : неизвестный IP-маршрутизация включена . . . . : да WINS-прокси включен . . . . . . . : нет
VMware Network Adapter VMnet8 - Ethernet адаптер:
DNS-суффикс этого подключения . . :
Описание . . . . . . . . . . VMware Virtual Ethernet Adapter for VMnet8 Физический адрес. . . . . . . . . : 00-50-56-C0-00-08
Dhcp включен. . . . . . . . . . . : нет IP-адрес . . . . . . . . . . . . : 192.168.61.1
Маска подсети . . . . . . . . . . : 255.255.255.0
Основной шлюз . . . . . . . . . . :
VMware Network Adapter VMnet1 - Ethernet адаптер:
DNS-суффикс этого подключения . . :
Описание . . . . . . . . . : VMware Virtual Ethernet Adapter for VMnet1 Физический адрес. . . . . . . . . : 00-50-56-C0-00-01
Dhcp включен. . . . . . . . . . . : нет IP-адрес . . . . . . . . . . . . : 192.168.81.1
Маска подсети . . . . . . . . . . : 255.255.255.0
Основной шлюз . . . . . . . . . . :
Фізична адреса – це є MAC-адреса мережного адаптера. IP-адреса буде розглядатися пізніше. Зверніть увагу, що у комп’ютера може бути кілька адаптерів, і відповідно – стільки ж MAC-адрес та IP-адрес.
Після того, як задано параметри фільтрації, можна запустити процес спостереження – „Capture – Start”. У робочому вікні програми відображаються прийняті кадри, у рядку статусу відображається кількість
15
прийнятих кадрів. Через деякий час, коли кадрів набереться доволі, спостереження можна спинити.
Прийняті кадри відображаються у вікні, яке розділено на три частини. У першій частині виводиться список прийнятих кадрів з їхніми номерами та скороченою характеристикою – відправник-одержувач, довжина, тип, час прийняття кадру, ім’я порту, через який його було прийнято. У другій частині наведено ієрархічне дерево – результат аналізу даних кадру, який відбувається у відповідності з правилами стандартних мережних протоколів. В ньому можна розкрити гілку для протоколу кожного рівня, починаючи з канального, і в ній – елементи протокольних даних: адреса відправника, адреса призначення, тип та інші параметри заголовка кожного рівня. У третій частині наведено двійкову інформацію – просто набір цифр, які було зчитано з буфера мережного адаптера. Різні протоколи відображаються різними кольорами.
ХІД РОБОТИ
1.Відкрити програму Ultra Sniffer, обрати мережний адаптер, на якому буде відбуватися моніторинг.
2.Створити свій профайл, у якому будуть всі параметри фільтра такі, як і за умовчанням (тобто, записувати всі кадри, що надходять з мережі). Записати 20-30 кадрів, проаналізувати їхню структуру за рівнями протоколів моделі OSI. Записати результати спостереження у файл для подальшого аналізу.
3.Поміняти умови фільтру таким чином, щоб запису підлягали тільки ті кадри, які спрямовані від „свого” комп’ютера або до нього. Провести обмін між „своїм” комп’ютером та будь-яким іншим, записати 20-30 кадрів, проаналізувати та записати аналогічно п.2.
4.Простежити обмін між двома іншими комп’ютерами, для чого занести у адресну книгу їхні МАС-адреси і задати відповідний фільтр. Провести
16
обмін між цими двома комп’ютерами, проаналізувати та записати отримані дані.
ЗМІСТ ЗВІТУ
1.Ціль роботи.
2.Скорочений хід роботи.
3.Приклад аналізу для кадрів трьох різних типів.
4.Статистику: кількість кадрів різного типу (IP, BPDU, ARP, UDP, WINS…), кількість адресних, групових та широкомовних кадрів, кількість кадрів залежно від розміру. Форму статистики обрати на свій розсуд.
5.Висновки по роботі з аналізом результатів.
КОНТРОЛЬНІ ПИТАННЯ
1.Скільки протокольних рівнів моделі OSI здатний проаналізувати Ultra Sniffer? Назвіть приклади.
2.Чому сніфер не аналізує протоколи верхніх рівнів моделі OSI?
3.Чи може сніфер відображати кадри, прийняті з помилкою контрольної суми та неповні (пошкоджені) кадри?
4.Практично встановити та продемонструвати фільтр, який буде відкидати всі широкомовні кадри.
5.Практично встановити та продемонструвати фільтр, який буде відображати тільки кадри LLC.
6.Практично встановити та продемонструвати фільтр, який буде відображати всі кадри, крім кадрів WINS.
7.Що означає перемикач „include-exclude”? Показати в натурі, як він діє.
17
ЛАБОРАТОРНА РОБОТА № 3
ОЗНАЙОМЛЕННЯ З ПРОГРАМОЮ МОДЕЛЮВАННЯ ТЕЛЕКОМУНІКАЦІЙНИХ МЕРЕЖ NetCraker Pro
Ціль: вивчення функціональних можливостей програми NetCracker Professional.
Обладнання: ПЕОМ з програмою NetCraker Pro.
ТЕОРЕТИЧНА ЧАСТИНА.
Комп'ютерна система NetCracker Pro (фірма Division of Advanced Visual Data, Inc.) є інструментом для моделювання й аналізу ефективності мережі, дозволяє перевіряти зв’язність мережі, можливість і ефективність використання в кожному конкретному випадку мережних пристроїв (як стандартних, так і замовлених), включає велику бібліотеку готових мережних пристроїв і можливість визначати нові типи пристроїв.
Головне вікно NetCracker (крім заголовка, головного меню й панелей інструментів) складається із трьох фреймів: браузера (Browser) ліворуч, робочої зони (Workspace) праворуч і панелі зображень (Image) знизу. У головному вікні NetCracker розташовується шість блоків (Toolbars) меню, оформлених у вигляді кнопок, які дублюють варіанти головного меню. Панель рисовання (звичайно розташовується вертикально праворуч від робочої зони) активізується натисканням кнопки  або вибором View→ Bars → Drawing у головному меню (рис. 3.1).
або вибором View→ Bars → Drawing у головному меню (рис. 3.1).
Для ознайомлення з роботою програми NetCracker зручно користуватися наявним проектом TUTOR.NET (розташований у каталозі
./NetCracker /Samples). Проект відкривається (рис. 3.2) послідовним вибором варіантів головного меню File →Open або щигликом по відповідній кнопці в блоці кнопок, що розташовані у верхній частині головного вікна. У вікні робочої зони (зміна масштабу здійснюється View→Zoom) з'являється схема мережі, причому у вікні Top розташовується укрупнена схема проекту
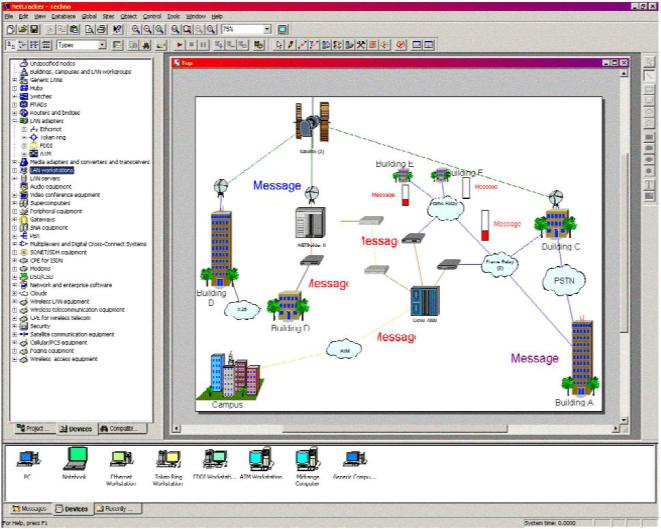
18 (щовключає два будинки Building і Building(2) і схематизоване у вигляді хмари зображення каналу зв'язку технології АТМ – Asynchronous Transfer Mode), у вікні Building – конкретизація схеми в будинку Building (вказівкою ієрархічної схеми служить обведення червоною смужкою об'єкта Building у
вікні Top і символ  у вікні Building). Подібний проект називається багаторівневим.
у вікні Building). Подібний проект називається багаторівневим.
Рисунок 3.1-Головне вікно програми NetCracker Pro
Перейменування вікна сайту досягається вибором Sites > Sites Setup, перейменування об'єкта в робочій зоні (наприклад, будинку Building) реалізується вибором варіанта Properties з меню, що випадає при щиглику правої кнопки миші на обраному об'єкті. Рисувати, вводити текст або
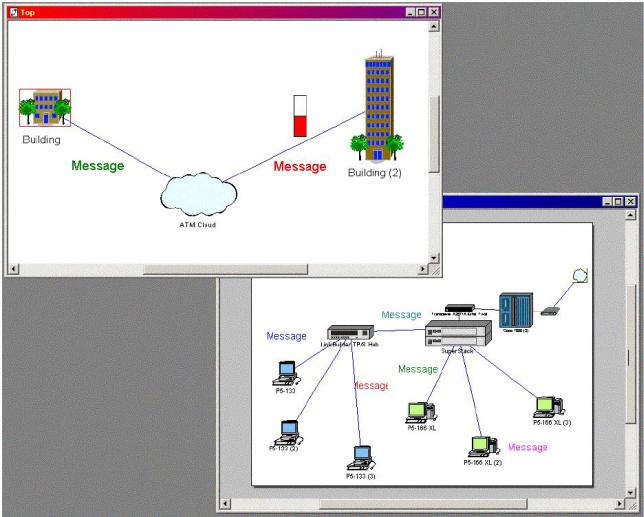
19
зображення в робочу зону можна, використовуючи меню Draw (активізується натисканням кнопки  або вибором View>Bars>Drawing у головному
або вибором View>Bars>Drawing у головному
меню), повернення з режиму Draw здійснюється щигликом по кнопці  (перехід у стандартний режим). Запуск анімації досягається вибором
(перехід у стандартний режим). Запуск анімації досягається вибором
Control>Start або F5, зупинка - Control>Stop або Alt+F5, пауза -
Control>Pause або Space; кнопки  відповідно. Кнопки
відповідно. Кнопки  дозволяють збільшити, зменшити або встановити за замовчуванням швидкість анімації, кнопка
дозволяють збільшити, зменшити або встановити за замовчуванням швидкість анімації, кнопка  - вручну настроїти швидкість анімації, інтенсивність руху пакетів Packet speed і розмір пакетів Packet size (дії також доступні за допомогою варіанта Control головного меню).
- вручну настроїти швидкість анімації, інтенсивність руху пакетів Packet speed і розмір пакетів Packet size (дії також доступні за допомогою варіанта Control головного меню).
Рисунок 3.2-Робоча зона програми NetCracker Pro з проектом TUTOR.NET
20
Пристрої для додавання в робочу зону вибираються з ієрархічної бази даних, яка розміщена у вікні браузера, причому можливо сортування по типах, виробниках або визначених користувачами пристроям (варіанти Types, Vendors і User у списку який випадає з блоку меню
 ; перші 4 кнопки служать для вибору режиму показу зображень пристроїв у панелі зображень - Великі/Дрібні значки/Список/Таблиця). При виборі закладки Recently User (Використовувані) у лівій нижній частині панелі зображень на останній показуються всі пристрої, що використовуються в даному проекті.
; перші 4 кнопки служать для вибору режиму показу зображень пристроїв у панелі зображень - Великі/Дрібні значки/Список/Таблиця). При виборі закладки Recently User (Використовувані) у лівій нижній частині панелі зображень на останній показуються всі пристрої, що використовуються в даному проекті.
Наприклад, для додавання в робочу зону конкретного маршрутизатора фірми Cisco Systems треба у браузері вибрати групу
‘Routers and bridges’ (Маршрутизатори й мости), щигликом миші за знаком
‘плюс’ розкрити її й у підгрупі ‘Backbone’ (Магістральні) вибрати ‘Cisco Systems’ і далі підгрупу ‘Cisco 7010’; у панелі з'явиться сам маршрутизатор Cisco 7010 і модулі розширення для нього.
Для вибору мережних адаптерів фірми 3Com для мережі Ethernet варто відкрити групу ‘LAN adapters’, підгрупу ‘Ethernet’ і далі підгрупу ‘3COMCorp.'; у панелі зображень пристроїв з'являться зображення мережних адаптерів.
Для додавання обраного пристрою в робочу зону досить перетягнути (за допомогою миші) його зображення з панелі зображень у робочу зону.
Для одержання інформації по наявному в робочій зоні конкретному пристрою варто вибрати варіант Configuration з меню, яке випадає при щиглику правої клавіші миші коли курсор знаходиться в області зображення пристрою. Для маршрутизатора Cisco 7000, наприклад, відкриється діалог конфігурації Cisco 7000 (рис. 3.3). Діалоги конфігурації містять зображення пристрою, панель вибору конфігурації (праворуч), кнопки Device Setup
(Настроювання пристрою), Plug-in Setup (Настроювання додаткового модуля), Close (Закрити) і Help (Допомога). Діалогове вікно рис. 3.3
дозволяти в графічному режимі додавати (шляхом ‘перетягування’ мишею)
