
- •Лабораторная работа № 2
- •Запись формул с помощью редактора форул
- •Запуск редактора формул Microsoft Equation 3.0
- •Интерфейс редактора формул
- •Запись и редактирование формул
- •Запись формулы с фигурными скобками
- •Удаление элемента формул
- •Изменение размера и размещение формулы
- •2. Вставка объектов WordArt, ClipArt и текстовых файлов в документ Создание текстовых эффектов и вставка объектов WordArt
- •Создание текстового эффекта WordArt
- •Работа с ClipArt
- •Изменение размеров и перемещение объектов WordArt, ClipArt
- •Основные команды
- •4. Работа с надписями
- •Порядок выполнения работы:
- •Варианты заданий:
- •Вариант № 6
- •Вариант № 7
- •Вариант № 8
- •Вариант № 10
- •Контрольные вопросы
Создание текстового эффекта WordArt
1. Поместить курсор в место ввода и редактирования текстового эффекта.
2. Во вкладке Вставка группе Текст выбрать объект WordArt.
В результате произойдет открытие коллекции WordArt для создания текстового эффекта (рис.8).
Рисунок
8 – Диалоговое окно коллекции WordArt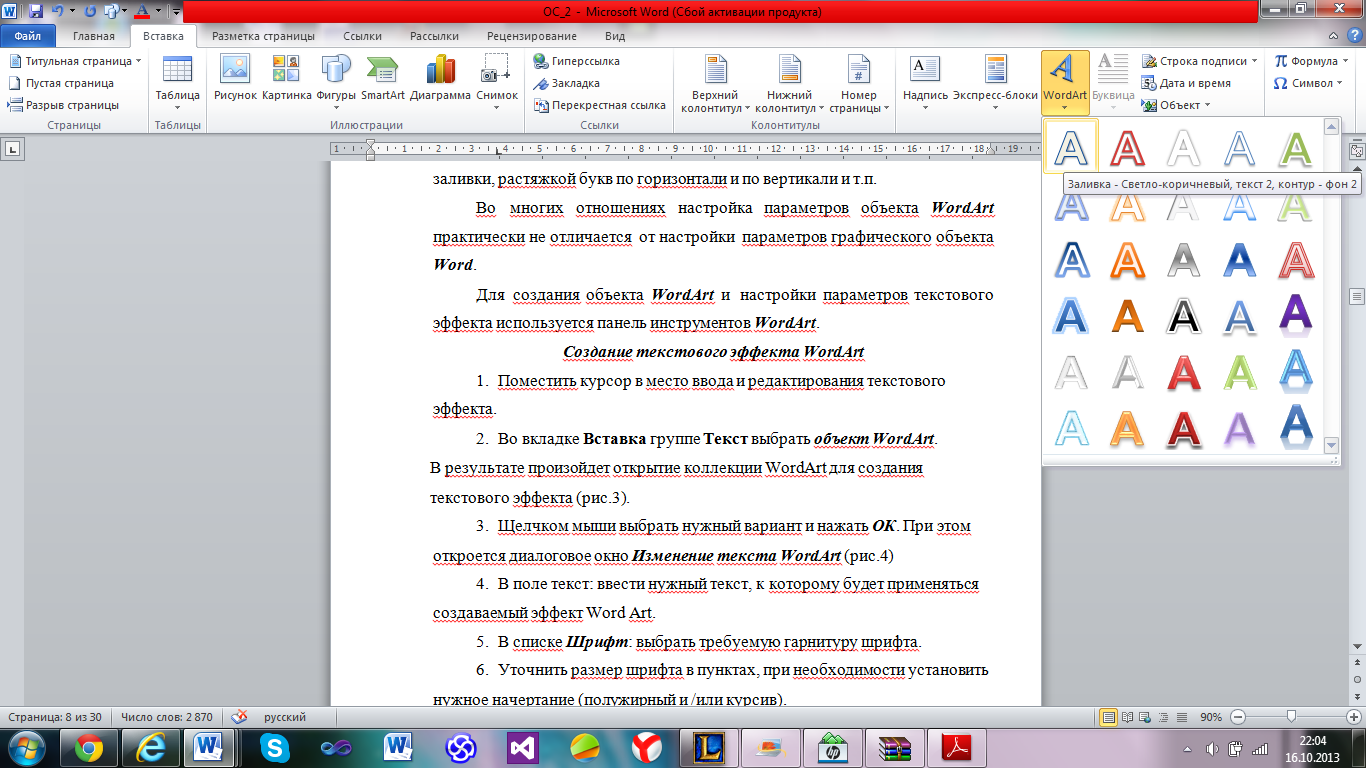
3. Щелчком мыши выбрать нужный вариант и нажать ОК. При этом откроется диалоговое окно Изменение текста WordArt (рис.9)
Рисунок
10 - Применение
WordArt
к тексту.
4. Введите нужный текст к которому будет применяться создаваемый эффект WordArt, либо же изначально применяйте эффект к выделенному тексту.
5. На вкладке Главная группы Шрифт: выбрать требуемую гарнитуру шрифта.
6. Уточнить размер шрифта, при необходимости установить нужное начертание (полужирный и /или курсив).
В результате произойдет вставка в документ отредактированной текстовой фразы с выбранным вариантом и параметрами текстового эффекта.
Работа с ClipArt
Создание достаточно сложных композиций может быть очень трудоемким. В таких случаях используют готовые библиотеки (коллекции) рисунков (Clipart), которые входят в комплект поставки пакета Microsoft Office.
Для вставки ClipArt используют вкладку Вставка, группу Иллюстрации, категорию Картинки.
Открывающееся при этом диалоговое окно называется Вставка картинки.
Графические ClipArt сосредоточены на вкладке Рисунки. Они классифицированы по категориям (рис. 10). Разыскав нужный рисунок, достаточно выделить его и вставить в документ щелчком на кнопке Вставить.
В результате произойдет вставка в документ выбранного рисунка.
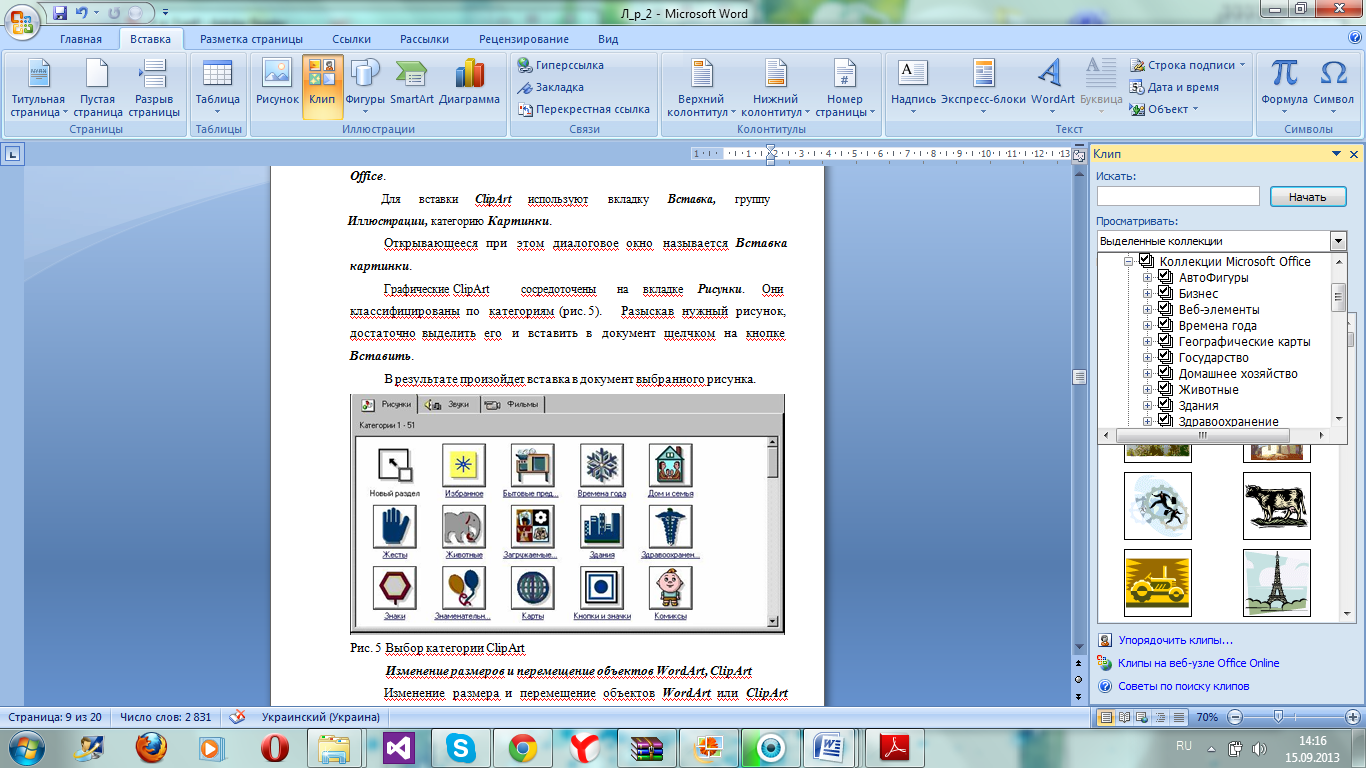
Рисунок 10 - Выбор категории ClipArt
Изменение размеров и перемещение объектов WordArt, ClipArt
Изменение размера и перемещение объектов WordArt или ClipArt можно выполнить прямо в основном окне документа с помощью мыши.
Кроме того, эти и ряд других настроек можно, как и в случае графических объектов и рисунков, выполнить в вкладке Формат, вызванного нажатием на рисунок. Перед выполнением любого из этих действий объект нужно выделить щелчком мыши.
Изменение размера объектов WordArt, ClipArt
1. Щелчком мыши выделить объект.
2. Поместить указатель мыши в поле одного из маркеров выделяющей рамки и протащить его до получения нужного размера.
Перемещение объектов WordArt, ClipArt
1. Щелчком мыши выделить объект с текстовым эффектом.
2. Для перемещения объекта в документе подвести указатель мыши к объекту так, чтобы он принял форму направленной в четыре стороны стрелки
3. Нажать кнопку и перетащить объект в нужное место документа.
3. Создание графических объектов
На вкладке Средства рисования расположены инструменты для рисования, управления, и форматирования всех видов графических объектов. Что бы вызвать её нужно нажать левой клавишей мишки на объект.
Основные группы вкладки Средства рисования
Группа Вставка фигур содержит перечень геометрических фигур, которые делятся на такие типы, как: Линии, Основные фигуры, Фигурные стрелки, Блок-схемы, Выноски, Звезды и ленты. Нужную фигуру можно вставить в любом требуемом участке документа.
Группа Стили фигур позволяет изменять цвет заливки, а так же цвет и тип контура фигуры. Для более детального изменения можно открыть диалоговое окно Формат автофигуры, которое содержит вкладки Цвета и линии, Размер, Положение, Рисунок, Надпись и Замещающий текст, которые позволяют задать более подробные свойства фигуры.
Группа Эффекты тени дает возможность задавать различные эффекты тени, а так же их цвет и их расположение.
Группа Объем содержит перечень параметров таких, как : Объем, Цвет объемной фигуры, Глубина, Освещение, Направление, Поверхность. Эти параметры позволяют задать требуемые свойства объема фигуре.
Группа Упорядочить предназначена для определения расположения фигуры в тексте, изменения способа обтекания текстом выделенного объекта, выравнивания, угол поворота, группировки. Что бы сгруппировать несколько фигур их необходимо выделить одновременно и выбрать команду группировка.
Группа Размер задает размеры фигуры.
