
Лабораторні / 06 Робота з формулами
.doc
6 ЛАБОРАТОРНА РОБОТА №6
Тема: Робота з формулами
|
Ціль: |
Освоїти основні прийоми роботи з формулами |
|
Час: |
2 год.
|
-
Виконання роботи
-
Надати викладачеві, виконане завдання для самопідготовки в п. 7.2.
-
Вивчити теоретичні відомості.
-
Виконати самостійну роботу.
-
Завдання для самопідготовки
У процесі підготовки до заняття студент в обов'язковому порядку повинний виконати наступні завдання:
а) За допомогою конспекту лекцій і літератури, що рекомендується, розглянути такі питання:
-
спеціальні символи;
-
редактор формул.
б) Занести в звіт такі дані:
-
номер лабораторної роботи;
-
тему і ціль роботи;
-
короткий конспект основних теоретичних відомостей.
6.3 Теоретична частина
Часто при введенні текстової інформації користувач зустрічається з введенням додаткових символів чи букв, яких немає на клавіатурі, наприклад букв грецького алфавіту або спеціальних символів. Для вставки спеціальних символів та знаків у OpenOffice.org Writer використовується спеціальне меню.
Вставка спеціальних символів та спеціальних знаків
Примітка: Основні символьні шрифти, це шрифт – Times New Roman, Wingdings та Webdings.

Рисунок 5.1 – Вікно вибору символів
2 спосіб:
1. Меню
Вставка
Специальные
символы
![]() ;
;
2. З’явиться вікно вибору символів у якому вибрати потрібний вам елемент (символ або декілька символів), а потім зробити «Щиглик» на кнопці ОК.
Редактор формул
При введенні текстової інформації користувач зустрічається з математичними формулами різної складності.
Створення формул здійснюється декількома методами:
1. За допомогою окремого додатку (редактора формул) – Формула (Math), при завантаженні офісного пакету OpenOffice.org (рисунок 5.2).
Загальний вигляд редактора формул OpenOffice.org Math приведено на рисунку 5.3.
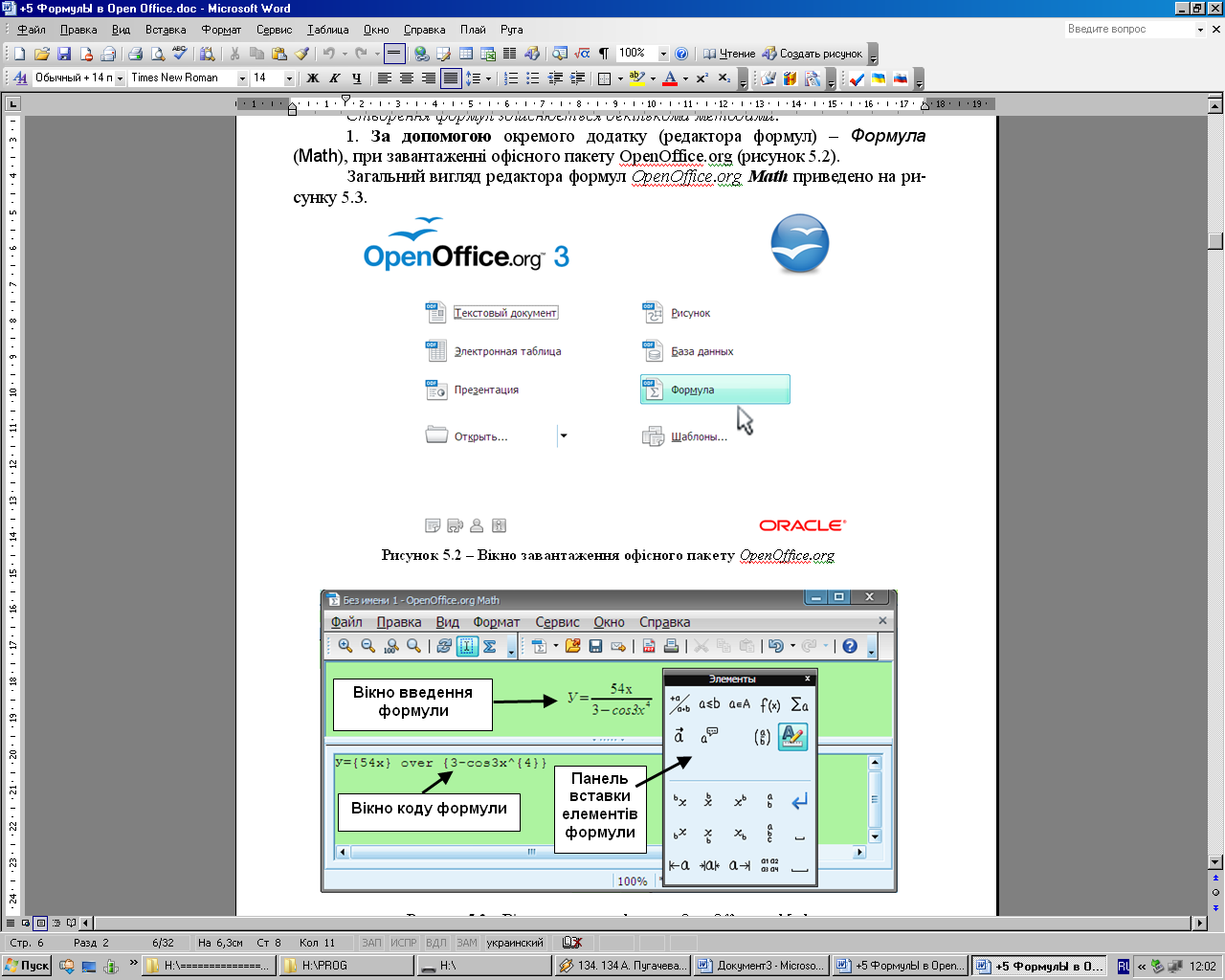
Рисунок 5.2 – Вікно завантаження офісного пакету OpenOffice.org

Рисунок 5.3 – Вікно редактора формул OpenOffice.org Math
2. За допомогою визову редактора формул Math у текстовому редакторі OpenOffice.org Writer.
Примітка: В подальшому ми будемо розглядати принципи створення та редагування формул за допомогою OpenOffice.org Writer, так як основи їх побудови з редактором формул Math ті ж самі.
Створення і редагування формул у OpenOffice.org Math
Math може використовуватися з будь-яким з додатків OpenOffice.org, але він використовується переважно як редактор формул в текстових документах
Щоб використовувати Math при роботі з Writer, виконаєте такі кроки:
1. Перемістите курсор в місце документа, де ви хочете вставити формулу.
2. У меню Вставка виберіть пункт – Объект і натисніть – Формула.

Рисунок 5.4 – Запуск Math у OpenOffice.org Writer
Вище наведені дії викличуть редактор Math з головного вікна Writer. Зауважте, що редактор формул з'явиться поверх вікна документа. Тепер ви маєте доступ до всіх інструментів Math з головного вікна Writer. Блок для запису формули з'явиться між текстом, в якому повинен з'явитися вираз.
Найпростіший метод ввести вираз в документ — використати вікно Выбор. За замовчуванням вікно Выбор не відображається. Щоб зробити вікно Выбор видимим, в меню Вид натисніть пункт Выбор.
Практична частина
1) Викликати редактор формул (OpenOfficeMath):
-
Вставка Объект Формула Math.
-
З’явиться подвійне вікно, в нижній частині його - пишеться формула, в верхній – вона відображується.
2)
Створити наступну формулу:
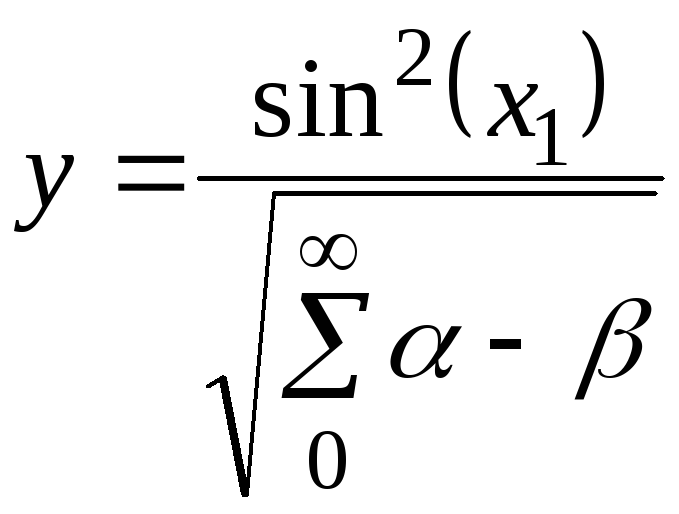
2.1) Створити шаблон формули:
-
В нижній частині вікна ввести за допомогою клавіатури: у =
-
Вид Элементы.
-
Вибрати - Унарные/бинарные операторы.
-
Вибрати - Деление (дробь), з’явиться:
y={<?>} over {<?>}
2.2) Ввести вираз чисельника sin2 (x1) :
-
Чисельник вводиться в перші фігурні скобки, замість <?>:
y={<?>} over {<?>}
-
З панелі інструментів Элементы вибираємо Формати - хb :
y={<?>^{<?>} } over {<?>}
-
записуємо sin2:
y={sin^{2} } over {<?>}
-
потім додаємо - (х1), для цьго з панелі інструментів Элементы вибираємо Формати - хb, з’являється:
y={sin^{2} <?>_{<?>}} over {<?>}
y={sin^{2} x_{1}} over {<?>}
2.3)
Ввести вирази знаменника
![]() :
:
-
Знаменник вводиться замість <?> після over :
y={sin^{2} x_{1}} over {<?>}
-
з панелі інструментів Элементы вибираємо Функції, корінь:
y={sin^{2}x_{1}} over {sqrt{<?>} }
-
під конем вводимо Элементы – Форматы, ніжний и верхній індекс:
y={sin^{2}x_{1}} over {sqrt{<?> csub{<?>} csup{<?>} } }
-
замість першого <?> - Сервис – Каталог , выбрать знак ∑ , додати :
y={sin^{2}x_{1}} over {sqrt{{%iSIGMA } csub{<?>} csup{<?>} } }
-
замість третього <?> - Элементы – Прочее, вибрати - ;
-
замість другого <?> - 0:
y={sin^{2}x_{1}} over {sqrt{{%iSIGMA } csub{0} csup{infinity } } }
-
добавляємо - - Сервис – Каталог, выбрать , и додати:
y={sin^{2}x_{1}} over {sqrt{{%iSIGMA } csub{0} csup{infinity } %ialpha - %ibeta } }
-
у підсумку з’явиться формула в верхньому вікні такого вида:

-
„Щиглик” на верхньому поле для виходу з редактора формул.
3)
Відредагувати формулу
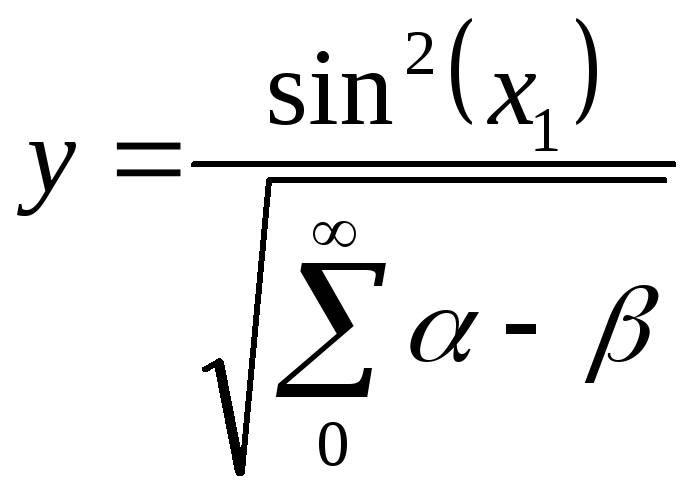 і привести її до вигляду:
і привести її до вигляду:

-
“Подвійний щиглик“ по самій формулі;
-
В нижньому вікні в формулі за усіма скобками додати –х:
y={sin^{2}x_{1}} over {sqrt{{%iSIGMA } csub{0} csup{infinity } %ialpha - %ibeta } } –x
-
у підсумку з’явиться формула в верхньому вікні такого вида:

-
в кодованому вигляді формула прийме наступний вигляд:
-
y={sin^{2}x_{1}} over {sqrt{{%iSIGMA } csub{0} csup{infinity } %ialpha - %ibeta } } -x
5)
Створити наступну формулу:

-
Вставка Объект Формула Math;
-
Вид Элементы Форматы
 – вертикальне
розташування.
– вертикальне
розташування.
binom{<?>}{<?>}
binom {y=cos^2(x)}{y=sin(x_{1})}
7) Зберегти документ під ім'ям Формула у своїй папці на диску D:
-
Файл Сохранить как;
-
У випадаючому списку - Папка вибрати диск D: та відкрити свою папку;
-
У поле Имя файла ввести нове ім'я — Формула;
-
«Щиглик» на кнопці ОК;
8) Закрити Writer «Щигликом» на кнопці .
Самостійна робота
1) Запустити OpenOffice Writer.
2) Ввести наступні формули:
Завдання №1

Завдання №2
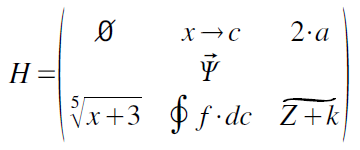
Завдання №3

Завдання №4

3) Зберегти документ під ім'ям Формули у своїй папці на диску D:.
4) Закрити OpenOfficeWriter.
5) Показати виконану роботу викладачу.
Контрольні питання
1) Як проводиться вставка спеціальних символів та спеціальних знаків у текст?
2) Як зробити вставку спеціальних символів та спеціальних знаків за допомогою клавіатурних комбінацій?
3) Яка кнопка призначена для виклику редактора формул?
4) Як запустити редактор формул за допомогою меню?
5) Як вводити у формулу дробі?
6) Як редагувати вже введену формулу?
7) На які групи розділена панель інструментів Формула?
8) Яким чином вводяться у формули константи?
9) Як вводиться у формулу матриця?
10) Як вводиться у формулу знак системи рівнянь?
11) Як змінити стиль символів (змінити шрифт) формули?
12) Як змінити розміри символів (змінити розмір шрифта) формули?
13) Як вийти з редактора формул?
