
Komp_39_yuterna_grafika_Uroki_Photoshop / Уроки 1 / Документ Microsoft Office Word (13)
.docxчимся рисовать шелковый фон медного цвета.
В этом уроке photoshop при изготовлении шелкового фона медного цвета, мы научимся использовать принцип вычитания при выделении фигур, создадим овальную объемную рамку серого цвета, а также посмотрим в деле на кисть под названием Сrosshаtch 48.

1. Для начала откройте новый документ. Меню - File - new - появится новый документ. Задайте ширину = 300 px, высоту = 300 px и разрешение = 96.012 pixel/inch.

2.
Теперь создайте НОВЫЙ слой ![]() и
выберите инструмент Elliptical
Marquee
и
выберите инструмент Elliptical
Marquee ![]() ,
теперь выберите параметрSubstact
from selection -
показано на скриншоте красным.
,
теперь выберите параметрSubstact
from selection -
показано на скриншоте красным.

После этого нарисуйте овальную форму, а в ней еще одну, чтобы получилось так, как на картинке выше.
3.
Теперь выберите цвет #88A6A6 и
залейте выделенную область, можете
нажать комбинацию клавишAlt+Backspace или
воспользоваться инструментом ![]() .
После снимите выделение Ctrl+D.
.
После снимите выделение Ctrl+D.
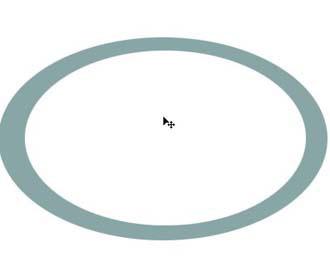
4. Теперь дважды щелкните на Layer1 - появится окошко Style - выберите Satin - установите значения Opacity-50 / angle-19 / distance-11/ size-13.
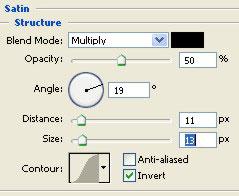
5. Теперь выберите Bevel and Emboss Установите настройки Depth-181 / size-5 / soften-5.

6. Теперь изображение будет выглядеть так:

7.
Создайте НОВЫЙ слой ![]() (Layer2).
(Layer2).

8.
С помощью инструмента Elliptical
marquee ![]() создайте
новый эллипс и заполните цветом #F85707,
после чего снимите выделение.
создайте
новый эллипс и заполните цветом #F85707,
после чего снимите выделение.

9. Теперь с помощью мыши переставьте на панеле Layers слой Layer1 выше слоя Layer2 - как показано на картинке.
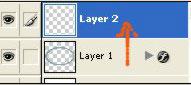
10. Теперь изображение примет вот такой вид:
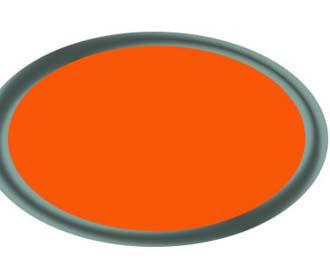
11. Теперь двойным щелчком по слою Layer2 вызываем панель Layer style, выбираем Pattern Overlay как показано на скриншоте. Установим прозрачность (оpacity)=100%, масштаб = 234% и ОК

12.
Теперь кликните на Layer2 удерживая
клавишу Ctrl чтобы
сделать выделение. Создайте НОВЫЙ
слой ![]() Layer3.
Layer3.

13. Залейте выделение на новом слое таким же цветом и уменьшите параметр Opacity=59% как показано на рисунке.
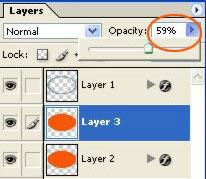
14. Теперь картинка будет выглядеть таким образом.

15.
Дважды щелчок на слое Layer1 чтобы
вызвать палитру Стили слоя Layer
Style или
просто нажмите на кнопку ![]() внизу
палитры Layers
Выберите Drop
Shadow
Opacity-
75 / Distance-6 / size-2 + ОК.
внизу
палитры Layers
Выберите Drop
Shadow
Opacity-
75 / Distance-6 / size-2 + ОК.
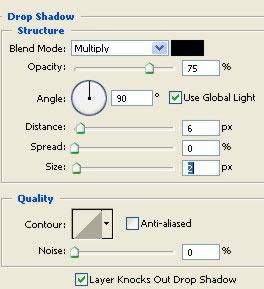
16. Вот результат действий:

17. Теперь используя инструмент Type Tool напишите какое-нибудь слово.

18.
Слою с текстом зададим небольшой
объем: ![]() + Bevel
and Emboss параметры
Depth-100 / size- 5.
+ Bevel
and Emboss параметры
Depth-100 / size- 5.
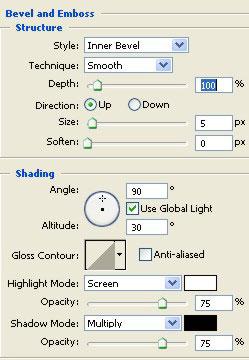
19. Теперь выберите Drop Shadow with the Opacity-75 / Distance - 5 / size-5.

20. Теперь Stroke with the stroke размер =1, белого цвета
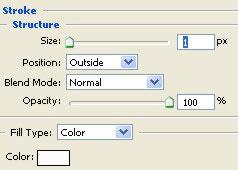
21. Наша картинка на этот раз выглядит так:

22. На следующем этапе нам нужно выбрать кисть, затем в панеле настроек нажмите стрелочку под номером 1, а затем на стрелочку под номером 2.
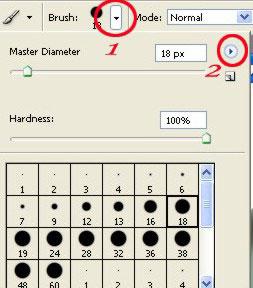
23. В открывающемся окне выберите Assorted Brushes.
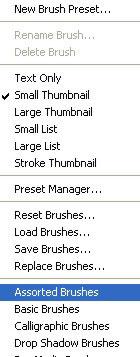
24. Выберите кисть под названием Crosshatch48 Brush которая отмечена на скриншоте красным кругом.
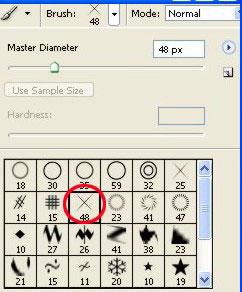
25. Задайте кисти размер 80 px и поставьте одну звездочку как показано ниже.

26. Итоговый шелковый результат! Просто блеск!

