
Звуковая карта Juli@-Russian
.pdf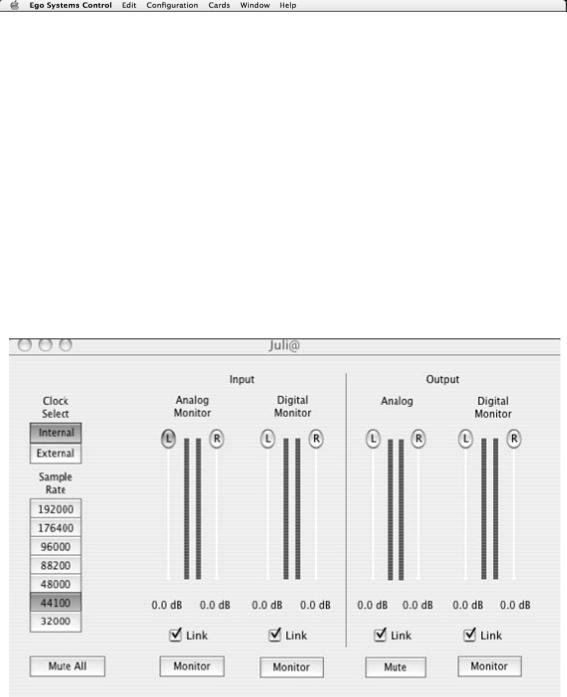
2. Macintosh
После аппаратного включения Juli@ и установки драйверов Вам необходимо побольше узнать о консоли Juli@.
Эта консоль позволяет Вам управлять функциями и настройками карты. Juli@ - очень проста в использовании. Управление всеми входами и выходами в программной консоли построено по единому принципу.
1. Выпадающее меню
Ego Systems Control
Общая информация о версии и назначении панели управления Ego System.
Configuration
Arrow key: Определяет как будут перемещаться слайдеры (шаг от ±1.4dB до ±12.0dB) при нажатии на клавиши со стрелками.
Clock Source: позволяет Вам выбирать источник master clock-сигнала.
Sample Rate: Вы можете выбирать частоту дискретизации для Juli@. Поддерживаются частоты 44.1, 48, 88.2, 96,
176.4, and 192 (кГц)
Cards
Juli@: в обычном состоянии в этом списке Вы можете наблюдать только карту Juli@, и тем не менее, если в системе установлены и другие PCI-карты ESI, то вы можете выбрать любую из них для того чтобы оперативно управлять параметрами. Когда Выбираете одну из карт, контрольная панель выглядит следующим образом:
Выможетеуправлятьуровнямивходовивыходовспомощьюфейдеров.Устанавливаяпометки(чекбоксы) Link, Вы выключаете независимое управление уровнями каждого из каналов (L/R - левого/ правого) и включаете одновременное стерео-управление.
19
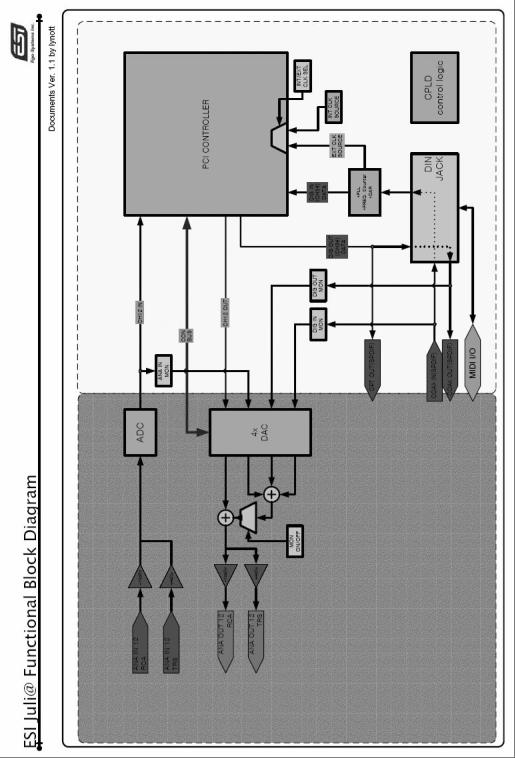
5. Блочная схема
20
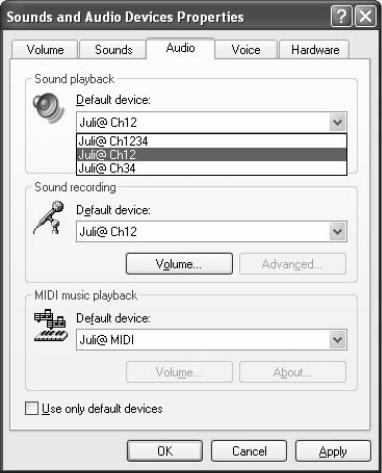
6. Настройка приложений
Эта глава содержит базовые примеры настройки некоторых популярных музыкальных программ на работу с картой Juli@
Пожалуйста познакомьтесь с пользовательским руководством к используемой Вами программе для получения более детальной информации.
1. PC
1. Настройки мультимедиа в Windows
Настройки Windows-мультимедиа обеспечивают возможность использовать Juli@ как основное аудио устройство для всех стандартных мультимедийных приложений Вызовите панель “Пуск --> Панель управления --> Звуки и аудиоустройства --> закладка “Аудио”.
ВыберитедрайверJuli@какустройствовоспроизведенияпоумолчанию.ВыборканаловJuli@Ch12 необходим для того, чтобы направлять аудио сигналы на аналоговые выходы или входы. Juli@ Ch34 нужны для использования цифровых входов/выходов (S/PDIF).
21
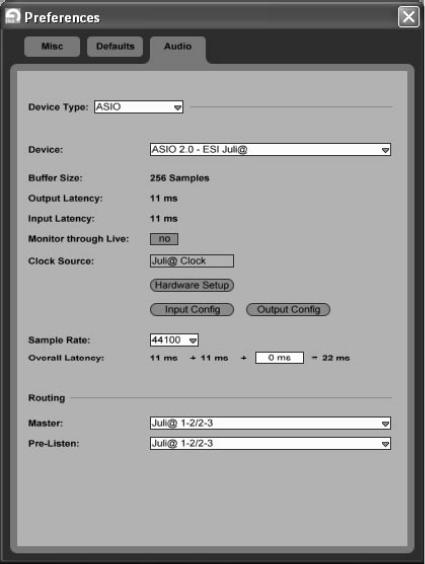
2. Live ESI
С картой Juli@ в комплекте поставляется программаAbleton Live ESI.
В этой программе выберите меню ‘Preference…’ затем переходите к закладке ‘Audio’. Выберите ‘Juli@’ как устройство для записи и воспроизведения. Вы можете использовать Live с ASIO (рекомендуется) или MME/Direct sound программными протоколами.
22
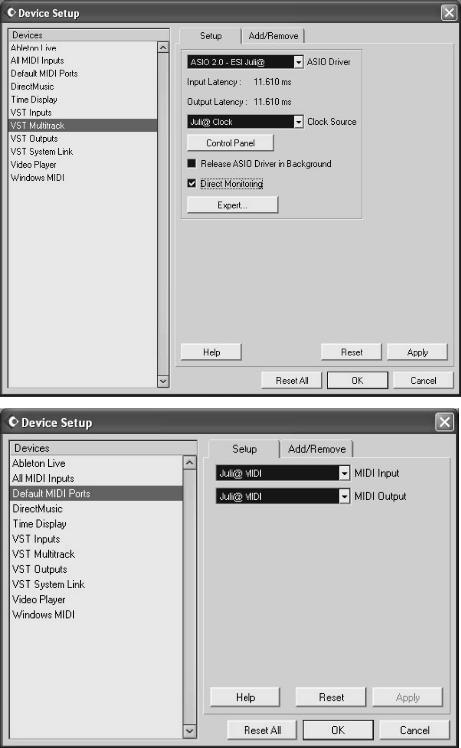
3. Cubase
ПослезапускаCubase,проследуйтечерезменю‘Device->DeviceSetup->VSTMultitrack’.Выберите ‘ASIO 2.0 –
Juli@’какосновноеустройствоASIO.Затемперейдитекнастройкам‘DefaultMIDIPorts’ивыберите Juli@ MIDI. Примечание: щелкать на кнопку ASIO Control Panel не целесообразно. Вначале необходимо настроить все необходимые параметры на контрольной панели Juli@ (это касается в первую очередь параметра latency), а затем выбратьASIO-драйвер в Cubase и щелкнуть кнопку ‘Apply’(“применить”).
23

4. Cakewalk SONAR
Мы опишем несколько шагов по настройке SONAR, который поддерживает работу с WDM или ASIO драйверами. После запуска SONAR, перейдите к меню ‘Options >Audio’….
1. Режим WDM/KS – измените настройки как показано на иллюстрациях.
24
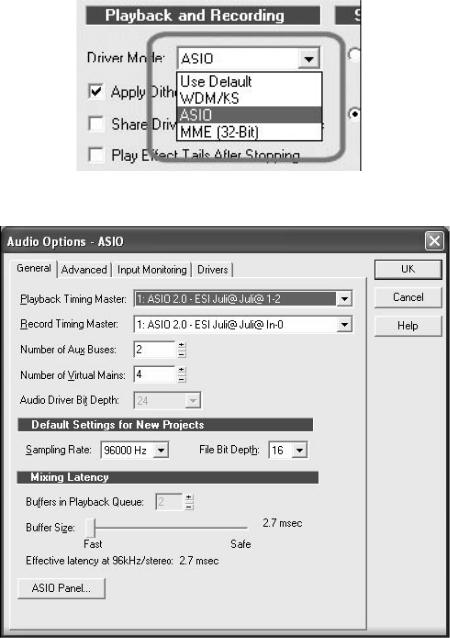
Драйверы входа и выхода должны соответствовать. перезапустите SONAR когда вы измените эти настройки.
2.РежимASIO
*SONAR 2.2 и более новые версии поддерживают работу с ASIO. С Juli@, мы рекомендуем использовать именно ASIO режим (поскольку он имеет наименьшую задержку), вместо WDM, на который настраивается SONAR при первом запуске.
Вначале измените параметр - ‘Driver Mode’ (режим драйвера), находящийся в закладке ‘Advanced’ показанной ниже. Затем перезапустите SONAR
Теперь измените настройки как показано ниже:
*Внимание: Включение в SONAR программного мониторинга на входах может спровоцировать кольцо обратной связи (feedback loops). Вы должны запретить мониторинг (или заглушить входы) на консоли Juli@, прежде чем начнете использовать программный мониторинг SONAR.
25

5. Wavelab
После запуска Wave Lab, переходите к ‘Options -> Preference ->Audio Card’. Выберите ‘MME-WDM 1-Juli@ Ch12’или ‘ASIO 2.0 –Juli@’.
6. Giga Studio (v. 2.20.42 или выше)
После запуска GIGASTUDIO, выберите ‘Settings’из меню в левой части окна программы.
В правой секции выберите ‘Juli@ -GSIF’в качестве используемого оборудования. Также необходимо установить ту же самую частоту дискретизации и разрядность, как в программе-секвенсоре.
26
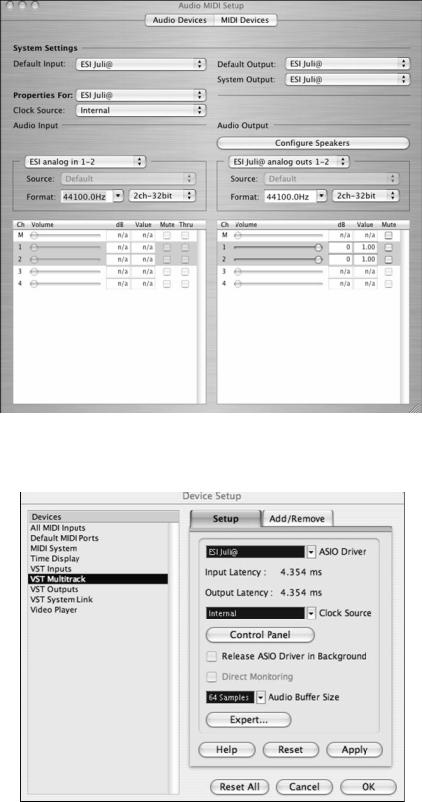
2. Macintosh
1.Audio/MIDI настройка
Вы можете найти утилитуAudio MIDI Setup на вашем жестком диске через директориюApplications\ Utilities. Это основное приложение для конфигурации аудиовхода, выхода и MIDI-портов. Выберите ESI Juli@ как устройство по умолчанию на входе и выходе.
2. Cubase SX
После запуска Cubase, переходите к ‘Device Setup’ ->’VST Multitrack’. Выберите ‘ESI Juli@’ как основнойASIO Driver.
27
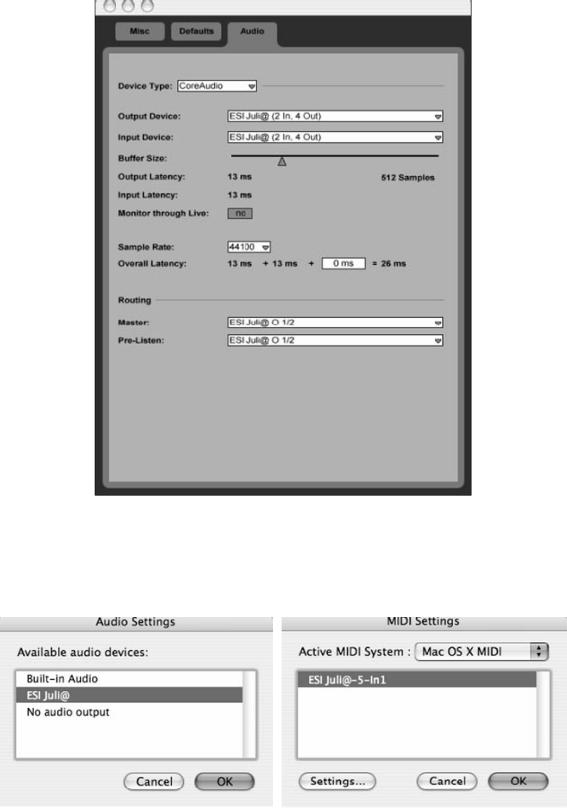
3. Live ESI
Мы комплектуем Live ESI вместе с картой. В Live, выберите ‘Preferences’, затем закладку ‘Audio’. Установите ‘ESI Juli@’в качестве устройства по входу и выходу.
4. Tassman ESI
Мы комплектуем Tassman ESI вместе с картой. В Tassman ESI, выберите ‘Preferences’ затем настройте ‘Audio Settings’ и ‘MIDI Settings’. Выберите ‘ESI Juli@’ как аудио- и MIDI-устройство соответственно.
28
