
Звуковая карта Juli@-Russian
.pdf
2. Выберите “Произвести поиск подходящего драйвера в указанном месте”. Вставьте диск с драйверами в привод CD-rom и выберите “Включить путь поиска в указанном месте” и щеклните “Обзор” для нахождения местоположения драйвера. Затем подтвердите Ваш выбор, нажав “Далее”.
9

3.В Windows 2000 и XP Вы можете столкнуться с предупреждением о том, что устанавливаемые драйверы не имеют цифровой подписи Microsoft. Просто игнорируйте это сообщение, выбрав “Все равно продолжить”. Не смотря на то, что Windows показывает это сообщение, драйверы тщательно протестированы в лабораториях ESI и Вы можете уверенно использовать их.
4. Драйвер контроллера Juli@ успешно установлен.
5. Windows обнаружит новое аудио-устройство Juli@ и для установки драйвера теперь выберите автоматический поиск и повторите эту процедуру для каждого из обнаруживаемых устройств.
10

Когда Ваша система предложит перезагрузить компьютер, необъодимо проигнорировать это сообщениеипродолжитьустановку.Толькокогдадрайверывсехаудио-устройствбудутустановлены и система не будет определять новые устройства, перезагрузите компьютер.
6. Проверьте Вашу систему.
После перезагрузки Windows убедитесь, что в системном трее появилась иконка “ESI”.
Так же перейдите “Пуск/Панель управления/Система/Оборудование/Диспетчер устройств”. Проверьте все ли устройства корректно установлены в разделе “Звуковые, видео и игровые устройства”.
11
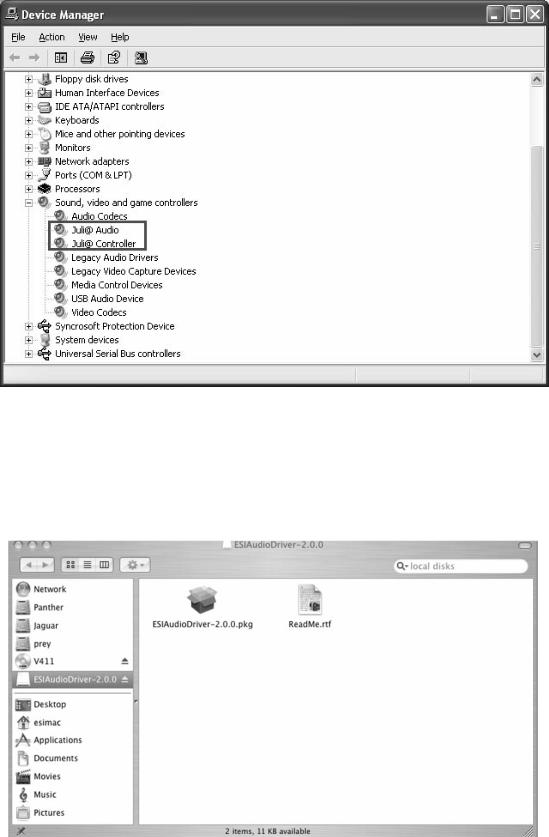
2.Macintosh
1.После аппаратной установки Juli@, Вам необходимо инсталлировать в систему специальную программу-драйвер,обеспечивающуюработукарты.Перетащитенарабочийстолфайл“ESI192driver- 2.0.0.dmg” из директории “CD:/ESI/Juli@/MAC”.
2.Дажды щелкните на скопированном файле “ESI192driver-2.0.0.dmg”, чтобы раскрыть его. Затем откройте “ESI192driver-2.0.0” и дважды щелкните на .pkg файле, находящемся внутри.
3. Двойной щелчок на “ESI192driver-2.0.0.pkg” запустит программу утановки драйвера. Щелкните кнопку “Continue” (“Продолжить”).
12

4. Щелкните “Continue” (“Продолжить”) снова в закладке “Read me”. Выберите диск, на который должны инсталлироваться драйверы. Вы должны использовать тот же самый том, на котором находится система. Чаще всего этот том называется “Macintosh HD”. Нажмите кнопку “Continue”.
5. Пожалуйста, следуйте инструкциям, появляющимся на экране.
13

6. Появится окно аутентификации. Введите пароль администратора и нажмите кнопку “ОК”. Вы увидите предупреждение о перезагрузке системы по завершении установки. Нажмите “Continue” (“Продолжить”) для установки драйверов. Вы увидите процесс копирования файлов в Вашу систему.
7. После установки Вы должны нажать кнопку “restart” (“перезагрузить”).
8. Система перезагрузится, и Вы найдете иконку контрольной панели Ego Sistems в директории “Applications” на Вашем жестком диске. Это основная панель управления картой Juli@.
14

5. Консоль Juli@
1.PC
После аппаратного включения Juli@ и установки драйверов Вам необходимо побольше узнать о консоли Juli@. Эта консоль позволяет Вам управлять функциями и настройками карты.
Juli@ - очень проста в использовании. Управление всеми входами и выходами в программной консоли построено по единому принципу.
После успешной установки драйверов Вы можете увидеть иконку-логотип ESI в системном трее. Щелчок на этой иконке запускает консоль.
1. Выпадающее меню
Консоль Juli@ имеет панель меню, содержащую различные конфигурационные элементы для настройки карты.
15
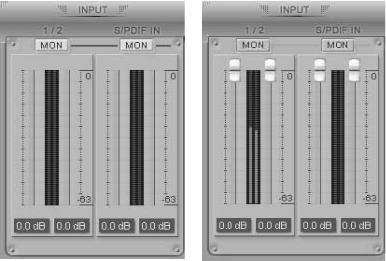
1. File - Exit
File - Exit закрывает окно консоли Juli@, но иконка консоли при этом остается в системном трее.
2. Config - Mouse Wheel
Этот пункт позволяет изменять шаг чувствительности колеса мыши, когда Вы регулируете им уровень громкости. Доступно значение от 1 до 8.
3. Config - Latency
Настройкалатенсии(такжеизвестна,какразмераудио-буфера,которыйопределяетвремязадержки) для драйвера Juli@. Маленькое время задержки при небольшом размере буфера (сэмплов) идеально подходит для работы с программными синтезаторами и эффектами при записи. Разумеется, параметр latency может быть ограничен производительностью Вашей системы. Для записи Вы можете выбирать размер буфера в диапазоне значений 64 - 512. Для современных систем Pentium4 оптимальными значениями являются 128 или 256. Размер буфера 48, 1024 и 2048 также может быть использован в некторых случаях. Однако, значение 48 зарезервировано для более быстрых систем, которыебудутработатьсAsio-окружениемвперспективе.Поумолчаниюэтанастройкаустановлена на значении 256.
4. Config - Factory Default
Это сброс консоли к настройкам по умолчанию.
5. Config -Always On Top
Этот пункт меню позволяет поместить окно консоли поверх остальных окон, когда необходимо работать с настройками Juli@ и музыкальными программами одновременно.
6. Config - Link
Объединение L-R фейдеров (левого и правого каналов) для стерео-операций. Если Вы не выбираете эту опцию, то имеете возможность независимо регулировать уровень левого и правого каналов.
7. DirectWire
Панель виртуальной коммутации. Детальную информацию об этой возможности Вы найдете далее.
2. Секция Input (“Вход”)
Analog Input 1/2
Вы можете настраивать уровень мониторинга входящего сигнала на аналоговых входах 1/2, когда активнакнопка“MON”.Теперьаналоговыйсигналнаправляетсянавыход1/2иможетпрослушиваться в реальном времени с установленным уровнем. Установка уровня может производиться с помощью колеса мыши или клавиш управления курсором.
16

S/PDIF Input
Выможетенастраиватьуровеньмониторинга входящегосигналанацифровомвходеS/PDIF(каналы 3/4), когда активна кнопка “MON”.
Теперь входящий цифровой сигнал направляется на выход 1/2 и может прослушиваться в реальном времени с установленным уровнем. Установка уровня может производиться с помощью колеса мыши или клавиш управления курсором.
MON
Когда вы активируете эту кнопку становится доступным мониторинг входящих сигналов на аналоговых выходах 1/2. Также Вы можете управлять уровнями контрольных сигналов каждого из каналов с помощью вышеупомянутых фейдеров.
MUTE
Нажимая на эту кнопку Вы “заглушаете” сигнал каждого из источников.
3. Секция “Output” (“Выход”)
Analog Output 1/2
На этот аналоговый стерео-выход направляются все контрольные сигналы. Уровень может быть установлен с помощью колеса мыши или клавиш управления курсором.
S/PDIF Out
Эта линейка виртуального микшера содержит индикацию и управление уровнем сигнала посылающегося из аудиоприложения на шину S/PDIF (каналы 3/4)
Когда Вы активируете кнопку “MON” на S/PDIF выходе, сигнал воспроизводимый приложением на каналы S/PDIF (3/4) будут направляться для контроля на аналоговый выход 1/2, для прослушивания в реальном времени, а также быть настроен уровень громкости мониторного сигнала с помощью соответствующего фейдера, управляемого колесом мыши или клавишами курсора.
MASTER FADER
Позволяет Вам изменять уровень финального выходного сигнала, с помощью соответствующего фейдера, управляемого колесом мыши или клавишами курсора.
MUTE
Нажимая на эту кнопку Вы “заглушаете” сигнал каждого из источников.
17

4. Частота дискретизации (SAMPLE RATE) и “clock”-сигнал
Частота дискретизации (Sample Rate)
Выбор частоты дискретизации для Juli@. Индикатор зеленого цвета показывает текущую частоту дискретизации, установленную в аудиоприложении (в режиме Auto) или принудительно. Juli@ поддерживает частоты
44.1, 48, 88.2, 96, 176.4, 192 (кГц). Выбор ‘AUTO’ позволяет карте автоматически переключать частоту в зависимости от воспроизводимого источника (красный индикатор AUTO должен гореть). Отключение режимаAuto
позволяет устанавливать частоту дискретизации принудительно (красный индикатор AUTO погашен).
Выбор Clock-сигнала
В этой секции Вы можете выбирать источник синхронизирующего цифрового clock-сигнала для
Juli@.
(INT):ПереключениеJuli@насобственный(внутренний)clock,частоназываемыйещеикак“master clock”. Этот режим используется для установки Juli@ в качестве основного (ведущего) устройства по которому синхронизируются все остальное цифровое оборудование студии, сконфигурированное как “ведомое” по отношению к карте.
(EXT): Переключение на получение цифрового clock-сигнала или аудиоданных от внешних источников. Внешние цифровые устройства могут быть использованы в этом случае как “ведущие” и управлять частотой карты Juli@, как “ведомого” устройства.
* В режиме “EXT”, Juli@ автоматически определяет внешний clock-сигнал. Если этот сигнал не корректный, на консоли появится сообщение ‘Out Of Range’, предупреждающее о сбое цифровой синхронизации.
18
