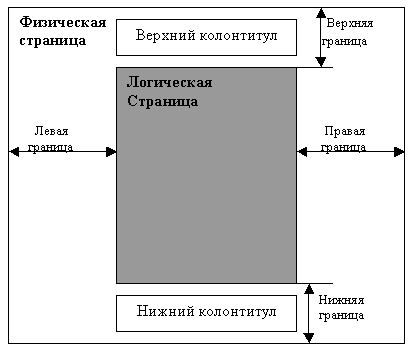Шпоры к экзамену Word
.doc|
17. Понятие и назнач-ие текст-го редактора MS Word – мощный текст-ый проц-р, кот-ый исп-ся для соз-ия и обработки текст-ых док-ов. Обеспечивает ввод, редакт-ие и формат-ие текста, вставку диаграмм, таблиц и рис-ов, обмен данными с другими прилож-ями Windows, например Excel, работу с гипертекстовыми док-ами, просмотр Web-стр-иц и размещение док-ов на Web-стр-цах, подготовку писем и их рассылку по эл-ой почте. 18. Эл-ты окна Word. Назн-ие пунктов меню Главное меню программы горизонтальное: Файл – обесп-ет связь с внешними устр-ами: открытие файлов, сохр-ие файлов на диске, настр-ка параметров стр-цы, печать стр-цы, просмотр Web-стр-иц, отправка сообщ-ий по эл-ой почте, выход из пр-мы. В данном меню хранится список последних файлов, с кот-ыми работал польз-ель, обычно 4-е файла. Число этих файлов можно изм-ть командой Сервис, Параметры, выбрать закладку Общие, установить флажок Помнить список из… и указать число запоминаемых файлов. Правка – служит для редакт-ия файлов: коп-ия, вставки, уд-ия, поиска и замены слов и фрагментов текста, восст-ия посл-их удал-ий текста. Продолжение дальше |
19. Продолжение Автом-ки обн-ть связи при открытии - при открытии док-нтов происходит обн-ие всех связей с объектами. Отправлять док-т по почте как вложение - допускает присоед-ие док-тов к почт-му сообщ-ию. Использ-ся, если на комп-ре устан-на программа эл-ой почты. Помнить список из N файлов - управляет длиной списка из N посл-их использ-ых файлов, кот-ый появляется снизу в меню Файл. Единицы измер-ия - выбираются единицы измер-ия для работы в Word. В качестве единиц измер-ия могут быть выб-раны дюймы, см-ры, пункты, пики. Кнопка Параметры Web-док-та служит для выбора ре жима отображения док-та в браузере. Кнопка параметры эл-ой почты служит для настройки работы Word с эл-ой почтой. Различают лог-ую и физ-ую стр-цы. Физ-ая стр-ца (или “размер бумаги”) обычно имеет станд-ый размер, напр. 210x297 мм. Лог-ая стр-ца образуется на физ-ой за вычетом установленных польз-лем полей. Продолжение дальше |
23. Установление шрифта Настройку параметров шрифтов осущ-ют с пом-ю панели инстр-ов формат-ия или окна диалога Шрифт, кот-ое вызывается на экран командой Шрифт меню Формат. Окно диалога имеет три закладки: “Шрифт”, “Интервал” и “Анимация”. На закладке “Шрифт” настраиваются практически все параметры шрифтов. Все изменения немедленно отображаются в окне “Образец”. Для печатного текста наиболее подходящими явл-ся шрифты Times New Roman - шрифт с засечками и Arial – прямоуг-ый шрифт. Не все шрифты имеют в своем составе русские символы. Интервал может быть обычным, разреженным или уплотненным. Для разреженного и уплотненного шрифта предусмотрена возм-сть регулировки степени разрядки или уплотнения. 24. Создание списков Для увеличения большей наглядности текста док-та необх-мо его соотв-щим образом структурировать. Одной из таких возмож-ей является созд-ие списков. Для оформ-ия списков можно воспол-ся кнопками панели инстр-ов формат-ия Нумерация (или Маркеры) или командой Список меню Формат. Продолжение дальше |
29. Построение форм. Типы полей форм Панель инстр-тов Формы по ум-ию скрыта от польз-ля. Чтобы вызвать ее, следует щелкнуть правой кнопкой мыши на своб-ом месте в об-ласти панелей инстр-тов и из появившегося списка выбрать Формы. Есть и другой способ: в меню Вид выбрать команду Панели инстр-тов и в раскрывшемся списке доступных панелей найти и кликнуть по панели Формы. 1. Текст-ое поле. Эта кнопка служит для вставки в шаблон док-та текст-ых полей различного типа. Это может быть собственно сам текст, число, дата, время или поле формул (вычисления). Для того, чтобы изменить тип поля, необ-х-мо либо дважды щелкнуть на самом поле, ли-бо щелкнуть на кнопке Параметры поля формы. 2. Элемент Флажок испол-ся в основном для всякого рода анкет, бланков, где требуется отмечать галочкой соотв-щие опции. 3. Вставка Поля со списком позволяет польз-лю выбирать какие-либо данные из раскрывающегося списка. 4. Очистить поле формы. При нажатии на эту кнопку происходит очистка всех введенных данных в полях формы. |
|
18. Продолжение Таблица – позволяет вставлять в текст документа и редактировать таблицы. Вид – содержит команды для настройки внешнего вида рабочего окна: установка режимов просмотра документов, вывод на экран и удаление панелей инструментов, оформления колонтитулов, масштаба изображения. Вставка – позволяет вставлять в док-нт дату и время, номера стр-иц, сноски, комменты, огл-ие и указатели, спец-ые символы, отсутствующие на клавиатуре, рисунки и другие объекты. Сервис – содержит команды для проверки орфографии, настройки режима переноса слов, подготовки писем, конвертов, наклеек, а также обесп-ет доступ к средствам настройки среды пользователя и автоматизации редактирования текстов с помощью макрокоманд (макросов). Окно – позволяет разделить рабочее окно по горизонтали на два окна. В обоих окнах помещается текст одного и того же док-та. В каждом из этих окон можно просматривать и ред-ать текст док-та независимо от другого окна. В этом меню имеется также список всех открытых док-ов, кот-ый позволяет быстро переходить от одного документа к другому. Продолжение дальше |
19. Продолжение Кол-во данных на лог-ой стр-це опред-ся плот-ностью печати (кол-вом знаков на строке) и разреженностью строк. Для установки параметров стр-цы испол-ют команду Файл/Пара-метры стр-цы
20. Соз-ие, сохр-ие и открытие док-та Чтобы сохр-ть файл на диске, нужно воспольз-ся командой Файл, Сохр-ть или Сохр-ть как. При этом открывается окно диалога, в кот-ом необх-мо выбрать диск, папку и указать имя файла, а при необх-сти и тип файла. Продолжение дальше |
24. Продолжение Списки можно офомлять двумя способами: 1. Написать текст, выделить его и ввести команду Формат/Список, выбрать нужный вид списка и щелкнуть по кнопке ОК. 2. Ввести команду Списки из меню Формат, выбрать нужный вид списка, щелкнуть по кнопке ОК. В точке вставки появится первый номер списка. Ввести текст первого элемента списка. Нажать клавишу Enter. При переходе на новую строку автом-ки появляется следующий номер. Разновидности списков: -маркированный список -нумерованный список -многоуровневый список 25. Использование колонок Чтобы разделить текст на колонки нужно зайти в пункт меню Формат/Колонки. Выскакивает меню колонок, где можно выбрать кол-во столбиков, ширину и промежуток, а также поставить пометку возле функции разделить (разделяет столбики вертикальной линией). Строки текста в колонках короче обычных, их легче читать, кроме того, колонки предоставляют большие возм-сти при формат-ии док-та с рис-ми, табл-ми и т. п. Если не выделить текст заранее, весь док-т будет разбит на колонки. Продолжение дальше |
30. Элементы таблиц Word Заголовки, строки, столбцы, ячейки. Ячейка не зависит от других элементов. Можно построить таблицу с произв-ым кол-вом строк и столбцов. В ячейке не может заключаться другая таблица. Можно очистить ячейку таблицы, удалив ее содержимое. К тому же всегда можно уд-ть целые строки и столбцы. После уд-ия, столбцы, кот-ые находились правее удал-ых, и строки, кот-ые находились ниже удал-ых, автом-ки займут их место. Чтобы уд-ть содержимое ячейки, нужно выделить её и нажать Delete. Чтобы объединить ячейки таблицы нужно выделить соотв-щие ячейки, щелкнуть правой кнопкой мыши и выбрать команду Объединить ячейки. Для уд-ия всей строки или столбца таблицы нужно установить курсор в любую ячейку строки или столбца, кот-ый требуется уд-ть, выбрать команду Таблица/Удалить/Ячей-ки. Появится диалоговое окно Удаление ячеек. Выбрать «Уд-ть всю строку» или «Уд-ть весь столбец», щёлкнуть ОК. 31. Создание таблиц Для соз-ия таблицы вводим команду Таблица/ /Добавить/Таблица. В окне диалога указать тре-буемое число строк и столбцов, щелкнуть по кнопке ОК. Продолжение дальше |
|
18. Продолжение Формат – обеспечивает настройку параметров шрифтов, абзацев, колонок, списков, позволяет оформлять текст с помощью рамок и заливок, настраивать стиль документа. Элементы окна Word: В верхней части расположена строка заголовка, в кот-ой выводится имя ред-уемого док-та и назв-ие программы. В левой части строки заголовка размещается кнопка системного меню, а в правой - кнопки сверт-ия, разверт-ия/восст-ия и закрытия окна. Ниже строки заголовка расположено меню программы, станд-ая панель инстр-ов, панель инстр-ов формат-ия, окно док-та, док-нт. В окне док-та распол-ы верт-ая и гориз-ая линейки прокрутки. Между верт-ой линейкой прокрутки и панелями инстр-ов распол-на кнопка управления делением окна док-та раздел-ой линии. На верт-ой линейке прокрутки распол-на кнопка перехода к объекту. В нижней части экрана распол-на строка состояния. Слева от гориз-ой линейки прокрутки распол-ны кнопки переключения режима ред-ия док-та. В окно док-та могут быть выведены также верт-ая и гориз-ая линейки. |
20. Продолжение Окно сохр-ия док-тов станд-ное для всех прилож-ий Win-dows. Откр-ие существ-их док-тов осуществ-ся с пом-ю команды Файл, Открыть. Окно диалога для открытия файла аналог-но окну диалога сохр-ия файла. Соз-ие док-та. Многие док-ты, соз-емые Word-ом, будут базироваться на шаблоне Normal, создающем пустой док-т. При запуске Word на экране автом-ки появляется новый док-т, с кот-м можно работать. Чтобы соз-ть док-т, основанный на другом, непустом шаблоне, нужно: 1. Выбрать команду Файл/Соз-ть. Появится диалоговое окно Соз-ие док-та. 2. Щелкнуть на нужном корешке, соответ-ем определенной категории док-та. 3. Щелкнуть на пиктограмме, кот-ая соотв-ет желаемому шаблону. Если возможен просмотр общего вида шаблона, то он появится в области просмотра. 4. Щелкнуть на кнопке ОК. Word создаст док-т, кот-ый мож-но ред-ть. При соз-ии док-та, основанного на шаблоне, текст и формат шаблона будут отображены в новом док-те. 21. Выделение фрагмента текста Чтобы выделить фрагмент док-та нужно поместить указ-ль мыши в начало или конец выделяемого фрагмента: Продолжение дальше |
25. Продолжение Но если док-т разбит на разделы, колонки будут применены только к тексту текущего раздела. В Word есть четыре заранее определенных режима создания колонок: • Две колонки равной ширины • Три колонки равной ширины • Две неравные по ширине колонки, причем более широкая колонка находится слева • Две неравные по ширине колонки, причем более широкая колонка располагается справа 26. Редактор формул Редактор формул - это отдельная программа, кот-ая запускается из Word. Вставка формулы осущ-ся с пом-ю команды Вставка/Объект, после выполнения кот-ой в диал-ом окне нужно выбрать вкладку Соз-ие. Соз-ие формулы происходит после выбора Microsoft Equation 3.0 из списка Тип объекта. 27. Буквица Буквица. Спец-ым образом выделенная самая первая буква текста, главы или абзаца. Для создания буквицы нужно: Щелкнуть мышкой в любом месте того абза-ца, в кот-ом нужно вставить буквицу; Формат/ /Буквица; в появившемся окне указать параметры: Продолжение дальше |
31. Продолжение Другой удобный способ соз-ия таб-лицы - щелкнуть по пиктограмме Добавить таблицу на панели инстр-ов Станд-ая, выделить требуемое число строк и колонок путем протаскивания мышью по ячейкам. После отпускания клавиши мыши таблица появляется на те-кущем листе в месте вставки. Таблица состоит из колонок и строк. По ум-ию все колонки ну-меруются лат-ими буквами от A до Z, а строки цифрами. Каждая ячейка таблицы представляет собой самост-ый док-нт, в кот-ый можно поме-щать числа, текст, рисунки, даты, таблицы. Ши-рина колонок может изменяться путем перетаскивания границ ячеек с пом-ю мыши непосредственно на таблице или на гориз-ой линейке. 32. Осн-ые действия по реконстр-ии таблиц Можно очистить ячейку таблицы, удалив ее содержимое. К тому же всегда можно уд-ть целые строки и столбцы. После уд-ия, столбцы, кот-ые находились правее удал-ых, и строки, кот-ые находились ниже удал-ых, автом-ки займут их место. Чтобы уд-ть содержимое ячейки, нужно выделить её и нажать Delete. Продолжение дальше |
|
19. Установка общих параметров стр-цы. Понятие физ-ой и лог-ой страницы Для настр-ки общ. парам-ов служит стр-ца Общие. Эта стр-ца содержит след-ие опции: Фоновая разбивка на стр-цы - Word автом-ки выполняет верстку стр-ц во время работы с док-том, подсчитывает строки и окончания стр-ц по мере того, как набирается текст. Фоновая разбивка на стр-цы вклю-ч-ся автом-ки в режимах Разметка страницы и Просмотр печати. Белый текст на синем фоне - текст выводится белым цветом на синем фоне. Звуковое сопровождение событий - при характерных системных событиях в Win-dows, напр., выведении предупреждения, подается звуковой сигнал. Эффекты анимации - анимация перемещения мыши в Word и других прилож-ях Office, использ-ие особых видов указателей при печати, изменении разбивки на стр-цы, сохр-ии и автом-ом формат-ии, а также ани-мация таких действий Word, как фоновое сохр-ие, поиск и замена текста. Подтверждать преобр-ие при открытии - Word всегда будет открывать окно Преобр-ть файл при попытке открыть док-т не в фор-мате Word. Это может быть удобно, если Вы точно хотите задать, как Word должен преобр-ть файл, и если Вы подозреваете, что преобр-ие может навредить. |
21. Продолжение 1. Нажать левую кнопку мыши, выделить фрагмент протаскиванием указ-ля в нужном напр-ии. 2. Нажать клавишу Shift, и с пом-ю клавиш управления курсором расширить выделение фрагмента в нужном направлении. 3. Нажать клавишу Shift и щелкнуть мышью в конце выделяемой области. 22. Перем-ие, коп-ие, уд-ие фрагм-ов текста Для уд-ия текста испол-ся клавиши Delete и Backspace. Разница между ними состоит в том, что Delete удаляет символ, наход-йся справа от курсора, а Backspace - слева. Для уд-ия всего слова пользуются сочетанием Ctrl+Backspace. Для удаления большого фрагмента текста надо сначала его выделить, а затем удалить, нажав одну из вышеуказанных клавиш. Для того, чтобы переем-ть фрагмент текста в любое мес-то док-та, испол-ся функции вырез-ия, коп-ия и вставки выделенного фрагмента. Вырезать выделенный фрагмент можно тремя спо-собами: Выбрать команду Правка/Вырезать; нажать сочетание клавиш Ctrl+X; щелкнуть по кнопке Вырезать на панели инструментов "Стандартная". Этими же тремя способами можно проделать копирование и вставку. Копирование: Правка/Коп-ть; Ctrl+C; Кнопка "Коп-ть" Вставка: Правка/Вставить; Ctrl+V; Кнопка "Вставить" |
27. Продолжение выбрать Положение буквицы (в тексте или на поле), указать Высоту в строках (размер буквицы – показывает, сколько строк в высоту она будет занимать), если нужно, то выбрать шрифт и расстояние от текста, нажать ОК. 28. Колонтитулы Колонт-лы - это короткий текст распол-ый в верхнем или нижнем поле страницы. Это может быть краткое сообщ-ие, напр., фамилия автора док-та, наим-ие раздела, номер стр-цы, дата и время разработки док-та и т. п. По ум-ию все колонт-лы одинаковые. Однако можно изменить эту настройку. Если установить флажки “Различать колонт-лы четных и нечетных стр-ц” и “Различать колонт-лы первой стр-цы”, то появится три вида колонт-лов. На первой стр-це колонт-лы обычно не пишутся. Для установки колонтитулов необходимо ввести команду Колонт-лы из меню Вид. При этом открывается второй слой док-та, а основной текст становится недоступным для ред-ия. Одновременно на экран выводится панель инстр-тов для управл-ия колонт-лами. При выводе на печать и основной текст и колонт-лы отображаются одинаково. |
32. Продолжение Чтобы объединить ячейки таблицы нужно выделить соотв-щие ячейки, щелкнуть правой кнопкой мыши и выбрать команду Объединить ячейки. Для уд-ия всей строки или столбца таблицы нужно установить курсор в любую ячейку строки или столбца, кот-ый требуется уд-ть, выбрать команду Таблица/Удалить/Ячей-ки. Появится диалоговое окно Удаление ячеек. Выбрать «Уд-ть всю строку» или «Уд-ть весь столбец», щёлкнуть ОК. 34. Разбиение таблицы, повторение заголовков таблицы, вставка названия Разбить таблицу - разбивает таблицу на две части по гориз-ли по текущей строке, вставляя между ними пустую строку. Для объед-ия раз-битых таблиц необх-мо уд-ть пустые строки между ними. Заголовки -действует как переключатель. Поз-воляет установить/отменить режим автом-ого формир-ия шапки таблицы при переходе текста таблицы на другую стр-цу. Для этого нужно выделить первую строку таблицы и ввести команду Таблица/Заголовки. Как только текст таблицы перейдет на след-ую стр-цу, автом-ки сформируется шапка таблицы. Название таблицы может быть задано по ко-манде Вставка/Наз-ие. Если для наз-ия достаточно только нумерации таблицы, то можно за-дать этот номер и нажать ОК. Продолжение дальше |
|
34. Продолжение Если нужно авто-матизировать процесс вставки наз-ия при соз-ии новой таблицы, то в окне Наз-ие следует на-жать кнопку Автоназ-ие и указать параметр Таблица Microsoft Word. После вставки наз-ия таблицы, в эту строку можно ввести дополн-ое наз-ие. 35. Вычисления в таблицах Word. Текст-ый проц-р Word позволяет выполнять вычисл-ия, записывая в отдельные ячейки таблицы формулы с пом-ю команды Таблица/ /Формулы. Формула задаётся как выражение, в котором использованы: абсолютные ссылки на ячейки таблицы в виде списка (разделяемые точкой с запятой –А3; В2; Е7 и т.д.) или блока (начало и конец блока ячеек – B1:E8); ключевые слова для ссылки на блок ячеек: LEFT – ячейки, расположенные в строке левее ячейки с формулой RIGHT– ячейки, расположенные в строке правее ячейки с формулой ABOVE– ячейки, расположенные в столбце выше ячейки с формулой BELOW– ячейки, расположенные в столбце ниже ячейки с формулой константы - числа, текст в двойных кавычках; встроенные функции WORD; Продолжение дальше |
33. Формат-ие и ред-ие таблиц Ред-ие таблиц: -Для измен-ия вида табл-ы можно вставить или уд-ть строку, столбец или отдел-ые ячейки. 1. Выделите нужное кол-во ячеек, строк или столбцов для вставки. 2. Выберите в меню Табл-а команду Добави-ть, затем выберите позицию и объект вставки. -Строки, ячейки и столбцы удаляются в том месте, где находится курсор ввода. 1. Выделите ячейки, строку(и) или столбец(ы) для уд-ия. 2. Выберите Табл-а, Уд-ть (строки, столбцы, ячейки). В дополн-ие к ф-иям меню Табл-а (Table) по-льз-ли могут также выбрать параметры из кон-текстного меню, вызываемого при наж-ии пра-вой кнопки мыши в любом месте табл-ы. -Содержимое ячеек табл-ы можно отсорт-ть по алфавиту, по величине или по дате. 1. Выделите столбец для сорт-ки. 2. Выберите в меню Табл-а команду Сорт-ка (Sort Table) (или нажмите кнопки Сорт-ть по возр-ию или Сорт-ть по уб-ию на панели инстр-ов Табл-ы и границы). 3. В открывшемся окне выберите тип сорт-ки и установите нужный параметр для строки заго-ловка. Продолжение дальше |
|
|
|
35. Продолжение знаки операций (+ - * / % ^ = < <= >= < > ). Координаты каждой ячейки задаются при помощи двух симв-ов – обозн-ий столбца и строки. Для обозн-ия столбцов испол-ся буквы лат-ого алф-та, для обозн-ия строк - цифры. Первая ячейка таблицы всегда имеет координаты А1. Результатом вставки формулы является поле, которое может быть обновлено нажатием F9. Наиболее часто испол-мые функции: AVERAGE - Вычисляет среднее арифм-ое чисел в списке, суммируя их и деля полученную сумму на кол-во слагаемых MAX - Выдает наиб-ее значение из списка MIN - Выдает наим-ее значение из списка PRODUCT - Вычисляет произв-ие чисел в списке SUM - Вычисляет сумму чисел в списке |
33. Продолжение Формат-ие таблиц: -Наиб-ее точные изменения ширины столбцов и высоты строк можно задать с пом-ю меню Табл-а (Table), выбрав команду Свойства табл-ы (Table Properties). 1. Выделите столбцы, размер кот-ых нужно изменить. 2. Выберите Табл-а (Table), затем Свойства табл-ы (Table Properties). 3. Щелкните на закладке Столбец (Column). 4. Введите знач-ие ширины для выделенных столбцов. -Для больших таблиц, кот-ые могут занимать неск-ко стр-ц, часто необх-мо дублир-ие заго-ловка табл-ы на последующих стр-цах док-нта: 1. Выделите строку или строки текста, кот-ые будут испол-ся в качестве заголовка табл-ы. Выдел-ый фрагмент должен включать первую строку табл-ы. 2. Выберите команду Свойства табл-ы (Table Properties) в меню Табл-а (Table) на закладке Строка (Row) установите Повторять как заголовок на каждой стр-це. -Для выбора размера табл-ы, расположения на стр-це и обтекания текста выберите команду Свойства табл-ы (Table Properties) в меню Таб-л-а (Table) на закладке Табл-а (Table) установи-те нужные параметры. Продолжение дальше |
|
|
|
|
33. Продолжение -Для оформ-ия рамки и затенения таблицы испол-те кнопку Границы и заливка (Borders and Shading). -Для соз-ия сложных таблиц, строк заголовка часто бывает необх-мо объединять или разделять ячейки табл-ы. Под объединением ячеек в табл-е подразумевается объединение нескольких ячеек в строке. 1. Чтобы объединить или разбить ячейки, выделите их. 2. Выберите команды Объединить ячейки (Merge Cells) или Разбить ячейки (Split Cells) в меню Табл-а (Table). -Для удаления линеек между ячейками щелкните на кнопку Ластик (Eraser) и перетащите указатель ластика между ячейками. -Для гориз-ого или верт-ого размещения текста испол-ся кнопка Изменить напр-ие текста или команда Направление текста в меню Формат 1. Установите курсор ввода в ячейку. 2. Нажмите кнопку Изменить напр-ие текста. 3. Выберите нужную ориентацию текста. Продолжение дальше |
|
|
|
|
33. Продолжение -Для прим-ия одного из станд-ых сочетаний границ и заливки можно восп-ся готовыми установками формат-ия, выбрав команду Авто-формат в меню Табл-а. 1. Нажмите кнопку Автоформат табл-ы. 2. Выберите нужный формат. 3. Нажмите ОК. Тип выбр-ого формата показ-ся в поле Образец. -Для применения к табл-е одного из типовых ва-риантов оформ-ия можно испол-ть средства ав-тоформат-ия Microsoft Word. Поставьте курсор в любую ячейку табл-ы и выберите из меню Таблица пункт Автоформат табл-ы. В диал-ом окне Автоформат табл-ы в списке Стили таб-лиц выберите один из предлагаемых вариантов оформления таблицы, при этом в разделе Об-разец диал-ого окна можно посмотреть, как будет выглядеть такая таблица. В разделе Из-менить оформ-ие укажите, должно ли отличаться оформ-ие строк заголовка и последней строки, первого и последнего столбца от офор-м-ия остальной части табл-ы. |
|
|