
- •Информационные технологии в бизнесе microsoft project
- •2012 Содержание
- •1 Microsoft Project
- •Планирование проектов
- •Проектный треугольник
- •Планирование проекта в ms Project
- •2 Краткое знакомство с интерфейсомMsProject
- •3 Исходные данные к проекту «ремонт квартиры»
- •Задание 1 создание нового проекта и создание базового календаря
- •Задание 2ввод работ и создание вех
- •Задание 3 создание графика работ
- •Задание 4 оформление графика работ и просмотр критического пути
- •Задание 5 создание структуры графика работ
- •Задание 6 ввод таблицы ресурсов, определение их рабочего времени. Назначение ресурсов работам проекта
- •Задание 7 различные виды просмотра информации в проекте. Решение проблемы перегрузки ресурсов. Оптимизация графика работ
- •Задание 8 отслеживание хода выполнения работ и фактических затрат Задание 8. Отслеживание хода выполнения работ и фактических затрат
- •Литература
Задание 6 ввод таблицы ресурсов, определение их рабочего времени. Назначение ресурсов работам проекта
Любой проект, в том числе и Ваш, для своей реализации требует ресурсов. Управление проектом будет более эффективным, если каждому виду работ назначить необходимые ему ресурсы, использование которых позволит планировать стоимость работ более точно. Но прежде чем назначить ресурсы отдельным видам работ, следует создать таблицу ресурсов, в которой будет содержаться вся необходимая информация об их количестве и стоимости. Работа со списком ресурсов осуществляется в представлении Лист ресурсов, и наиболее удобной для ввода данных является таблица Ввод.
Нажмите кнопку Лист ресурсов на Панели представлений. На экране появится таблица ресурсов.

Далее:
Щёлкните мышью на ячейке первой строки таблицы поля Название ресурса, чтобы выделить её. В выделенной ячейке введите название первого ресурса – Дизайнер. Нажмите клавишу [Enter], чтобы зафиксировать ввод. В остальных полях таблицы появится информация о данном ресурсе, предлагаемая MS Project по умолчанию.
В поле Краткое название отображаются инициалы ресурса. Это его сокращённое название.
В поле Группа можно указать, к какой группе относится ресурс по специальности, например, каменщики, или по производственному статусу, например, временные рабочие. Щелчком мыши выделите ячейку в поле Группа, введите Люди и нажмите клавишу [Enter]. Это же название группы вы введёте для всех остальных ресурсов.
В поле Макс. единиц указывается максимальное количество единиц данного ресурса в процентах или числовых значениях. В вашем проекте работу по созданию дизайн-проекта должен выполнять один человек. Поэтому максимальное количество единиц должно составлять 100%. Если вы используете два человека – необходимо указать 200%.
В следующих двух полях Стандартная ставка и Ставка сверхурочных укажите соответственно повременную и сверхурочную повременную тарифные ставки. Но так как в вашем проекте работа дизайнера оплачивается после её выполнения, то данные в этих полях, предлагаемые по умолчанию, изменять не надо, а в поле Затраты на использование введите общую сумму, которая причитается за выполненную работу – 300$ (таблицу 3.2).
По умолчанию MS Project распределяет стоимость ресурсов каждого вида работ пропорционально проценту их выполнения. Для людских ресурсов это означает повременную или сдельную форму оплаты труда. Однако в списке Начисление можно выбрать и другие методы распределения стоимости: В начале и По окончании, при которых выполненная работа оплачивается соответственно перед началом или после окончания её выполнения. Например, если для выполнения работ необходимо приобрести компьютер, то, очевидно, его стоимость должна быть перенесена в начало этих работ. В открывающемся списке поля Начисление выберите По окончании, так как работа дизайнера оплачивается после выполнения, и нажмите клавишу [Enter].
В поле Базовый календарь выберите Календарь 1. Нажмите клавишу [Enter].
Заполните остальные строки таблицы ресурсов информацией, взяв необходимые данные из таблицы 3.2 документа «Исходные данные к проекту «Ремонт квартиры» аналогичным образом. Только для Рабочего подсобного в поле Стандартная ставка введите 15,00 $/день, в поле Ставка сверхурочных укажите удвоенное значение тарифной ставки, т.е. 30,00 $/день, так как сверхурочные работы, как правило, оплачиваются в двойном размере; в поле Начисление должно быть выбрано Пропорциональное, так как его работа оплачивается повременно.
Заполненная таблица ресурсов будет выглядеть примерно так:
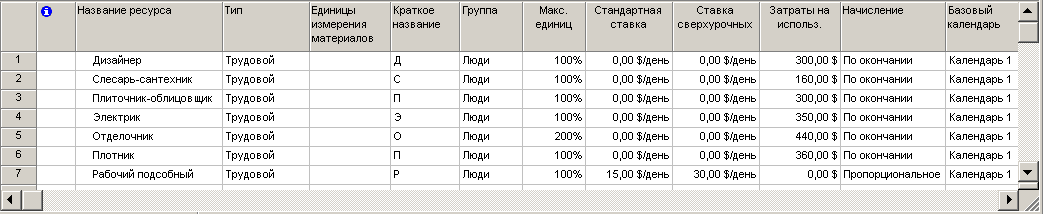
Этот пункт от Вас не потребует конкретных действий! Просто прочитайте и посмотрите! По умолчанию все работники, которых Вы добавляете в проект, считаются доступными для участия в работах в течение всего проекта. Но часто случается, что есть рабочие, занятые в других проектах, и они могут быть включены в ваш проект только в определённые периоды времени. Кроме того, по умолчанию все работники, которых вы добавляете, считаются доступными на 100%. Однако часто работник бывает одновременно задействован в нескольких проектах. В таком случае нужно определить степень его максимальной загрузки в вашем проекте.
Для того чтобы отобразить эту информацию необходимо в таблице ресурсов выделить интересующий ресурс (дизайнер) и открыть диалоговое окно Сведения о ресурсе на вкладке Общие в меню Проект. На этой вкладке редактируются общие сведения о ресурсе и среди них информация о его доступности в проекте.

По умолчанию в MS Project считается, что все сотрудники работают по основному календарю проекта. Но часто отдельные сотрудники имеют собственный календарь. Для определения рабочего времени, по которому работает ресурс, предназначена вкладка Рабочее время в диалоговом окне Сведения о ресурсе.

Выбор календаря осуществляется с помощью раскрывающегося списка Базовый календарь. Кроме того, на вкладке расположен календарь, в котором можно настроить особый режим работы для выбранного ресурса.
При формировании назначения на работу ресурса его единицы могут отображаться как десятичное число или как процент. Единицы назначения выбираются в раскрывающемся списке Показывать единицы назначений в виде на вкладке Планирование диалогового окна Сервис – Параметры.
На этой же вкладке в раскрывающемся списке Тип задач по умолчанию определяется, какие типы будут автоматически присваиваться задачам при создании. Кроме того, с помощью флажка Новые задачи имеют фиксированный объём работ можно включить режим, при котором добавляемые задачи будут помечаться как имеющие фиксированный объём работ.

Режим автоматического выравнивания загрузки стоит отключить с тем, чтобы воспользоваться этой возможностью после того, как все назначения будут определены (Сервис, Выравнивание загрузки ресурсов, Выполнять вручную).

Далее.
Нажмите кнопку Диаграмма Ганта на панели представлений.
В поле Название задачи таблицы щелчком мыши выберите первый вид работы – Разработка дизайн-проекта.
Нажмите кнопку
Назначить
ресурсы
![]() на панели инструментов Стандартная.
На экране появится диалог
Назначение ресурсов.
Большую часть окна диалога занимает
таблица, в поле
Название ресурса
которой перечислены ресурсы из таблицы
ресурсов:
на панели инструментов Стандартная.
На экране появится диалог
Назначение ресурсов.
Большую часть окна диалога занимает
таблица, в поле
Название ресурса
которой перечислены ресурсы из таблицы
ресурсов:

Выделенная нами работа Разработка содержания будет выполняться только дизайнером. Назначьте ей соответствующие ресурсы. Для этого:
В таблице диалога щелчком мыши выделите ресурсы Дизайнер.
Нажмите кнопку Назначить. Указанный ресурс будет назначен выделенному виду работ. Если определённому виду работ необходимо назначить несколько ресурсов (например, Плиточные работы выполняет Плиточник-облицовщик и Рабочий подсобный) необходимо при нажатой клавише [Ctrl] выделить щелчками мыши соответствующие ресурсы и нажать кнопку Добавить.
На диаграмме Ганта справа от горизонтальной полоски-работы Разработка дизайн-проекта появятся названия ресурсов, назначенных этому виду работ. При необходимости выполните: Формат, Стили отрезков, Текст, Справа, Названия ресурсов.
Если назначаемый ресурс будет использоваться частично (неполный рабочий день), то в поле Единицы следует указать число, меньшее 100%. Если же какой-либо вид работ будет выполняться несколькими работниками, например, Оклейка обоями выполняется двумя отделочниками, то количество единиц одноименных ресурсов для него будет 200%. При этом, на диаграмме, справа от названия ресурса, в квадратных скобках появится отметка о количестве единиц ресурса – [200%].
Обратите внимание! По умолчанию устанавливается количество единиц ресурса = 100%. После назначения такого ресурса изменение значения поля Единицы приводит к пропорциональному изменению длительности работ, так как для фиксированного объёма работ (у вас в настройках установлен именно такой вид работ) количество человеко-часов постоянно. Поэтому, при назначении ресурсов, необходимо сразу указать необходимый ресурс и необходимое количество единиц (например, для работ Оклейки обоями выбрать ресурс – Отделочник и указать количество единиц – 200%), затем нажать Назначить.
Если вы ошибочно назначили неправильные ресурсы или ошиблись в заполнении поля Единицы, то в диалоговом окне Назначение ресурса выделите неправильно указанный ресурс(он помечен птичкой), удалите его, после чего выберете необходимый ресурс, укажите количество единиц и нажмите Назначить.
Остальные ресурсы назначьте самостоятельно с учётом данных представленных в таблице 3.1.
Когда всем видам работ ресурсы будут назначены, нажатием кнопки Закрыть закройте диалог Назначение ресурсов.
Нажмите кнопку Сохранить
 .
.Закройте файл.
Корректно выйдите из программы Microsoft Project.
Корректно завершите сеанс.
