
Информатика / Лабораторные работы / Лабораторная работа 3
.pdf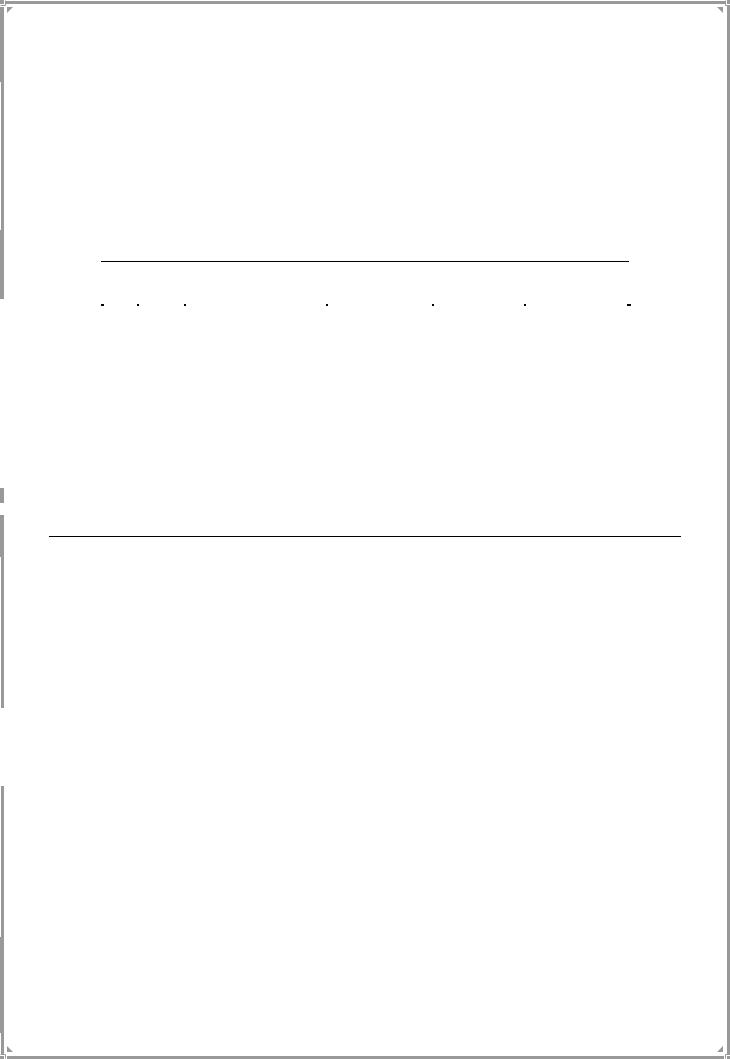
ЛАБОРАТОРНАЯ РАБОТА 3
Работа с таблицами. Редактор и конструктор формул в MS Word.
Графические возможности MS Word.
Работа с таблицами.
Задание 1. Создание и редактирование таблиц.
1.Создать папку Лаборат_работа 3 на рабочем диске.
2.Создать документ Microsoft Word. Установить параметры страницы: формат A4, поля страницы по 1 см.
3.Вставить таблицу размером 6×8. Ввести названия столбцов и строк, числовые данные.
Отформатировать по образцу (таблица 1).
Таблица 1.
Сведения об успеваемости студентов 2 –го курса факультета механизации сельского хозяйства
|
|
|
|
|
|
|
|
|
Группа |
№ |
ФИО |
Высшая ма- |
Физика |
Информа- |
|
|
|
||||||
|
|
|
|||||
|
|
п.п. |
тематика |
тика |
|
||
|
|
|
|
|
|||
|
|
|
|
|
|
|
|
|
|
1 |
Демьянов С.П. |
1 |
2 |
3 |
|
|
1 |
2 |
Ларьков П.П. |
6 |
5 |
4 |
|
|
|
|
|
|
|
|
|
|
|
3 |
Заяц Г.В. |
7 |
8 |
9 |
|
|
|
1 |
Серый М.Д. |
2 |
1 |
5 |
|
|
2 |
2 |
Волков Р.С. |
3 |
4 |
5 |
|
|
|
||||||
|
|
|
|
|
|
|
|
|
|
3 |
Иванов К.П. |
8 |
7 |
5 |
|
|
|
|
 4. Вставить строку “Средний балл” и столбец “Общий балл” (см. таблицу 2).
4. Вставить строку “Средний балл” и столбец “Общий балл” (см. таблицу 2).
Таблица 2.
Сведения об успеваемости студентов 2 –го курса факультета механизации сельского хозяйства
|
|
|
|
|
|
|
|
|
|
Группа |
№ |
ФИО |
Высшая ма- |
Физика |
Информа- |
Общий балл |
|
|
|
|
||||||
|
|
п.п. |
тематика |
тика |
|
|||
|
|
|
|
|
|
|||
|
|
|
|
|
|
|
|
|
|
|
1 |
Демьянов С.П. |
1 |
2 |
3 |
|
|
|
1 |
2 |
Ларьков П.П. |
6 |
5 |
4 |
|
|
|
|
|
|
|
|
|
|
|
|
|
3 |
Заяц Г.В. |
7 |
8 |
9 |
|
|
|
|
|
|
|||||
|
2 |
1 |
Серый М.Д. |
2 |
1 |
5 |
|
|
|
|
|
||||||
|
2 |
Волков Р.С. |
3 |
4 |
5 |
|
|
|
|
|
|
||||||
|
|
|
|
|
|
|
|
|
|
|
|
|
|
|
|
|
|
|
|
3 |
Иванов К.П. |
8 |
7 |
5 |
|
|
|
|
|
|
|||||
|
Средний балл |
|
|
|
|
|
||
|
|
|
|
|
|
|||
|
|
|
|
|
|
|
|
|
5.Выполнить вычисления столбца “Общий балл” и строчки “Средний балл”. Для этого воспользуйтесь командой Формула в группе Данные меню Макет\Работа с таблицами. Функции Sum(Left) и Average(Above) вычисляют сумму содержимого ячеек, находящихся слева и среднее содержимого ячеек, находящихся сверху, от ячеек содержащих соответствующие формулы.
1
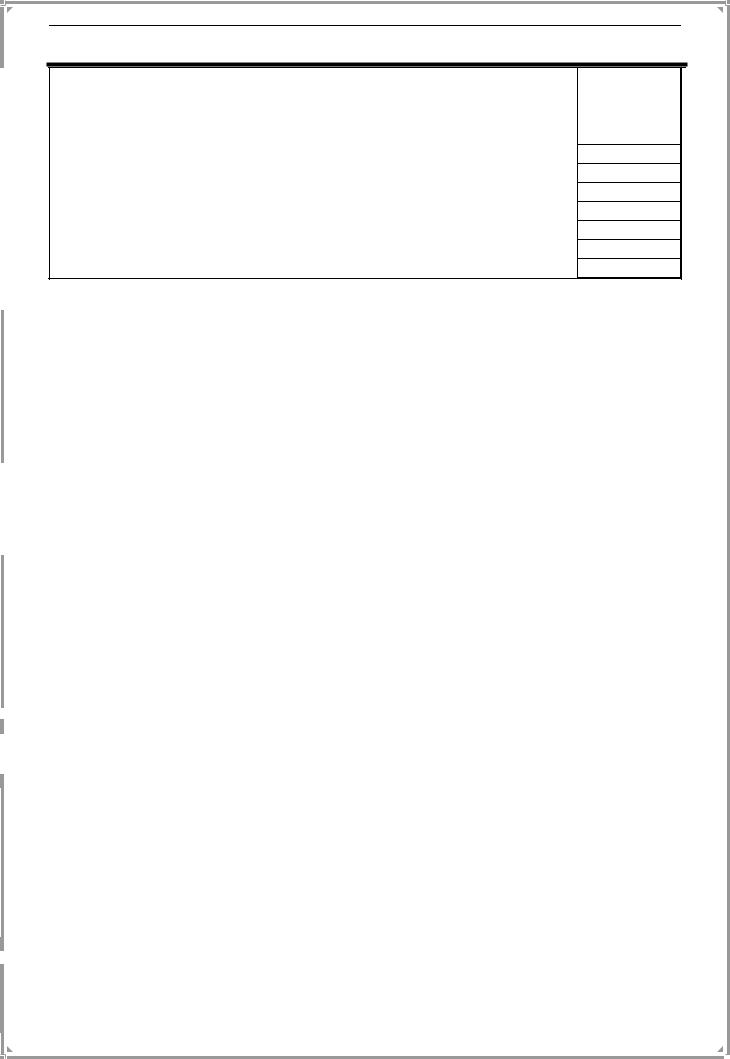
Таблица 3.
Сведения об успеваемости студентов 2 –го курса факультета механизации сельского хозяйства
|
Группа |
№ |
ФИО |
Высшая ма- |
Физика |
Информа- |
|
||||||
|
|
|||||
|
|
п.п. |
тематика |
тика |
||
|
|
|
|
|||
|
|
|
|
|
|
|
|
|
1 |
Демьянов С.П. |
1 |
2 |
3 |
|
1 |
2 |
Ларьков П.П. |
6 |
5 |
4 |
|
|
|
|
|
|
|
|
|
3 |
Заяц Г.В. |
7 |
8 |
9 |
|
|
1 |
Серый М.Д. |
2 |
1 |
5 |
|
2 |
2 |
Волков Р.С. |
3 |
4 |
5 |
|
|
|
|
|
|
|
|
|
|
|
|
|
|
|
|
3 |
Иванов К.П. |
8 |
7 |
5 |
|
|
|||||
|
Средний балл |
4,5 |
4,5 |
5,17 |
||
|
||||||
|
|
|
|
|
|
|
|
|
|
|
|
|
|
Общий балл
6
15
24
8
12
20
 6. Скопировать таблицу, удалить некоторые столбцы и строчки, привести к виду таблицы 4. Выполнить сортировку данных по столбцу “Общий балл”, в порядке убывания значений.
6. Скопировать таблицу, удалить некоторые столбцы и строчки, привести к виду таблицы 4. Выполнить сортировку данных по столбцу “Общий балл”, в порядке убывания значений.
7. Сохранить документ в папке Лаборат_работа 3 под именем Задание_1.
|
|
|
|
|
|
Таблица 4. |
|
|
|
|
|
|
|
|
|
|
№ |
ФИО |
Высшая ма- |
Физика |
Информа- |
Общий балл |
|
|
п.п. |
тематика |
тика |
|
|||
|
|
|
|
|
|||
|
|
|
|
|
|||
|
|
|
|
|
|
|
|
|
|
|
|
|
|
|
|
|
1. |
Заяц Г.В. |
7 |
8 |
9 |
24 |
|
|
|
||||||
|
|
|
|
|
|
|
|
|
2. |
Иванов К.П. |
8 |
7 |
5 |
20 |
|
|
|
||||||
|
3. |
Ларьков П.П. |
6 |
5 |
4 |
15 |
|
|
|
||||||
|
4. |
Волков Р.С. |
3 |
4 |
5 |
12 |
|
|
|
||||||
|
5. |
Серый М.Д. |
2 |
1 |
5 |
8 |
|
|
6. |
Демьянов С.П. |
1 |
2 |
3 |
6 |
|
Редактор и конструктор формул в MS Word.
Краткие сведения.
MS Word 2007 оснащён специальным встроенным модулем Microsoft Equation (редактором формул), который помогает создавать на экране математические формулы, а в  дальнейшем обеспечивает их печать на принтере. Если формула создана с помощью
дальнейшем обеспечивает их печать на принтере. Если формула создана с помощью
 надстройки Microsoft Equation 3.0 в более ранней версии Microsoft Word, изменить эту
надстройки Microsoft Equation 3.0 в более ранней версии Microsoft Word, изменить эту
 формулу можно только в Equation 3.0.
формулу можно только в Equation 3.0.
Создание и вставка формулы
Для создания формулы можно использовать встроенный редактор Microsoft Equation3.0 (лента Вставка группа Текст команда Объект) или конструктор формул.
Для вставки формулы используя конструктор формул необходимо на вкладке
Вставка в группе Символы щёлкнуть по стрелке на кнопке Формула  , а затем в открывшемся списке выбрать команду Вставить новую формулу. В результате появится вкладка Конструктор (рисунок 1), на которой находятся кнопки для создания
, а затем в открывшемся списке выбрать команду Вставить новую формулу. В результате появится вкладка Конструктор (рисунок 1), на которой находятся кнопки для создания  формул.
формул.
2


Рис. 1. – Вкладка, предназначенная для создания формул
Вставка математических структур общего пользования
На вкладке Вставка в группе Символы щёлкните по стрелке на кнопке Формула, а затем в открывшемся списке выберите команду Вставить новую формулу. На вкладке Конструктор в группе Структуры выберите необходимый тип структуры (например, дробь или радикал), а затем щёлкните значок необходимой структуры.
Если структура содержит местозаполнители, щёлкните местозаполнитель и введите
 нужные числа или символы.
нужные числа или символы.
 Местозаполнители формулы – это небольшие пунктирные поля в формуле
Местозаполнители формулы – это небольшие пунктирные поля в формуле
( ).
Задание 2.
С помощью формульного редактора Microsoft Equation3.0 наберите формулу:
2 |
n |
|
i 2 |
|
|
|
|
|
|
|
i 1 |
|
|
|
Методические указания по выполнению задания. - Вызовите формульный редактор;
 - В палитре шаблонов выберите третий слева шаблон с индексами;
- В палитре шаблонов выберите третий слева шаблон с индексами;
 - В открывшемся списке выберите левый в первом ряду;
- В открывшемся списке выберите левый в первом ряду;
 - Наберите греческое "Хи" (в палитре символов второе поле справа - греческие симво-
- Наберите греческое "Хи" (в палитре символов второе поле справа - греческие симво-
лы).
Обратите внимание на различный вид курсоров. Вводимый символ вставляется в позицию, определяемую вертикальной чертой курсора!
-Подведите курсор в поле верхнего индекса и нажмите 2;
-Введите "=" после Х;
-из палитры шаблонов выберите знак суммы с верхним и нижним индексами, и введи-
те индексы; - Выберите из палитры шаблонов объект с верхним индексом (первый в четвёртом ря-
 ду);
ду);  - Выберите шаблон со скобками;
- Выберите шаблон со скобками;
 - Выберите шаблон для дроби;
- Выберите шаблон для дроби;  - Выберите шаблон с нижним индексом, введите Хи, переведите курсор в следующую
- Выберите шаблон с нижним индексом, введите Хи, переведите курсор в следующую
позицию (стрелкой -> или шелчком мыши), наберите "-", затем "m"
-В знаменателе введите " "
-В месте верхнего индекса наберите 2;
-Выйдите из редактора формул, щёлкнув левой кнопкой мыши вне поля редактирования.
-Сохраните формулу в файле.
3

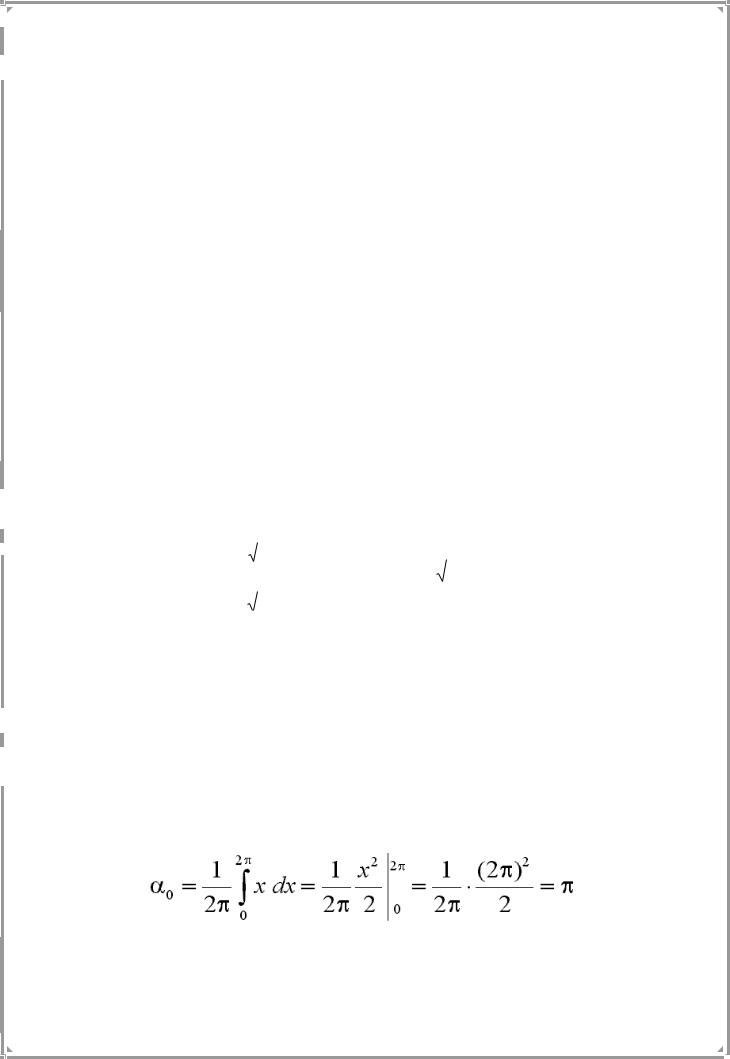
 Задание 3.
Задание 3.
Наберите систему линейных уравнений в матричной записи в виде:
|
a11 |
a12 |
a13 |
a14 x1 |
b1 |
||
|
|||||||
|
|||||||
|
|
|
|
|
|
|
|
|
a21 |
a22 |
a23 |
a24 x2 |
b2 |
||
|
a31 |
a32 |
a33 |
a34 x3 |
b3 |
||
|
|
|
|
|
|
|
|
|
|
a42 |
a43 |
|
|
|
|
|
a41 |
a44 x4 |
b4 |
||||
Рис.2. Матричная запись системы уравнений. Методические указания по выполнению задания.
- в новом окне вызовите формульный редактор;
- из палитры шаблонов выберите круглые скобки;
- выберите шаблон матрицы размером 4x4;
- перемещаясь от поля к полю с помощью мыши или клавиши tab, заполните матрицу;
-выберите круглые скобки, вектор размером 4, заполните его значениями;
-введите "=";
-аналогично введите последний вектор;
-выйдите из редактора формул;
-сделайте подпись под матрицей;
-сохраните рисунок в файле.
 Задание 4. Наберите систему неравенств и формулу вычисления корней квадратного
Задание 4. Наберите систему неравенств и формулу вычисления корней квадратного  уравнения.
уравнения.
|
5 |
|
|
|
|
|
|
|
|
|
|||
25 4 p |
|
0, |
|
|
|
|
|
|
|||||
|
|
|
|
|
|
|
|
||||||
|
|
|
|
|
|
|
|
|
|
|
|
|
|
|
|
|
|
|
|
b |
|
b |
2 |
4ac |
|||
|
|
|
2 p |
|
|
|
|||||||
|
|
|
|
|
x1,2 |
|
|
|
|||||
|
|
|
|
|
|
|
|
|
|
|
|||
|
25 4 p |
|
|
2a |
|
||||||||
|
5 |
|
0. |
|
|
|
|||||||
|
|
|
|
|
2 p |
|
|
|
|
|
|
|
|
|
|
|
|
|
|
|
|
|
|
|
|||
|
|
|
|
|
|
|
|
|
|
|
|
||
Задание 5. Используя конструктор формул, создайте формулу, показанную на рисунке 3. Для её создания используйте структуры верхнего и нижнего индексов (кнопка Ин-  декс), структуру интеграла с двумя пределами (кнопка Интеграл), структуру верти-
декс), структуру интеграла с двумя пределами (кнопка Интеграл), структуру верти-  кальной простой дроби (кнопка Дробь) и для вертикальной черты используйте структу-
кальной простой дроби (кнопка Дробь) и для вертикальной черты используйте структу-  ру отдельная скобка, где черта вертикальная слева, а местозаполнитель справа (кнопка
ру отдельная скобка, где черта вертикальная слева, а местозаполнитель справа (кнопка  Скобка) вместе со структурой стопка объектов (кнопки Скобка). Греческие буквы, точку для умножения выберите в группе Символы. Для dx используйте структуру диф-
Скобка) вместе со структурой стопка объектов (кнопки Скобка). Греческие буквы, точку для умножения выберите в группе Символы. Для dx используйте структуру диф-
ференциал для dx (кнопка Интеграл).
Рис. 3 – Образец формулы 1
4

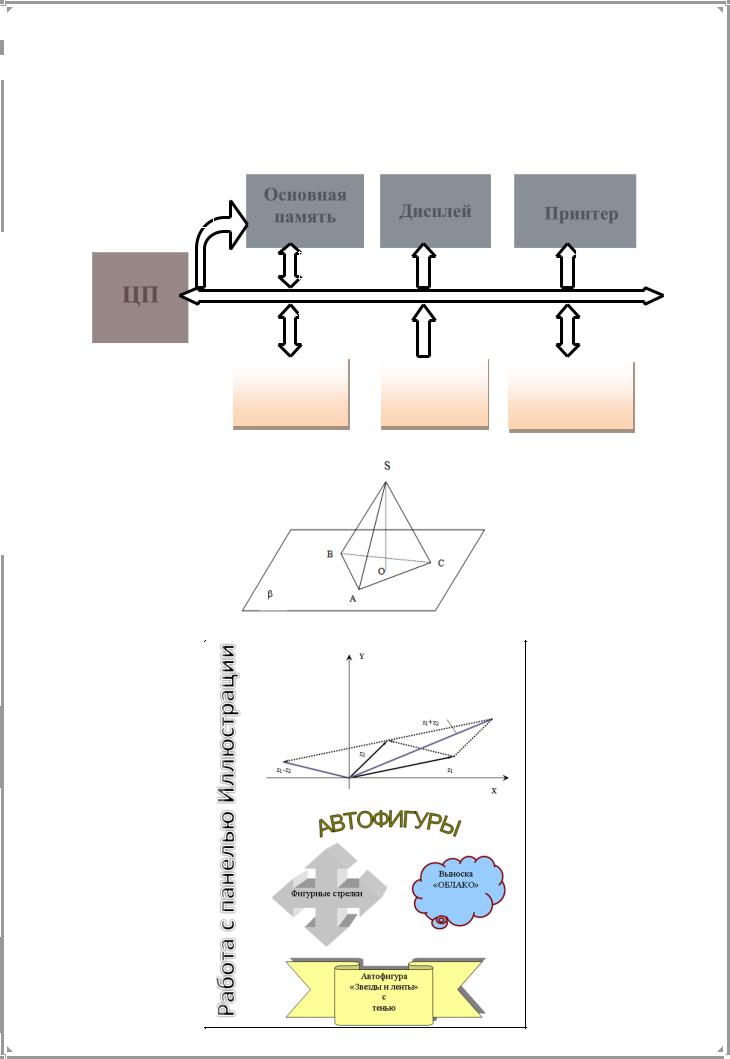
 Задание 6
Задание 6
 1. Создать новый документ. Установить параметры страницы заданные в 1-ом задании.
1. Создать новый документ. Установить параметры страницы заданные в 1-ом задании.
 2. Используя панель Иллюстрации, Текст, Символы на ленте Вставка создать рисун-
2. Используя панель Иллюстрации, Текст, Символы на ленте Вставка создать рисун-  ки.
ки.
Рисунок 1.
СТРУКТУРНАЯ СХЕМА МИКРОКОМПЬЮТЕРА
|
|
|
|
|
|
Основная |
|
|
Дисплей |
|
|
|
|
|||
|
Адрес |
|
|
память |
|
|
|
|
Принтер |
|
||||||
|
|
|
|
|
|
|
|
|
|
|
|
|
|
|
|
|
|
|
|
|
|
|
|
|
|
|
|
|
|
|
|
|
|
|
|
|
|
|
|
|
|
|
|
|
|
|
|
|
|
|
|
|
|
|
|
|
|
|
Данные |
|
|
Вывод |
Вывод |
||||
|
ЦП |
|
|
|
|
|
|
|
|
|
|
|
|
|
|
|
|
|
|
|
|
|
|
Вв/выв |
|
|
Ввод |
Вв/выв |
|||||
|
|
|
|
|
|
|
|
|
||||||||
|
|
|
|
|
|
|
|
|
||||||||
|
|
|
|
|
|
|
|
|||||||||
|
|
|
|
|
|
|
|
|
|
|||||||
|
|
|
Шина |
|
|
|
|
|||||||||
|
|
|
|
|
|
|
|
|
|
|
|
|
|
|
|
|
|
|
|
|
|
|
|
|
|
|
|
|
|
|
|
|
|
|
|
|
|
|
Внешние |
|
|
|
Клавиа- |
|
|
Различные пе- |
|
|||
|
|
|
|
|
|
|
ЗУ |
|
|
|
тура |
|
|
риферийные |
|
|
|
|
|
|
|
|
|
|
|
|
|
|
устройства |
|
|||
|
|
|
|
|
|
|
|
|
|
|
|
|
|
|
|
|
|
|
|
|
|
|
|
|
|
|
|
|
|
|
|||
Рисунок 2. |
|
|
|
|
|
|
|
|
|
|
|
|||||
|
|
|
|
|
|
|
|
|
|
|
||||||
|
|
|
|
|
|
|
|
|
|
|
|
|
|
|
|
|
|
|
|
|
|
|
|
|
|
|
|
|
|
|
|
|
|
|
|
|
|
|
|
|
|
|
|
|
|
|
|
|
|
|
|
|
|
|
|
|
|
|
|
|
|
|
|
|
|
|
|
|
|
|
|
|
|
|
|
|
|
|
|
|
|
|
|
|
|
|
|
|
|
|
|
|
|
|
|
|
|
|
|
|
|
|
|
|
|
|
|
|
|
|
|
|
|
|
|
|
|
|
|
|
|
|
|
|
|
|
|
|
|
|
|
|
|
|
|
Рисунок 3.
3. Сохранить документ.
5

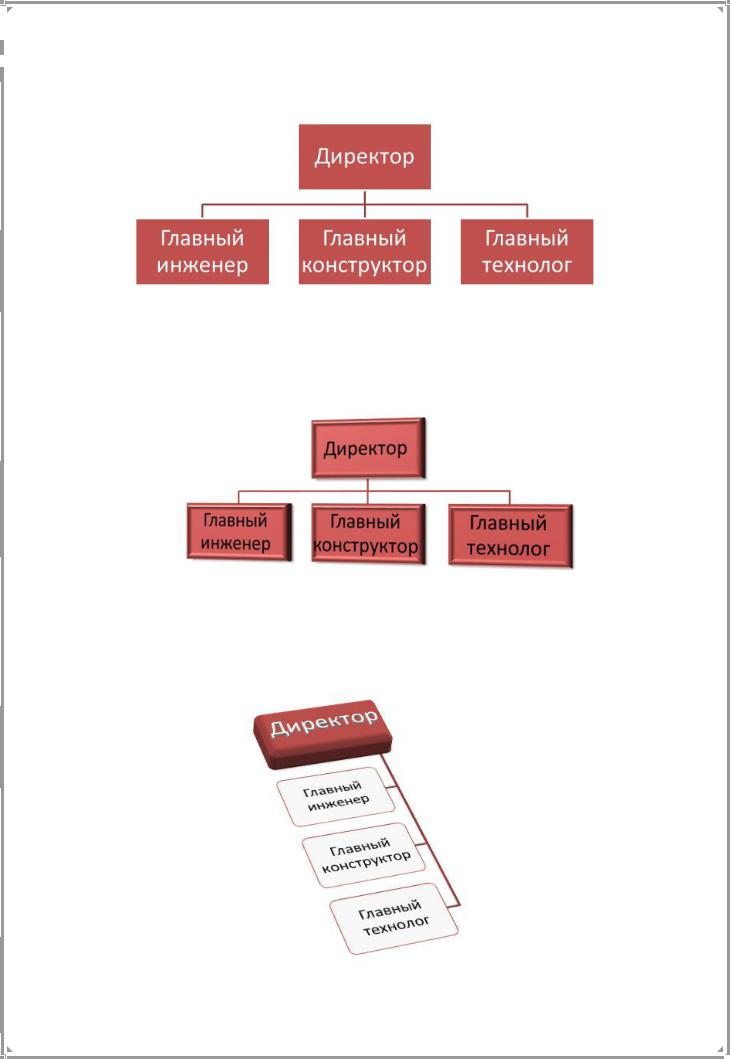
 Задание 7. Создание рисунков SmartArt.
Задание 7. Создание рисунков SmartArt.
 1. Создать новый документ. Установить параметры страницы заданные в 1-ом задании.
1. Создать новый документ. Установить параметры страницы заданные в 1-ом задании.  2. Создать приведенную ниже схему с использованием SmartArt.
2. Создать приведенную ниже схему с использованием SmartArt.
3. Изменить стиль оформления рисунка SmartArt. Сохранить документ.
4. Изменить схему рисунка SmartArt как показано ниже. Сохранить документ.
6

