

11
Переміщення клавішами курсору
Відстань до копії
Закріпити за сіткою
Закріпити за направляючими
Закріпити за об’єктами
Відображати об’єкти при переміщенні
Вважати заповненими
Опції
Інструмент Вказівник 
Інструмент Вказівник призначено для вибору об’єктів різними способами:
-послідовний вибір об’єктів: натискати комбінацію клавіш Shift+Tab і послідовно обирати об’єкти у порядку їх створення; натискати клавішу Tab і послідовно обирати об’єкти у зворотному порядку до їх створення;
-вибір окремого об’єкта: підвести курсор миші до об’єкта (курсор повинен знаходитись в середині об’єкта) і вибрати його натиснувши ліву клавішу миші, або утримуючи натиснутою ліву клавішу миші, розтягнути навколо обраного об’єкта рамку (об’єкт повинен повністю бути в середині рамки), або утримуючи натиснутою клавішу Alt, розтягнути на екрані рамку (в цьому випадку не обов’язково повністю розташовувати об’єкт в середині рамки, достатньо тільки щоб рамка торкалась об’єкта);
-вибір групи об’єктів: натиснути клавішу Shift і послідовно обирати об’єкти, за допомогою лівої клавіші миші; повторний вибір об’єкта, за допомогою лівої клавіші миші , відміняє його вибір (кількість обраних об’єктів відображається у рядку стану);
-для вибору об’єкта який знаходиться під іншим об’єктом: вибрати верхній об’єкт, за допомогою лівої клавіші миші, одночасно утримуючи натиснутою клавішу Alt;
-для вибору всіх об’єктів на екрані: здійснити подвійне натиснення лівої клавіші миші при встановленому курсорі миші на інструменті Вказівник або натиснути комбінацію клавіш CTRL+A, або вибрати команду
Редагувати/Виділити все/Об’єкти.
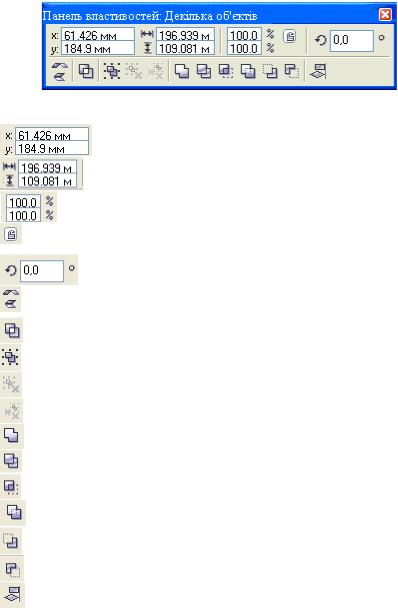
12
Інструмент |
Назва і призначення |
|
|
Положення об’єктів |
|
|
|
|
|
Розмір об’єктів |
|
|
|
|
|
Коефіцієнт масштабу |
|
|
|
|
|
Непропорційне |
|
|
масштабування / розміри |
|
|
Кут повороту |
|
|
|
|
|
Кнопки |
дзеркального |
|
відображення |
|
|
Комбінувати |
|
|
|
|
|
Група |
|
|
|
|
|
Розгрупувати |
|
|
|
|
|
Розгрупувати все |
|
|
|
|
|
Зварка |
|
|
|
|
|
Обрізка |
|
|
|
|
|
Перетин |
|
|
|
|
|
Спростити |
|
|
|
|
|
Передні мінус задні |
|
|
|
|
|
Задні мінус передні |
|
|
|
|
|
Вирівнювання і розподіл |
|
|
|
|
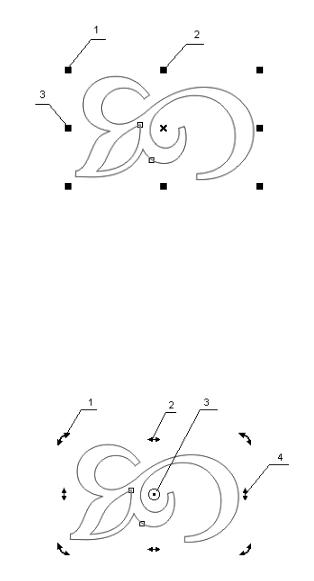
13
рис. 4 Після виділення об’єкта (рис. 4) навколо об’єкта з’являються маркери
зміни розміру: 1 – кутовий маркер пропорційної зміни розміру, 2 – маркер вертикальної зміни розміру об’єкта, 3 – маркер горизонтальної зміни розміру об’єкту. Розміри об’єкта змінюються шляхом зміщення маркерів або точного введення даних висоти та ширини за допомогою панелі властивостей об’єкта.
При подвійному натисненні на ліву клавішу мишки при виділенні об’єкта маркери масштабування змінюються на маркери повороту та нахилу
(рис. 5).
рис. 5 1 – маркер повороту відносно центру повороту об’єкта, 2 – маркер
горизонтального нахилу, 3 – центр повороту об’єкта, 4 – маркер вертикального нахилу.
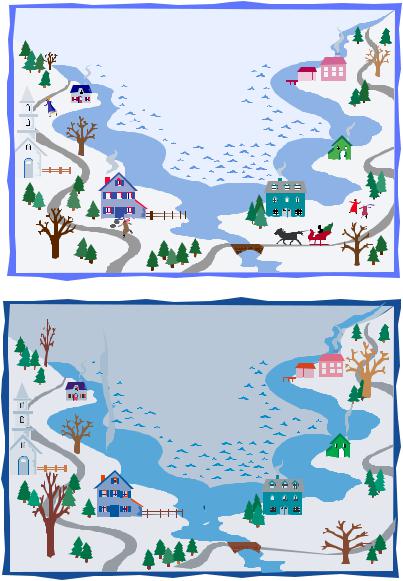
14
Завдання 2: Використовуючи інструмент Вказівник з рис. 6 зробити рис. 7 (рисунок з колекції CLIPART Microsoft Office файл BD08808).
рис. 6
рис. 7

15
Панель Зміна форми 
Інструмент Форма 
Інструмент Форма призначено для: зміни окремих дільниць кривої:
1)підвести курсор інструменту Форма до вузла кривої;
2)перетягнути обраний вузол;
редагування символів тексту:
1)виділити текст для редагування;
2)вибрати інструмент Форма, символи тексту стануть окремими елементами;
3)відредагувати потрібні символи;
округлення кутів прямокутників та дзеркального редагування многокутників:
1)створити прямокутник;
2)вибрати інструмент Форма; підвести курсор миші до одного з чотирьох вузлів чотирикутника, - курсор перетвориться у чорну вузьку стрілку у вигляді кінцівки стріли;
3)натиснути ліву клавішу миші і перетягнути обраний вузол вздовж сторони прямокутника;
перетворення кола у сектор або дугу:
1)створити еліпс (він складається з одного сегмента та двох вузлів, що співпадають);
2)підвести курсор миші до вузла еліпса, який збігається з положенням 12-годинного поділу циферблату годинника, або натиснути клавішу F12 і перейти до режиму редагування інструментом Форма;
3)перетягнути вузол за годинниковою стрілкою або проти годинникової стрілки;
4)відпустити клавішу миші;
зміни форми оболонки, в якій розташований об’єкт:
1)вибрати об’єкт;
2)вибрати інструмент Форма, відбудеться автоматичний перехід до режиму редагування оболонки об’єкту.
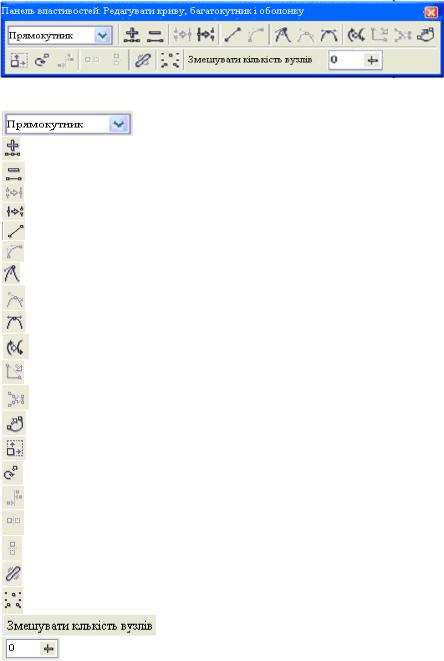
16
Інструмент |
Назва і призначення |
|
Режим виділення |
|
|
|
Додавання вузла |
|
|
|
Вилучення вузла |
|
|
|
З’єднання двох вузлів |
|
|
|
Розірвання кривої |
|
|
|
Перетворення кривої у пряму |
|
|
|
Перетворення прямої у криву |
|
|
|
Перетворення вузла у точку перегину |
|
|
|
Перетворення вузла у гладкий |
|
|
|
Перетворення вузла у симетричний |
|
|
|
Зміна порядку слідування вузлів |
|
|
|
З’єднання вузлів |
|
|
|
Виділення фрагмента |
|
|
|
Замикання кривої |
|
|
|
Розтяжка і масштабування вузлів |
|
|
|
Поворот і перекіс вузлів |
|
|
|
Вирівнювання вузлів |
|
|
|
Відображення вузлів горизонтально |
|
|
|
Відображення вузлів вертикально |
|
|
|
Режим гнучкого зсуву |
|
|
|
Виділення всіх вузлів |
|
|
|
Зменшення кількості вузлів |
|
|
|
Згладжування кривої |
|
|

17
Завдання 3:
1)Створити красиву літеру, з якої починається Ваше прізвище, для цього змінити положення вузлів і сегментів символів шрифту Edwardian Scripts. Для вибору символу потрібно вибрати команду
Текст\Вставити знак символу.
2)Перетворити текст.
ІНФОРМАТИКА ІНФОРМАТИКА
3)Використовуючи даний інструмент перетворити квадрат на лимон.
4)Перетворити першу фігуру у другу.
5)Створити наочну ілюстрацію додавання дробів ½ і ¼. Для ілюстрації використовувати кола та його частини.
Інструмент Пляма 
Інструмент Пляма призначено для заміни частини шляху об’єкта новими сегментами, з яких складається так, званий мазок (smudge), що додається пензликом (brush):
1.Виділити об’єкт, форму якого потрібно змінити.
2.Вибрати інструмент Пляма.
3.Змінити параметри інструменту за допомогою його панелі властивостей.

18
4.Курсор миші прийме вигляд, що відповідає значенню параметрів, які встановлено на панелі властивостей. В центрі курсору миші знаходиться точка, що дозволяє орієнтувати курсор при виконанні зміни кривої відносно контуру об’єкта.
5.Підвести курсор миші до контуру об’єкта.
6.Натиснути ліву клавішу миші.
Інструмент |
Назва і призначення |
|
|
Розмір пензлика |
|
|
|
|
|
Додавання ефекту чорнил, що |
|
|
закінчуються |
|
|
Введення |
фіксованого |
|
значення нахилу пензлика від |
|
|
15° до 90°. |
|
|
Введення |
параметру |
|
фіксованого значення кута як |
|
|
повернуто пензлик від 0° до |
|
|
359° |
|
Завдання 4: Намалювати сонечко з променями (рис. 8).
рис. 8
Інструмент Грубий пензлик 
За допомогою інструмента Грубий пензлик можна замінити частину шляху об’єкта новими прямолінійними сегментами у вигляді зігзагів:
1.Виділити об’єкт, форму якого потрібно змінити.
2.Вибрати інструмент Грубий пензлик.
3.Підвести курсор миші до об’єкта, який потрібно змінити так, щоб його центр був на контурі об’єкта.
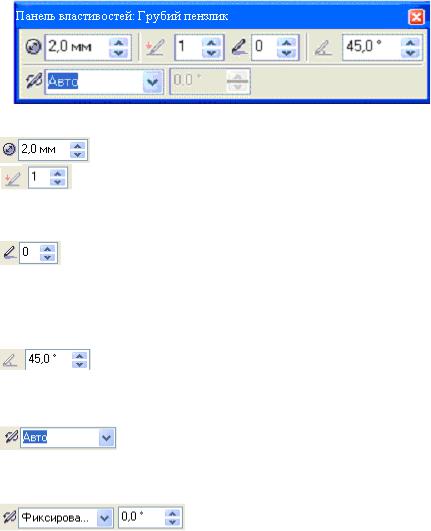
19
4.Натиснути ліву клавішу миші, на екрані з’являться зображення зігзагів, які будуть додані до кривої.
5.Відпустити кнопку миші. Зігзаги, що з’являться у попередньому перегляді, замінять обрану частину кривої.
Інструмент |
|
Назва і призначення |
||||
|
Розмір пензлика |
|
|
|||
|
|
|||||
|
Щільність зігзагів в межах від |
|||||
|
1до 10. Це кількість зігзагів, |
|||||
|
які буде створено на відрізку |
|||||
|
кривої, що задано розміром |
|||||
|
пензлика. |
|
|
|
|
|
|
Визначення |
зміни частоти |
||||
|
зігзагів в межах від -10 до 10. |
|||||
|
Чим |
більше |
значення |
цього |
||
|
параметру, тим частіше зігзаги |
|||||
|
будуть |
створюватись |
при |
|||
|
опрацюванні |
кривої |
даним |
|||
|
інструментом. |
|
|
|
||
|
Значення |
нахилу |
пензлика в |
|||
|
межах від 0 до 90 градусів. |
|||||
|
Чим |
більше |
значення |
цього |
||
|
параметру, тим менший розмір |
|||||
|
зігзагів. |
|
|
|
|
|
|
Напрямок |
|
в |
|
якому |
|
|
розташовуються |
зігзаги При |
||||
|
встановленому режимі |
Авто |
||||
|
інструмент нахилено під кутом |
|||||
|
45 градусів. |
|
|
|
||
|
Режим |
вибору |
вільного |
|||
|
направлення |
|
створення |
|||
|
зігзагів. |
|
|
|
|
|

20
Завдання 5: Створити на кроні дерева ефект вітру (рис. 9).
рис. 9
Інструмент Вільне перетворення 
Інструмент Вільне перетворення призначено для перетворення об’єктів:
1.Виділити об’єкт або групу об’єктів.
2.Вибрати інструмент Вільне перетворення.
3.На панелі властивостей вибрати тип перетворення, підвівши
курсор миші на відповідну кнопку і натиснувши ліву клавішу миші.
За допомогою інструмента Вільне перетворення можна: Обертати об’єкти:
1)Вибрати інструмент Вільний поворот на панелі властивостей
Вільне перетворення;
2)натиснути ліву клавішу миші для вибору центру обертання об’єкта;
3)не відпускаючи клавішу миші, повернути об’єкт;
4)відпустити клавішу миші.
Відображати об’єкти:
1)Вибрати інструмент Відображення під вільним кутом на панелі властивостей Вільне перетворення;
2)встановити курсор миші в точці проходження уявної межі, відносно якої відбудеться відображення об’єктів, і натиснути ліву клавішу миші;
3)обертати уявну межу, не відпускаючи клавішу миші;
4)відпустити кнопку миші.
Масштабувати об’єкти:
1)Вибрати інструмент Вільне масштабування на панелі властивостей Вільне перетворення;
2)встановити курсор миші у робочій області і вибрати точку, відносно якої відбудеться масштабування об’єкта, натиснути ліву клавішу миші;
3)переміщати курсор миші, не відпускаючи клавішу миші,;
4)відпустити клавішу миші.
Нахил:
