
Excel_Lab9_Teor
.pdf
ЛАБОРАТОРНА РОБОТА № 9
ТЕОРЕТИЧНИЙ МАТЕРІАЛ
Створення списку
Для обліку витрат, закупівель, надходження і реалізації товарів використовуються таблиці, в яких містяться конкретні відомості по кожній одиниці товару або по кожному пункту витрат. Такі таблиці можуть містити тисячі записів, що фіксують однотипну інформацію. В Ехсеl ці таблиці називаються списком.
Список — це сукупність рядків листа, які називають записами. Стовпці списку називаються полями і повинні містити однотипні дані. Наприклад, в одному стовпці списку розташований текст (місяць, імена клієнтів або продавців і т. п.), а в іншому — відповідні числові значення (код товару, об'єм збуту і ін.). На перетині поля і запису (стовпця і рядка) утворюється поле запису. Список, організований в Ехсеl, є плоскою базою даних.
Для створення списку необхідно:
1.відкрити лист, на якому буде розташований список;
2.в першому рядку ввести заголовки стовпців;
3.виконати форматування рядка заголовків так, щоб він відрізнявся від решти даних (це може бути напівжирне зображення, курсив, рамка і т.д.);
4.заповнити список даними.
Щоб створити список традиційним способом, потрібно вводити дані безпосередньо в електронну таблицю. Там же можна проводити редагування, видалення, додавання даних.
Для закінчення введення тексту з подальшим переміщенням праворуч можна натискувати клавішу <Tab>.
Рис. 69.
Заповнення списку за допомогою форми даних
Розглянутий раніше спосіб безпосереднього введення даних зручний лише для невеликих таблиць. Для роботи з великими списками використовується зручний засіб — Форма введення даних.
Щоб скористатися формою даних для заповнення списку, потрібно:
1.натиснути будь-яку клітинку списку і вибрати команду Дані|Форма— з'явиться вікно форми даних, в поля якої внесені значення клітинок першого рядка списку;
2.натиснути кнопку Додати. В результаті у верхньому правому кутку вікна з'явиться напис Новий запис;
3.ввести в поля, назви яких відповідають заголовкам стовпців, необхідні значення;
4.натиснути кнопку Додати;
5.натиснути кнопку Закрити, коли всі записи внесені.
Звернути увагу: назви елементів полів, що вводяться, повинні співпадати з наявними назвами (наприклад, не „25
січня”, а „25.01.00” і т. п.).
108 |
Списки |

ЛАБОРАТОРНА РОБОТА № 9
Для перегляду записів за допомогою форми даних використовуйте кнопки Вперед і Назад. Для видалення запису використовуйте кнопку Видалити у вікні форми даних.
Рис. 70.
Автоматизація введення даних
Для прискорення набору текстових даних, що повторюються, в Ехсеl є засіб автоматичного введення . Замість багаторазового набору одних і тих же даних достатньо ввести значення лише один раз, а потім набирати тільки перші символи.
Автоматичне введення дозволяє автоматично заповнювати клітинку, якщо перші введені символи співпадають з початковими символами раніше введених записів.
Щоб прийняти запропоноване автоматичним введенням значення, достатньо натискувати клавішу Enter.
Щоб відмовитися від пропонованого значення, натискуйте клавішу Delete.
Іншим засобом для полегшення введення даних, що повторюються, є використовування списку раніше введених значень для вибору того, яке необхідне в даний момент.
Введення даних за допомогою команди Вибрати із списку забезпечує швидкість і точність введення. При цьому не буде помилок, пов'язаних з набором одного і того ж тексту в декількох варіантах.
Для того, щоб ввести дані за допомогою команди Вибрати із списку потрібно:
1.виділити клітинку, в яку потрібно ввести дані;
2.викликати контекстне меню до виділеної клітинки і дати команду Вибрати із списку;
3.в списку під клітинкою вибрати необхідне значення.
Засіб автоматичного введення і команда Вибрати із списку працюють тільки з текстовими даними. Дані у форматі дати і чисел ігноруються.
Списки |
109 |
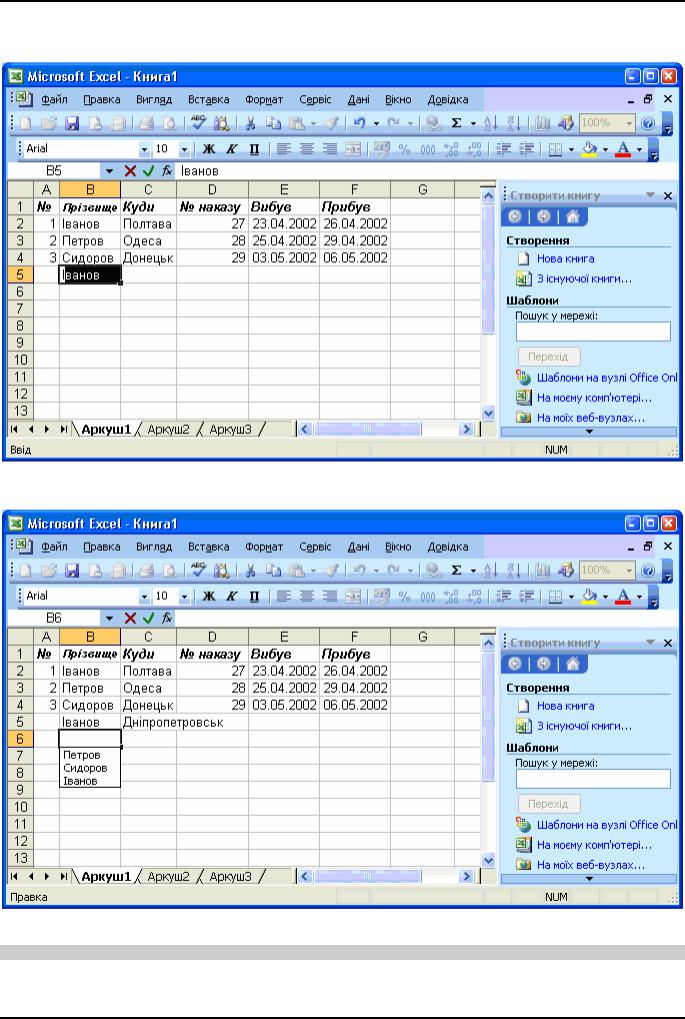
ЛАБОРАТОРНА РОБОТА № 9
Рис.71.
Рис.72.
Пошук записів за допомогою форми даних
Якщо список великий і пошук потрібних записів ускладнений, можна використовувати форму даних для знаходження необхідних записів. Для цього потрібно:
1.натиснути будь-яку клітинку списку;
2.відкрити форму даних за допомогою команди Дані|Форма;
110 |
Списки |
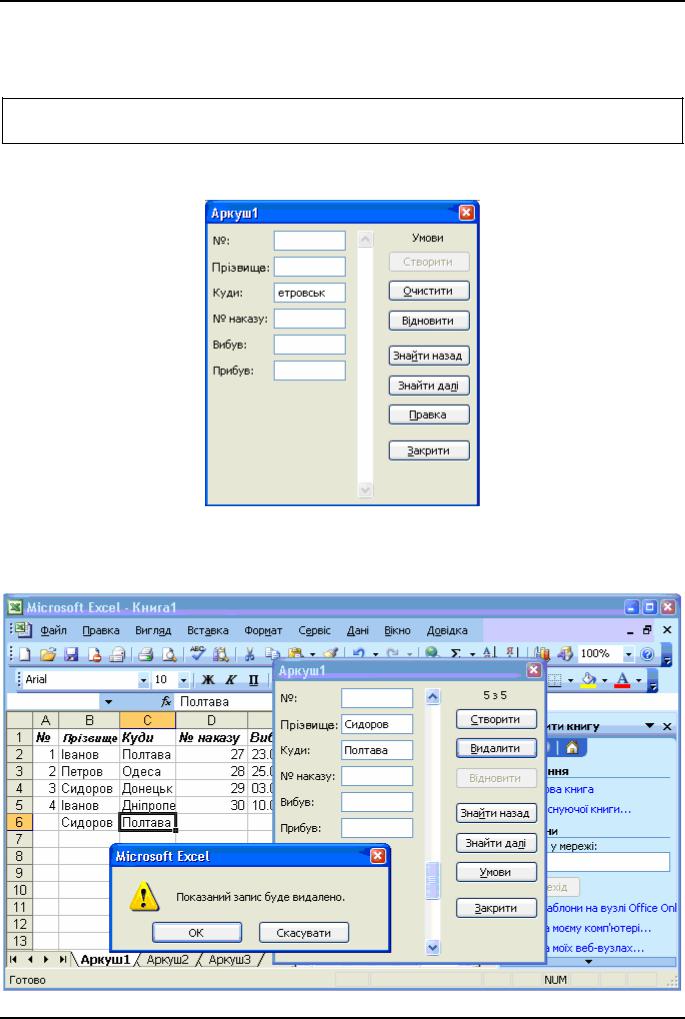
ЛАБОРАТОРНА РОБОТА № 9
3.натиснути кнопку Критерії;
4.ввести шукані значення у відповідні поля (можна заповнювати не всі поля);
5.натиснути кнопку Далі, поки не пролунає звуковий сигнал, що означає, що виведені всі записи, що задовольняють вибрані критерії;
6.натиснути кнопку Закрити, щоб закінчити роботу з формою даних.
Виконуючи пошук за допомогою форми даних, використовуйте кнопку Назад, щоб повернутися до попереднього запису, або кнопку Вперед, щоб перейти до наступного запису.
Рис.73.
Рис.74.
Списки |
111 |
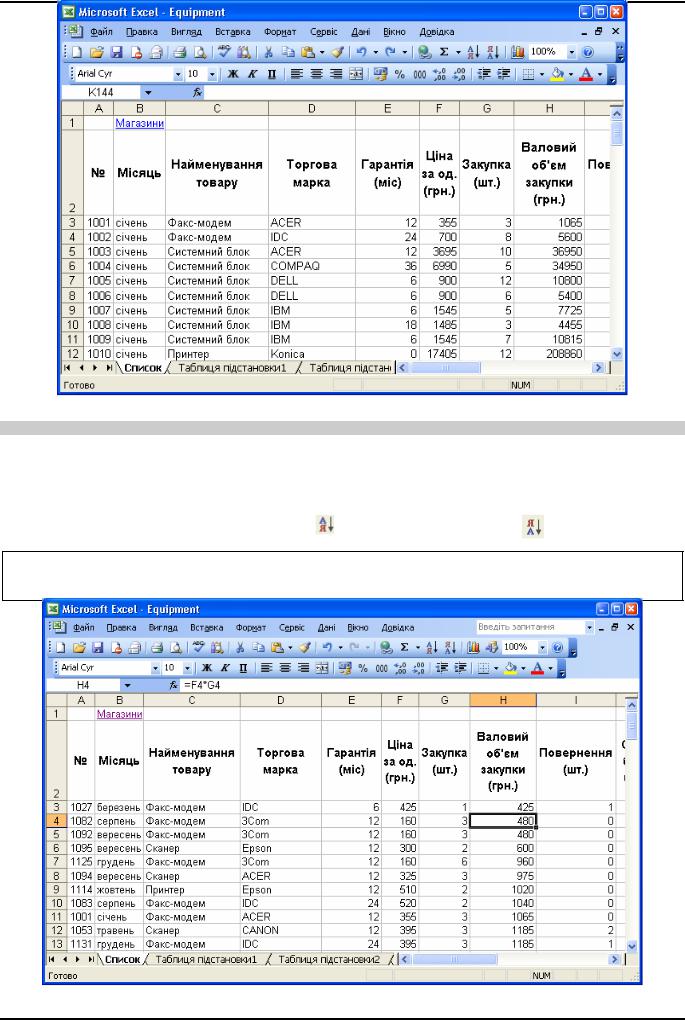
ЛАБОРАТОРНА РОБОТА № 9
Рис.75.
Упорядкування даних списку
Щоб зручніше працювати з даними списку, необхідно ці дані упорядкувати.
Під упорядкування мається на увазі розташування даних списку в певному порядку. Список звичайно упорядковується за значеннями клітинок одного або декількох стовпців. Текстові значення упорядковуються за зростанням або за спаданням у алфавітному порядку, числові значення або значення дати.
Щоб виконати упорядкування за зростанням або за спаданням, потрібно:
1. натиснути будь-яку клітинку того стовпця, значення клітинок якого необхідно упорядкувати;
2. натиснути кнопку Сортування за зростанням |
або Сортування за спаданням |
на панелі інструментів |
Стандартна. |
|
|
При упорядкуванні даних за допомогою кнопок на панелі інструментів Стандартна не можна виділяти весь стовпець, в якому проводиться сортування! Тому, що при цьому упорядковано буде тільки цей стовпець, а всі інші дані залишаться на колишніх місцях. Таким чином, список буде зіпсовано..
Рис.76.
112 |
Списки |
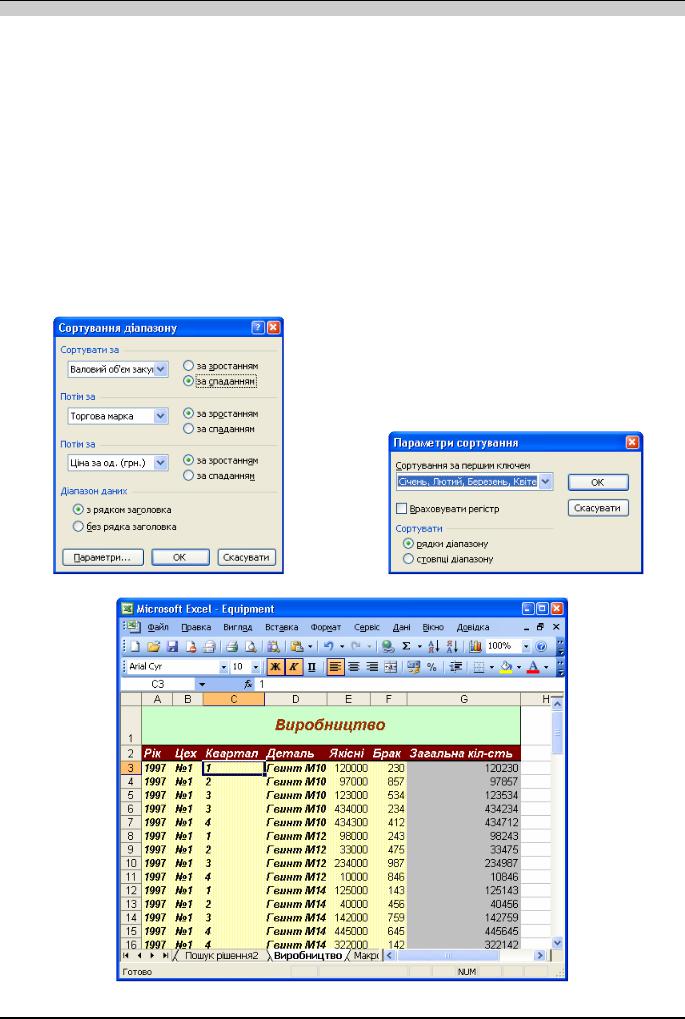
ЛАБОРАТОРНА РОБОТА № 9
Упорядкування за декількома стовпцями
Можна проводити сортування і по декількох стовпцях одночасно. При цьому рядки з однаковими значеннями в першому стовпці сортуються в порядку, визначуваному другим стовпцем. Рядки з однаковими значеннями в двох перших стовпцях сортуються по третьому стовпцю.
Щоб задати упорядкування за значеннями двох або трьох стовпців, потрібно:
1.вказати будь-яку клітинку списку;
2.дати команду Дані|Сортування — відкриється вікно Сортування діапазону;
3.в групі Ідентифікувати поля за вказати Підписами (перший рядок діапазону), щоб не свпорядковувати заголовки стовпців;
4.у списку групи Сортувати за вибрати назву поля, в якому проводитиметься впорядкування значень;
5.вказати За зростанням або За спаданням;
6.вибрати назви полів в розкритих списках груп, Потім за і В останню чергу, за;
7.вказати для кожної з груп За зростанням або За спаданням;
8.натиснути кнопку ОК.
Якщо список містить елементи, які звичайно упорядковуються в хронологічному, а не в алфавітному порядку (наприклад, Січень, Лютий, Березень і т. п.), необхідно задати призначений для користувача список упорядкування, інакше упорядкування проводитиметься за алфавітом.
Для цього потрібно:
1.вибрати команду Дані|Сортування і у вікні Сортування діапазону натиснути кнопку Параметри;'
2.у вікні Параметри сортування;
3.вибрати із розкритого списку Порядок сортування по першому ключу потрібний варіант;
4.натиснути кнопку ОК у вікні Параметри сортування;
5.натиснути кнопку ОК у вікні Сортування діапазону.
Рис. 77. |
Рис. 78. |
Рис. 79.
Списки |
113 |
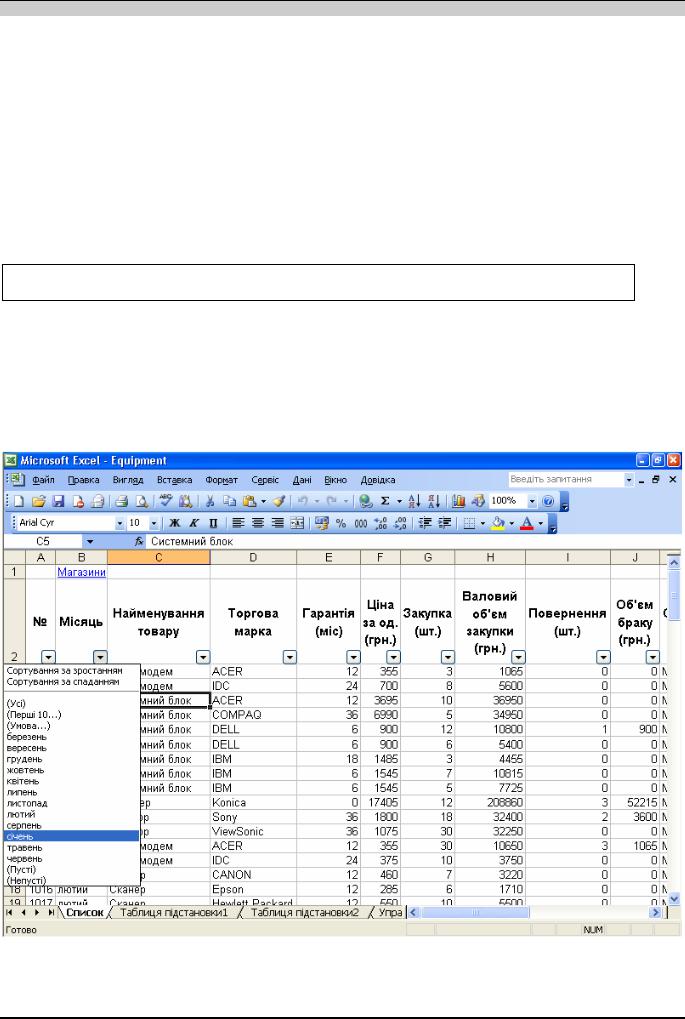
ЛАБОРАТОРНА РОБОТА № 9
Автофільтр
Якщо необхідно зі всього списку залишити на екрані тільки ті записи, які задовольняють певним умовам, можна застосувати фільтрацію даних. Найпростіший спосіб відфільтрувати дані – використати автофільтр.
Щоб включити автофільтр, потрібно:
1.натиснути будь-яку клітинку списку;
2.дати команду Дані|Фільтр|Автофільтр — біля заголовків стовпців списку з’являться кнопки із стрілками;
3.натиснути кнопку із стрілкою в заголовку потрібного стовпця і вибрати елемент, за яким слід відібрати даних. В результаті на екран будуть виведені дані, що містять вказане значення.
За допомогою автофільтра можна задавати фільтрування записів за значеннями декількох стовпців списку. Для цього потрібно в списку заголовка кожного стовпця вибрати критерій відбору записів.
В тих випадках, коли фільтрувати список за яким-небудь із значень не потрібно, використовується критерій „Все”, встановлюваний за замовчуванням.
На екрані виведено дані, що задовольняють певним умовам. Номери виведених на екран рядків позначені кольором, відмінним від основного. Рядки, що не задовольняють вибраним критеріям, „заховані”. В тих стовпцях, де була задана яка-небудь умова фільтрації, стрілки на кнопках змінили колір.
Щоб відновити початковий вигляд списку, потрібно вибрати команду Дані|Фільтр|Відобразити все .
Рис. 80.
114 |
Списки |
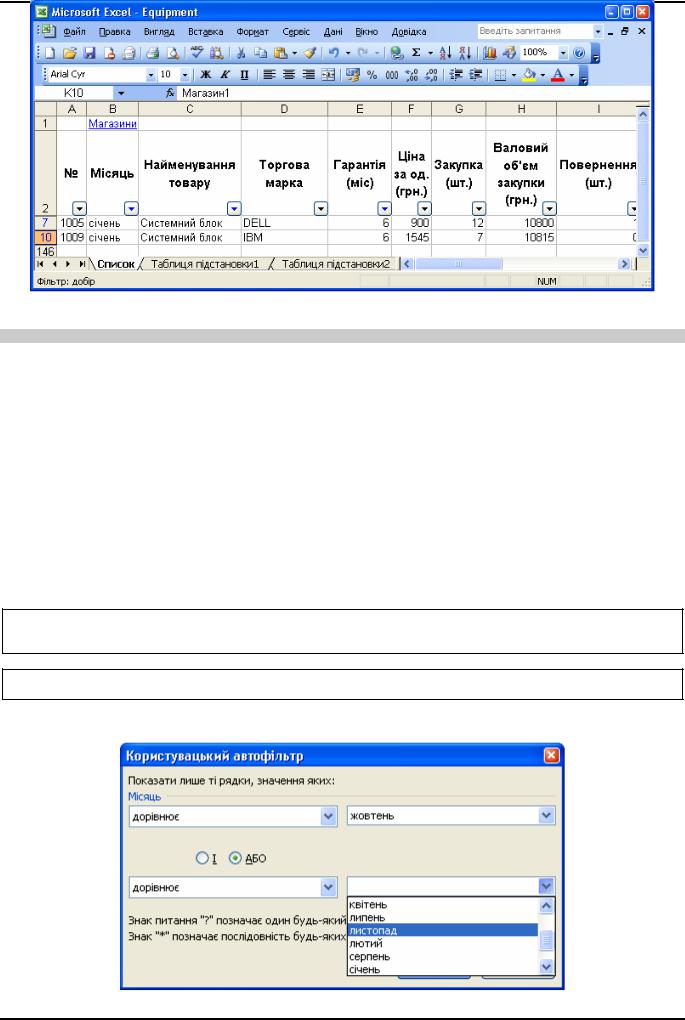
ЛАБОРАТОРНА РОБОТА № 9
Рис. 81.
Створення призначеного для користувача автофільтра
При роботі з автофільтром можна користуватися не тільки критеріями, які автоматично пропонує Microsoft Excel, але і задавати власні умови відбору значень. Так, критерієм відбору може бути послідовність символів (наприклад, „Монітор”) або логічний вираз (наприклад, „>120”). Призначений для користувача автофільтр дозволяє відфільтрувати список одночасно за двома умовами для кожного із стовпців.
Щоб створити призначений для користувача автофільтр, потрібно:
1.натиснути будь-яку клітинку списку;
2.дати команду Дані|Фільтр|Автофільтр;
3.натиснути кнопку списку в заголовку стовпця, для якого потрібно задати умови фільтрації;
4.вказати елемент Умова — з'явиться вікно Призначений для користувача автофільтр;
5.задати умову:
•вибрати в лівому списку операцію порівняння: „рівно”, „більше”, „менше”, „більше або рівно”, „менше або рівно”, „не рівно” або інш..;
•вибрати в правому списку необхідне значення порівняння;
6.вказати логічну операцію І або АБО і вказати в списках в полях другої умови операції і значення порівняння;
7.натиснути кнопку ОК.
Якщо в списку потрібного значення немає, його можна ввести з клавіатури. Якщо значення є послідовністю символів, то слід скористатися оператцією порівняння „рівно”.
Щоб відмінити використовування автофільтра, знову вибрати команду Дані|Фільтр|Автофільтр.
Рис. 82.
Списки |
115 |
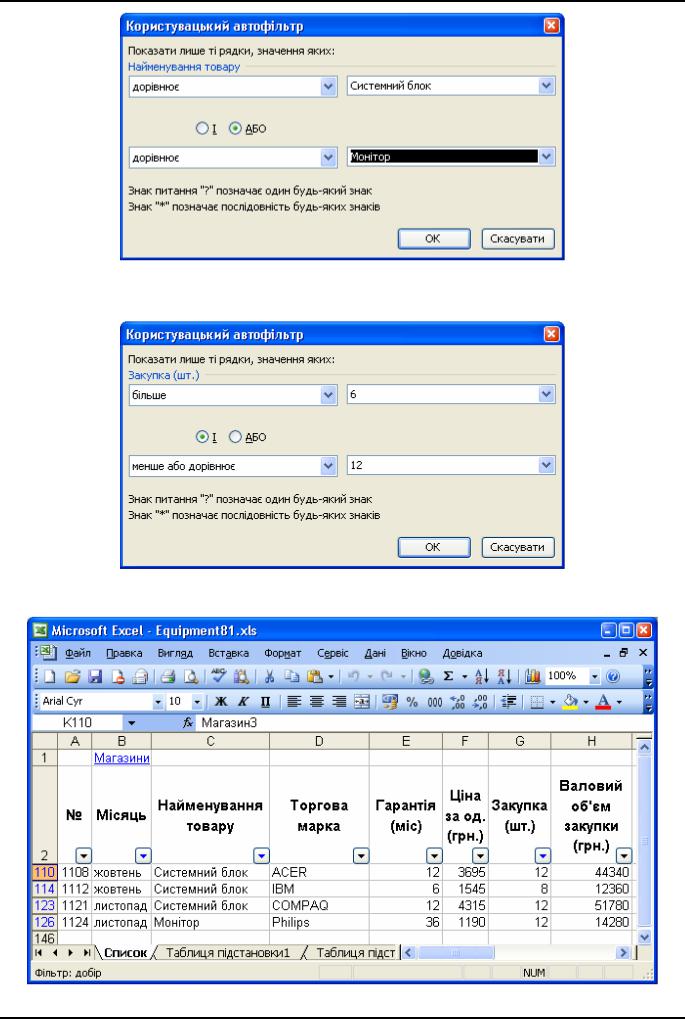
ЛАБОРАТОРНА РОБОТА № 9
Рис. 83.
Рис. 84.
Рис. 85.
116 |
Списки |

ЛАБОРАТОРНА РОБОТА № 9
Розширений фільтр
Якщо вимагається задати три і більше умови відбору для клітинок окремого стовпця, можна створити розширений фільтр.
Для цього потрібно:
1.вставити декілька порожніх рядків над рядком заголовків стовпців;
2.в першу клітинку першого порожнього рядка скопіювати заголовок фільтрованого стовпця;
3.ввести в рядки, які лежать нижче, умови відбору (наприклад, якщо потрібно з'ясувати дані за січень, квітень, вересень, слід ввести в стовпець „Місяць” умови „січень”, „квітень”, „вересень”);
Діапазон, що містить умови відбору, називається діапазоном критеріїв.
4.вибрати команду Дані|Фільтр|Розширений фільтр — з'явиться вікно Розширений фільтр;
5.в групі Обробка вказати Фільтрувати список на місці — щоб здійснити фільтрацію, або Скопіювати результат в інше місце — щоб скопіювати відфільтрований список в інший діапазон;
6.вказати діапазон фільтрованого списку в полі Початковий діапазон, виділивши його;
7.ввести в полі Діапазон критеріїв посилання на діапазон умов відбору, включаючи заголовки;
8.якщо вказати Скопіювати результат в інше місце обрати поле Помістити результат в діапазон, а потім натиснути ліву верхню клітинку області вставки;
9.натиснути кнопку ОК.
Між діапазоном критеріїв і початковим діапазоном (списком) доцільно залишати, як мінімум, один порожній рядок.
Звернути увагу, що після створення розширеного фільтру команда Відмінити стає недоступною.
Рис. 86.
Підведення підсумків
Списки |
117 |
