
informatika_pivkind_ctandart
.pdf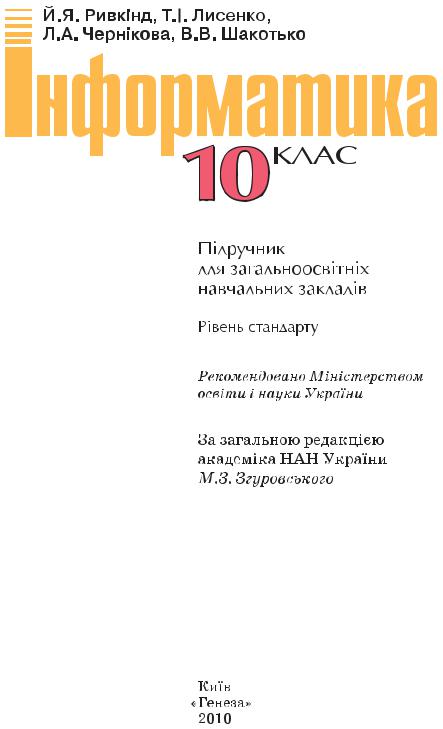
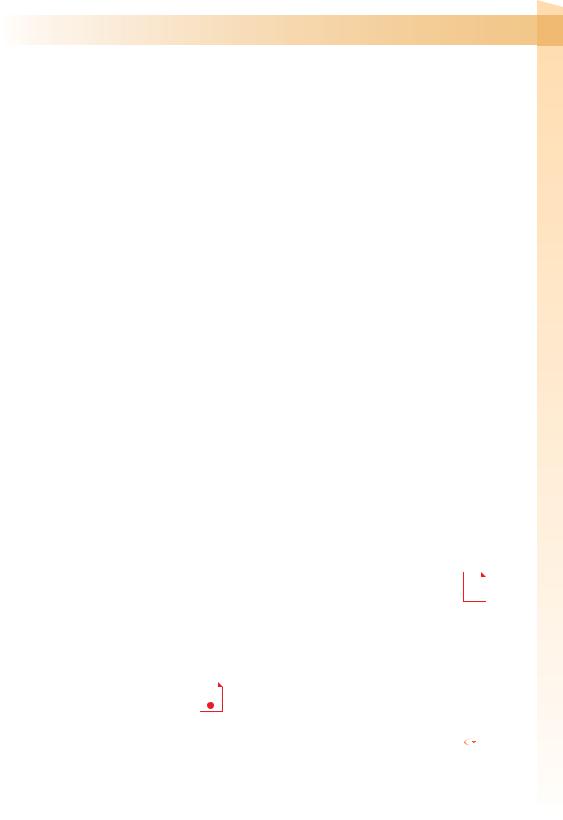
Шановні учні!
Вивчаючи курс інформатики в 9-му класі, ви ознайомилися з основними поняттями цієї науки та опанували початкові навички роботи з апаратним і програмним забезпеченням. Ми сподіваємося, що ви зрозуміли, яку велику роль у житті сучасної людини відіграють інформаційнокомунікаційні технології (ІКТ), та плануєте й надалі розвивати свою інформатичну компетентність.
Цей підручник орієнтований на подальше вивчення вами в 10-му класі сучасних ІК-технологій, розвинення навичок використання їх у вашій навчальній і дослідницькій діяльності, у повсякденному житті. Він допоможе вам стати освіченою людиною інформаційного суспільства. Ви поглибите свої знання та вдосконалите вміння щодо роботи з текстовими документами в програмі Microsoft Word 2007, навчитеся створювати комп’ютерні презентації, використовуючи програму Microsoft Power Point 2007, розробляти комп’ютерні публікації, здійснювати монтаж відеофільмів. Також ви навчитеся користуватися електронними поштовими скриньками, використовувати всесвітню мережу Інтернет для спілкування в чатах і форумах, застосовувати ІКТ під час вивчення різних шкільних предметів.
Підручник розрахований на вивчення курсу інформатики в 10-х класах загальноосвітніх навчальних закладів на рівні стандарту. Зміст підручника, послідовність і глибина викладення матеріалу повністю відповідають змісту та вимогам державної програми вивчення предмета.
Підручник складається з 4 розділів, кожний з яких поділено на кілька пунктів. Вивчення кожного розділу починається з короткого вступу, в якому зазначено, про що ви дізнаєтеся, вивчивши матеріал цього розділу.
Усі пункти побудовані за єдиною структурою. Для кращого сприймання вами нового матеріалу на початку пунктів наведено кілька запитань  ,
,
відповіді на які допоможуть вам пригадати раніше отримані відомості. У пунктах містяться детально пояснений теоретичний матеріал і опис технології опрацювання даних засобами ІКТ, наведені алгоритми та приклади здійснення основних операцій. Означення, правила і твердження, на які потрібно звернути особливу увагу, запам’ятати їх, розміщені на
кольоровому тлі та позначені  . У кінці кожного пункту розміщені за-
. У кінці кожного пункту розміщені за-
питання для самоперевірки  отриманих вами знань і набір різнорівневих практичних завдань для відпрацювання навичок роботи
отриманих вами знань і набір різнорівневих практичних завдань для відпрацювання навичок роботи  .
.
Практичні завдання  підібрані таким чином, щоб послідовно і ціле-
підібрані таким чином, щоб послідовно і ціле-
спрямовано формувати у вас досконалі навички роботи з програмним забезпеченням, уміння самостійно розв’язувати навчальні задачі з використанням ІКТ, розвивати творче мислення.
3
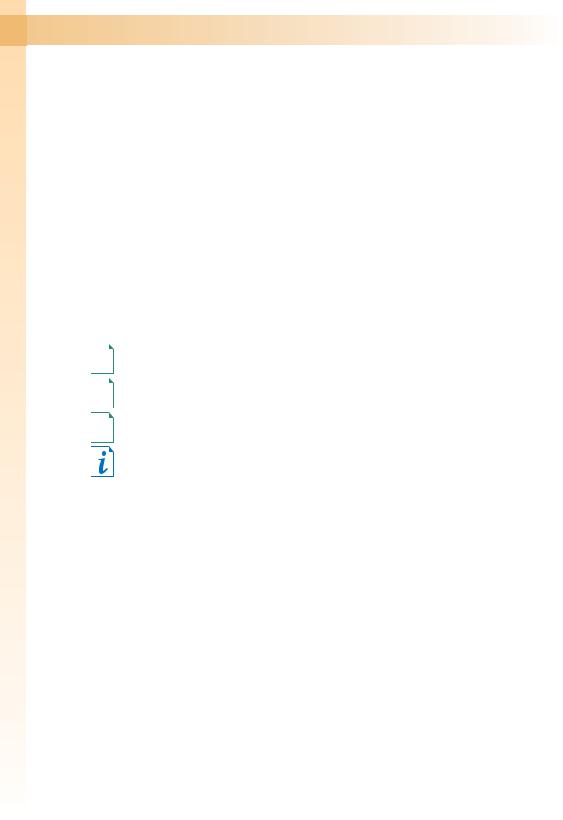
Для кожного запитання і завдання визначено рівень складності, який позначається так:
– початковий і середній рівні,– достатній рівень, * – високий рівень.
Ті завдання, що позначені  , передбачені для опрацювання у парах або невеликих групах. Позначками
, передбачені для опрацювання у парах або невеликих групах. Позначками  виділені завдання, які автори ре-
виділені завдання, які автори ре-
комендують для роботи вдома, а позначками  – запитання та завдання, що стосуються додаткового матеріалу.
– запитання та завдання, що стосуються додаткового матеріалу.
Також у підручнику розміщено інструкції до 11 обов’язкових практичних робіт, результат виконання яких повинен продемонструвати рівень засвоєння вами відповідного навчального матеріалу. У кінці підручника наведено словничок, яким ви можете скористатися під час узагальнення теми, у ході підготовки домашніх завдань тощо.
Для полегшення сприйняття вами навчального матеріалу автори намагалися унаочнити підручник схемами, таблицями, екранними копіями, до підручника включені яскраві приклади для демонстрації основних положень інформатики. Додаткові рубрики підручника:
 «Для тих, хто хоче знати більше»,
«Для тих, хто хоче знати більше»,
 «Це цікаво знати»,
«Це цікаво знати»,
 «Цікаві факти з історії»,
«Цікаві факти з історії»,
«Додаткові джерела інформації» –
сприятимуть кращому розумінню та глибшому засвоєнню вами основ науки. Завдяки цьому підручник можна використовувати і для самостійного опанування матеріалу.
Автори пропонують он-лайн підтримку вивчення курсу інформатики 10-го класу на сайті www.allinf.at.ua, де вчителі та учні зможуть знайти файли-заготовки для виконання практичних завдань, додаткові матеріали до окремих тем, поспілкуватися з авторами на форумі, залишити свої відгуки та пропозиції в гостьовій книзі.
Отже, успіхів вам у вивченні інформатики та інформаційних технологій!
З повагою, автори
4
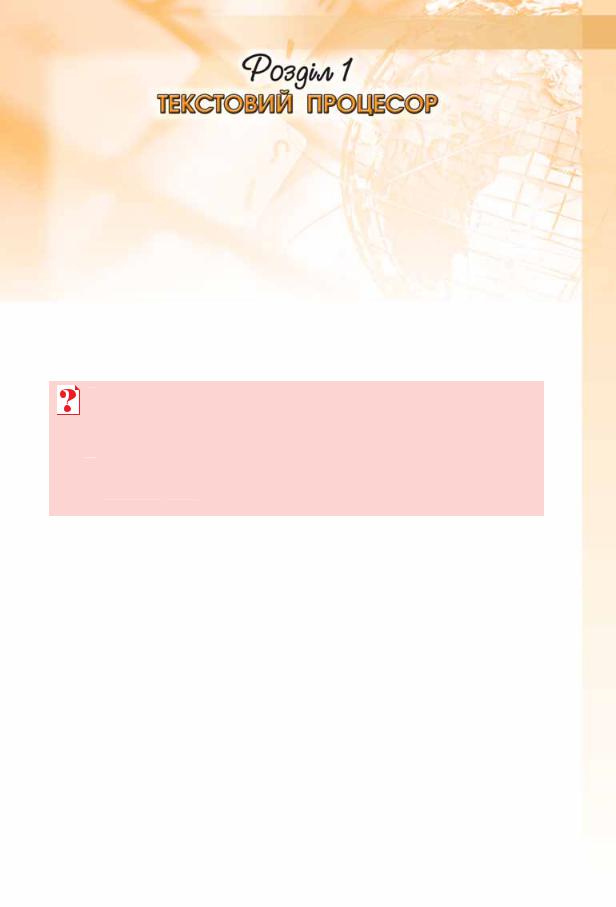
У цьому розділі ви дізнаєтеся про:
встановлення значень параметрів сторінок, створення колонтитулів і друк документа;
налаштування інтерфейсу користувача текстового процесора;створення нумерованих і маркованих списків;
вставлення в текстовий документ таблиць і графічних зображень;
вставлення в документ математичних формул, їхнє редагування і форматування;
правила стильового оформлення документів і використання стилів;перегляд схеми документа й автоматичне створення змісту документа;шаблони документів і створення документів на їхній основі;створення в автоматичному режимі макросів та їхнє використання.
1.1.Підготовка текстового документа до друку. Друк текстового документа
1.З яких етапів складається створення текстових документів з використанням текстового процесора? У чому полягає їхня сутність?
2.Які об’єкти може містити текстовий документ? Опишіть їхні властивості.
3.Форматування яких об’єктів текстового документа ви вже виконували? Якими способами це можна зробити?
4.Які символи називають прихованими? Поясніть їхнє призначення. Які позначення прихованих символів ви знаєте?
5.Яким чином здійснюється налаштування друку рисунка в графічному редакторі Paint?
Об’єкти сторінки та їхні властивості
Вивчаючи в 9-му класі роботу з текстовим процесором Word 2007, ви вже навчилися створювати текстові документи, редагувати і форматувати текст, вставляти в документ і форматувати векторні графічні зображення. Однак користувач майже завжди передбачає, що створений ним документ буде надрукований. Тому важливо оформити документ так, щоб він гарно виглядав не тільки на екрані, але й на аркуші паперу.
Під час створення текстового документа у Word 2007 він автоматично розбивається на сторінки відповідно до тих значень властивостей, які встановлені в цьому документі.
Сторінка як об’єкт текстового документа має такі властивості: розмір сторінки, розміри полів, орієнтація сторінки, наявність колонтитулів, вид вертикального вирівнювання тексту на сторінці, колір тла сторінки,
тип межі сторінки та ін. (рис. 1.1). Розглянемо деякі з них.
Розміри сторінки – це висота і ширина сторінки документа. Ці значення за замовчуванням задаються в сантиметрах. Розміри сторінки можна задати і форматом аркуша паперу (наприклад, А4, А5, Letter), якщо висота і ширина сторінки збігаються з одним із стандартних значень.
5
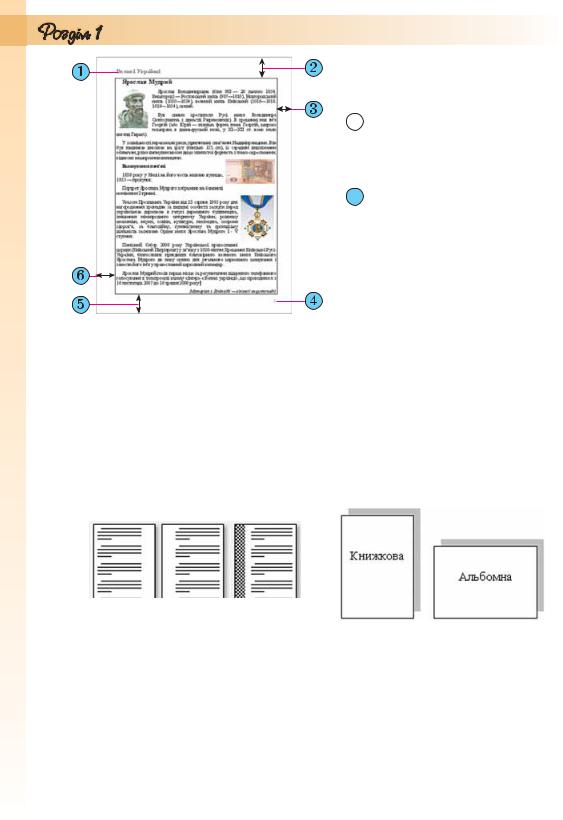
 – Верхній колонтитул з назвою розділу документа
– Верхній колонтитул з назвою розділу документа
 – Верхнє поле
– Верхнє поле
 – Праве поле
– Праве поле
 – Нижній колонтитул з номером сторінки
– Нижній колонтитул з номером сторінки
 – Нижнє поле
– Нижнє поле
 – Ліве поле
– Ліве поле
Рис. 1.1. Схема розміщення об’єктів сторінки
Поля – це області сторінки вздовж її країв. На сторінці є верхнє, нижнє, ліве і праве поля. Розміри полів за замовчуванням задаються в сантиметрах. Ліве і праве поля частіше залишаються незаповненими, а на верхньому і нижньому полях можуть розміщуватися колонтитули.
Якщо документ планується друкувати з обох сторін аркуша, то доцільно встановити дзеркальні поля, які в такому випадку називаються внутрішнім і зовнішнім полями замість лівого і правого (рис. 1.2). Якщо надрукований документ буде зшиватися, то для цього потрібно залишити деякий додатковий простір, який визначається полем корінця та його розташуванням (зверху чи зліва).
а |
б |
|
Рис. 1.2. Різновиди полів: |
Рис. 1.3. Види орієнтації сторінки |
|
а – дзеркальні поля; б – корінець зліва |
||
Орієнтація сторінки – це спосіб розміщення сторінки на площині. Розрізняють книжкову (вертикальну) і альбомну (горизонтальну) орієнтації (рис. 1.3).
Колонтитули (фр. сolonne – стовпець, лат. titulus – заголовок) – це службові повідомлення, які розміщуються на полях сторінки документа. Інформація колонтитула відображається на всіх сторінках документа або деякій його частині. У Word 2007 розрізняють верхній, нижній і бічні колонтитули. Колонтитули можуть містити номери сторінок, назву документа або поточного розділу, прізвище автора, графічні зображення тощо.
Колонтитули першої сторінки, парних і непарних сторінок можуть відрізнятися. Також можуть бути різними колонтитули різних частин
6
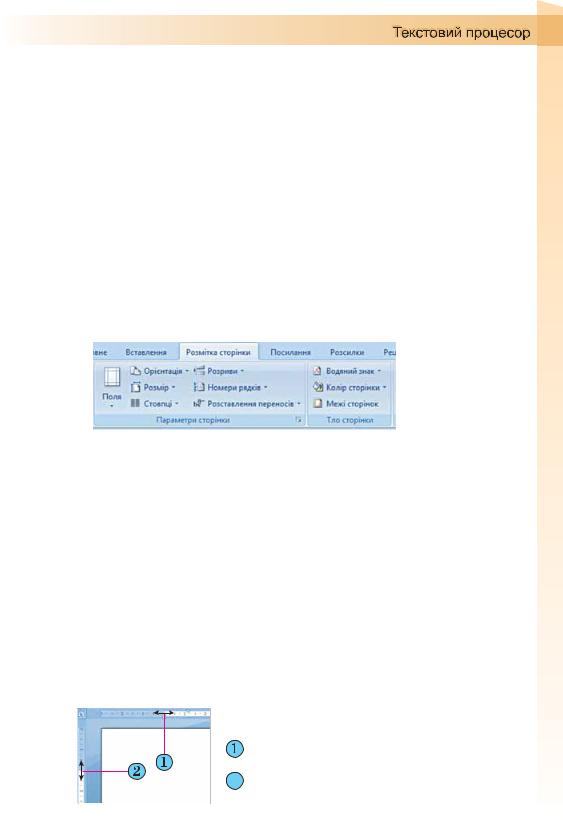
документа, наприклад, як у цьому підручнику: у різних розділах різні колонтитули.
За замовчуванням програма Word 2007 встановлює такі значення властивостей сторінки:
верхнє поле – 1,5 см;
ліве поле – 2,5 см;
нижнє поле – 1,5 см;
праве поле – 1,5 см;
розмір сторінки – А4 (ширина – 21 см, висота – 29,7 см);
орієнтація сторінки – книжкова;
колонтитули – порожні.
Форматування сторінки
Для встановлення необхідних значень властивостей сторінки слід відкрити на Стрічці вкладку Розмітка сторінки. На цій вкладці розміщено дві групи елементів керування, які призначені для форматування сторінки, – Параметри сторінки та Тло сторінки (рис. 1.4).
Рис. 1.4. Групи елементів керування для форматування сторінки
У групі Параметри сторінки для форматування об’єктів сторінки можна використати такі елементи керування:
кнопку зі списком Поля – для вибору одного зі стандартних наборів розмірів полів. Якщо запропоновані варіанти не влаштовують, то інші значення можна встановити, вибравши в списку цієї кнопки команду
Настроювані поля;
кнопку зі списком Орієнтація – для вибору орієнтації сторінки;кнопку зі списком Розмір – для вибору одного зі стандартних розмірів
аркуша паперу, на якому планується друк документа. Для встановлення інших значень потрібно в меню вибрати кнопку Інші розміри аркушів. Розміри полів сторінки можна також встановити на вертикальній і
горизонтальній лінійках у режимі перегляду документа Розмітка сторінки. На лінійках полям відповідають ділянки блакитного кольору. Щоб змінити їхні розміри, необхідно перетягнути межу поля вздовж лінійки в потрібне місце (рис. 1.5).
– Межа лівого поля на горизонтальній лінійці
 – Межа верхнього поля на вертикальній лінійці
– Межа верхнього поля на вертикальній лінійці
Рис. 1.5. Поля на лінійках
7
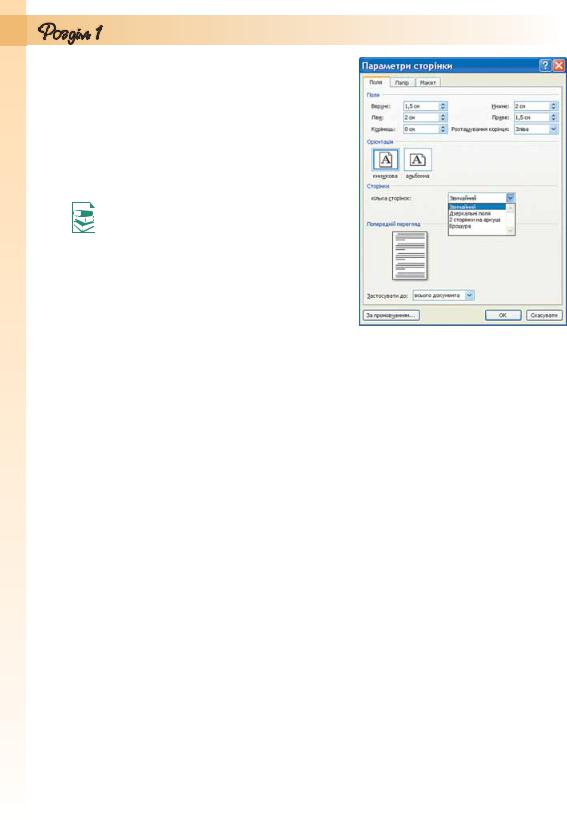
Значення вищенаведених та інших властивостей сторінки можна встановити в діалоговому вікні Параметри сторінки (рис. 1.6), яке можна відкрити вибором кнопки відкриття діалогового вікна у відповідній групі Стрічки. Це саме вікно можна відкрити, якщо двічі клацнути в будь-якому місці вертикальної лінійки або по полях горизонтальної.
На вкладках вікна Параметри сторінки
додатково до вищевказаних параметрів можна встановити значення таких властивостей:
У списку кілька сторінок можна вибрати
дзеркальні поля, режим друку двох сторінок на аркуші, брошури.
Режим брошури передбачає друк сторінок документа в такій послідовності (для документа, кількість сторінок якого кратна 4):
аркуш 1, сторона 1 – перша і остання сторінки документа;
аркуш 1, сторона 2 – друга і передостання сторінки і т. д.
Якщо кількість сторінок не кратна 4, то в кінець документа додаються одна, дві або три порожні сторінки так, щоб кількість сторінок стала кратна 4.
Після складання надрукованих аркушів і згинання посередині всієї стопки буде отримана брошура. У подальшому брошуру можна зшити по лінії згинання, скріпити степлером чи зброшурувати якимось іншим способом.
На вкладці Папір – розміри аркуша паперу, спосіб подачі паперу в принтер.
На вкладці Макет – спосіб вертикального вирівнювання тексту на сторінці, межі сторінки, нумерацію рядків, параметри розташування та оформлення колонтитулів.
Установивши необхідні значення властивостей, потрібно в списку Застосувати до, що розміщений на кожній вкладці вікна, обрати варіант їхнього застосування – до всього документа, від поточної сторінки і до кінця документа, до виділеного фрагмента, до виділеного розділу. Слід звертати увагу на область
Попередній перегляд, де відображається ескіз сторінки з обраними значеннями властивостей.
Для естетичного оформлення документа використовують також елементи керування групи Тло сторінки вкладки Розмітка сторінки на Стрічці:
Колір сторінки – для вибору кольору тла і способу заливки сторінки (градієнтна, візерунок, текстура, рисунок);
Межі сторінок – для вибору потрібного стилю, кольору, ширини ліній тощо;Водяний знак – для вибору вигляду та змісту водяного знака, який яв-
ляє собою текст або зображення, що відображається під основним текстом документа. Його можна побачити в режимі перегляду Розмітка сторінки і в надрукованому документі.
Вставлення колонтитулів
На сторінки текстового документа у Word 2007 можна вставляти колонтитули, скориставшися готовою колекцією шаблонів колонтитулів, або створити власні колонтитули, які можна зберегти в колекції. Відо-
8
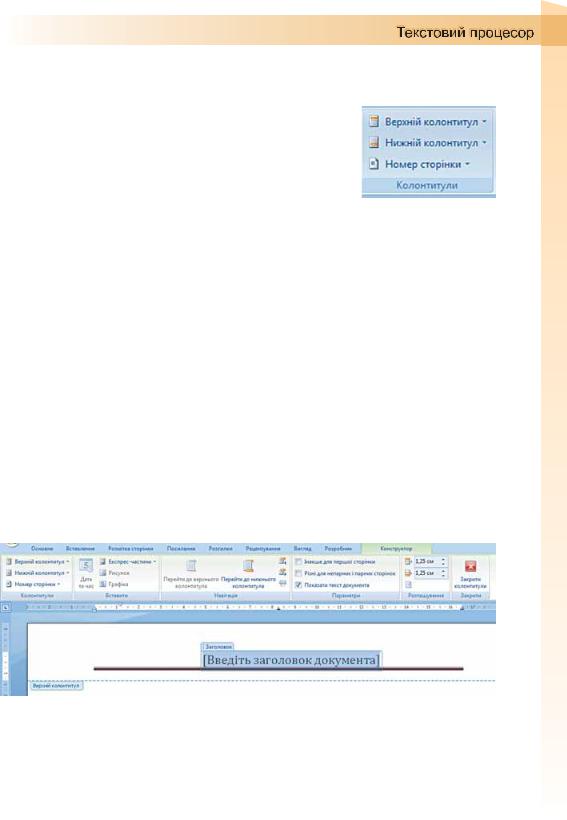
бражаються колонтитули в документі тільки в режимах Розмітка сторінки та Читання. Опрацювання основного тексту документа під час роботи з колонтитулами неможливе.
Для вставлення колонтитулів використовують елементи керування групи Колонтитули вкладки
Вставлення (рис. 1.7).
Для розміщення на кожній сторінці документа колонтитула з готової колекції шаблонів потрібно:
1.Вибрати на Стрічці вкладку Вставлення.
2.Вибрати в групі Колонтитули одну з команд
Верхній колонтитул або Нижній колонтитул. |
Рис. 1.7. Група |
3. Вибрати в запропонованому списку шаблонів |
Колонтитули |
колонтитулів бажаний. |
|
4.Увести потрібний текст у відповідні текстові поля шаблону.
5.Закрити вікно створення колонтитула, виконавши Знаряддя для колонтитулів Конструктор Закрити Закрити колон-
титули  , або двічі клацнути поза полем колонтитула.
, або двічі клацнути поза полем колонтитула.
Для змінення колонтитула, створеного на основі шаблону, або для створення власного колонтитула потрібно виконати Вставлення Колонтитули Верхній (Нижній) колонтитул Змінити верхній (нижній) колонтитул. Потім увести новий текст колонтитула в поле Заголовок. За необхідності текст можна редагувати і форматувати звичайними способами.
Під час роботи з колонтитулами на Стрічці з’являється тимчасова вкладка Конструктор (рис. 1.8). Використовуючи відповідні кнопки груп Колонтитули та Вставити, у колонтитул можна вставити номер сторінки –
кнопка Номер сторінки  , поточну дату і час – кнопка Дата та час
, поточну дату і час – кнопка Дата та час  ,
,
рисунок – кнопка Рисунок  та ін. Розміщення вмісту колонтитула відносно верхнього чи нижнього краю сторінки регулюється відповідними лічильниками в групі Розташування.
та ін. Розміщення вмісту колонтитула відносно верхнього чи нижнього краю сторінки регулюється відповідними лічильниками в групі Розташування.
Рис. 1.8. Один із шаблонів верхнього колонтитула і тимчасова вкладка Конструктор
Для переходу з поля верхнього колонтитула до поля нижнього колонтитула і назад використовується кнопка Перейти до верхнього (нижнього) колонтитула  в групі Навігація вкладки Конструктор.
в групі Навігація вкладки Конструктор.
Створений колонтитул можна застосувати до всього документа, до парних чи непарних сторінок або до першої сторінки. Вибрати область застосування створеного колонтитула можна в групі Параметри. Вста-
9
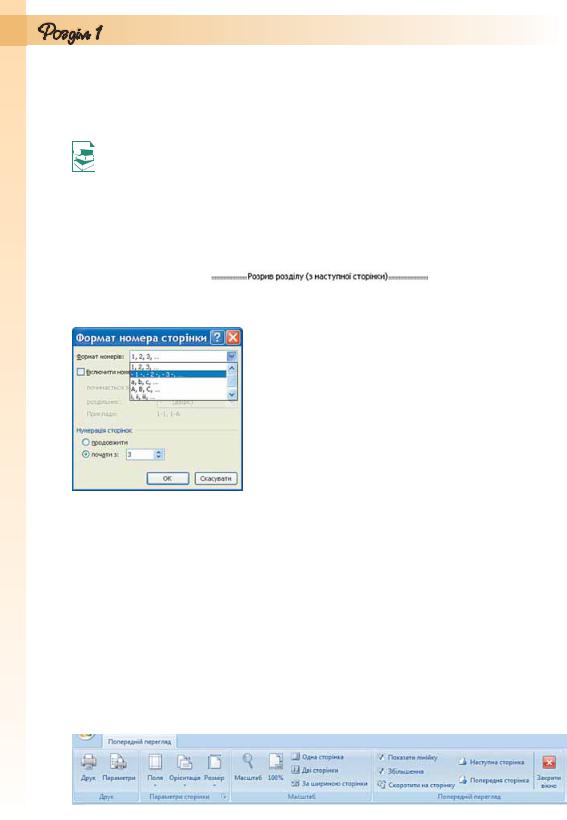
новлення значень деяких властивостей колонтитулів також можна здійснити і на вкладці Макет діалогового вікна Параметри сторінки.
Для видалення колонтитула слід виконати Вставлення Колонтитули Верхній (Нижній) колонтитул Видалити верхній
(нижній) колонтитул.
Якщо колонтитули для різних частин документа повинні бути різними, то перед їхнім створенням документ треба поділити на розділи. Використовують розділи, коли потрібно для різних частин документа встановити різні властивості сторінок, різну нумерацію, використати різні колонтитули, розмістити
текст у різній кількості колонок тощо.
У тому місці документа, де повинен розпочатися новий розділ, треба вставити розрив розділу. Для цього треба виконати Розмітка сторінки Параметри сторінки Розриви  і вибрати в списку Розриви розділів потрібний варіант. На місці розриву буде вставлено прихований символ, наприклад такий:
і вибрати в списку Розриви розділів потрібний варіант. На місці розриву буде вставлено прихований символ, наприклад такий:
Коли документ поділено на розділи, можна змінити для кожного розділу параметри сторінок, у тому числі і вставити різні колонтитули.
Рис. 1.9. Вікно Формат
номера сторінки
Зручним способом нумерації сторінок документа є використання команди Номер сторінки групи Колонтитули вкладки Вставлення, яка відкриває список можливих варіантів розміщення номерів (внизу чи вгорі сторінки) та способів їх вирівнювання (справа, зліва, по центру тощо). За потреби можна налаштувати формат номера, вказавши вид нумерації, початковий номер та інше в діалоговому вікні Формат номера сторінки
(рис. 1.9), яке відкривається вибором однойменної команди.
Попередній перегляд документа
Щоб з’ясувати, як виглядатиме створений документ на папері, слід переглянути його в режимі Попередній перегляд, виконавши Office Друк Попередній перегляд. Після цього відкривається відповідна вкладка (рис. 1.10), використовуючи інструменти керування якої можна:установити різний масштаб перегляду документа (група Масштаб);змінити значення властивостей сторінки (група Параметри сторінки);
здійснити навігацію документом (кнопки Наступна сторінка та Попередня сторінка в групі Попередній перегляд);
налаштувати параметри друку документа і надрукувати його (кнопки групи Друк)
та ін.
Рис. 1.10. Вкладка Попередній перегляд
10
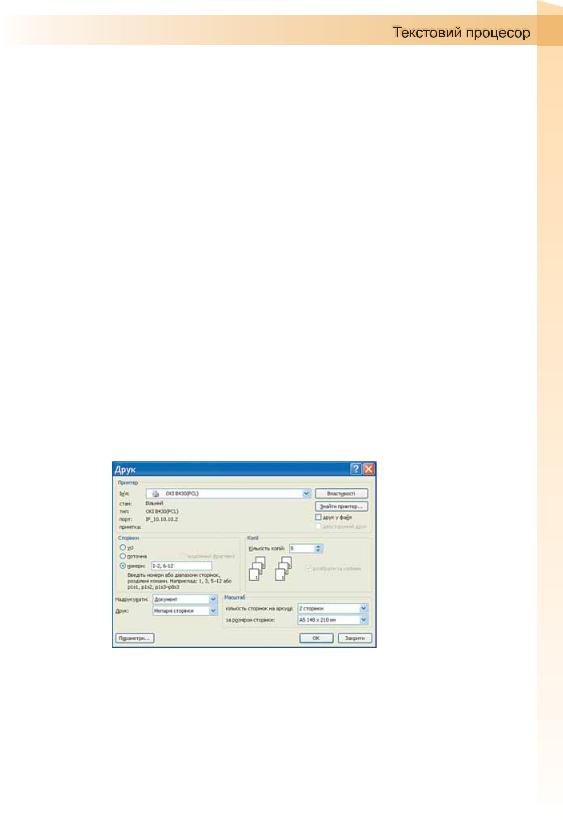
Переглядаючи документ у режимі Попередній перегляд, користувач може з’ясувати, чи вдало розміщено рисунки в тексті, чи правильним є розбиття тексту на сторінки, чи не розриваються в тексті таблиці тощо. Якщо при цьому з’ясується, що потрібно зробити незначне редагування документа, то його можна виконати безпосередньо в режимі попереднього перегляду (це можливо, якщо позначка прапорця Збільшення відсутня). Для більш складного редагування краще повернутися у звичайний режим роботи з документом, закривши вікно Попередній перегляд.
Зручною можливістю режиму попереднього перегляду документа є команда Скоротити на сторінку. За вибору цієї команди (кнопка  ) програма автоматично зменшує розмір кожного символу документа і міжрядкових інтервалів для зменшення кількості сторінок текстового документа на одну сторінку. Цю команду доцільно застосовувати до документів, що мають незначну кількість рядків тексту на останній сторінці.
) програма автоматично зменшує розмір кожного символу документа і міжрядкових інтервалів для зменшення кількості сторінок текстового документа на одну сторінку. Цю команду доцільно застосовувати до документів, що мають незначну кількість рядків тексту на останній сторінці.
Вихід з режиму попереднього перегляду документа здійснюється вибором кнопки Закрити вікно  .
.
Друк документів
Після того як зовнішній вигляд документа переглянули і всі необхідні зміни внесли, документ можна друкувати.
Для друку однієї копії всього документа із значеннями властивостей друку, які встановлені за замовчуванням, достатньо виконати команду
Office Друк Швидкий друк  . Друк документів зазвичай виконується в так званому фоновому режимі, що дає змогу продовжити роботу на комп’ютері практично одразу після відправлення документа на друк.
. Друк документів зазвичай виконується в так званому фоновому режимі, що дає змогу продовжити роботу на комп’ютері практично одразу після відправлення документа на друк.
Рис. 1.11. Вікно Друк
Якщо друк документа потрібно виконати за інших налаштувань, то
необхідно скористатися кнопкою Друк  вкладки Попередній перегляд
вкладки Попередній перегляд
або виконати Office Друк Друк. При цьому відкривається діалогове вікно Друк (рис. 1.11), у якому встановлюються потрібні значення параметрів друку:
Група Принтер – для вибору принтера і встановлення значень його властивостей:
список Ім’я – для вибору принтера з числа встановлених на даному комп’ютері;
11
