
informatika_pivkind_ctandart
.pdf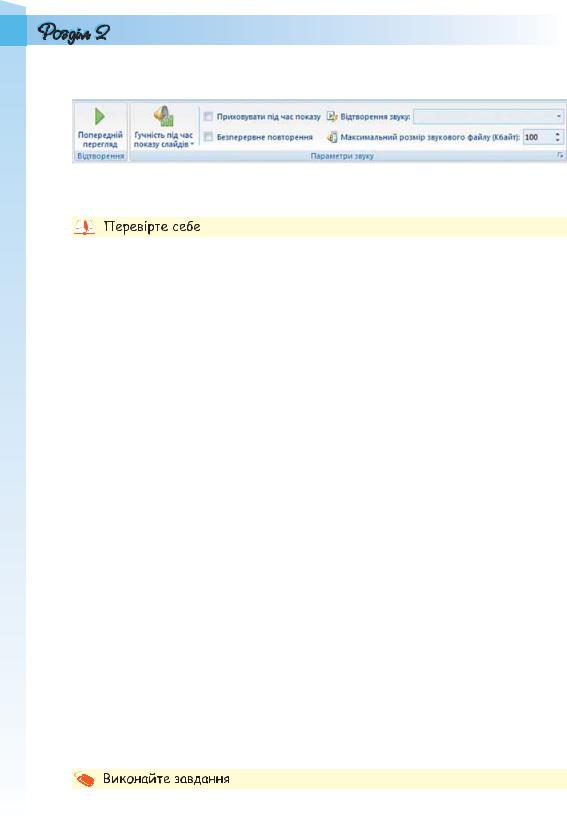
(Параметри звуку) та Відтворення вкладки Параметри додаткового розділу Знаряддя для фільму (Знаряддя для звуку) (рис. 2.80 і 2.81).
Рис. 2.81. Групи елементів керування Параметри звуку та Відтворення вкладки
Параметри додаткового розділу Знаряддя для звуку
1 . Звукові файли яких форматів можна додавати до презентації в
PowerPoint 2007?
2 . Відеофайли яких форматів можна додавати до презентації в
PowerPoint 2007?
3 . Для чого призначена програма Звукозапис? Як її запустити?
4 . Поясніть операції, які можна виконати з використанням програми
Звукозапис.
5 . Опишіть інтерфейс програми Звукозапис.
6 . Наведіть послідовність дій під час створення звукозапису в програмі
Звукозапис.
7 . Наведіть послідовність дій під час прослуховування звукозапису в програмі Звукозапис.
8 . У якому форматі зберігає звукозаписи програма Звукозапис?
9*. Опишіть, як підготувати звукозапис тривалістю 3 хв у програмі Звукозапис.
10 . Опишіть, які можливості з редагування та форматування звукозапису надає користувачеві програма Звукозапис.
11*. Поясніть, як змішати один звукозапис з іншим. Для яких випадків використовують цю операцію?
12 . До якого виду програм належить програма Windows Movie Maker? Як її запустити?
13 . Опишіть виконання операції записування відео з використанням програми Windows Movie Maker.
14 . Як додати звуковий або відеооб’єкт до слайда презентації?
15 . Поясніть особливості вставлення звуку з компакт-диска. Які види оптичних дисків використовуються в цьому випадку?
16*. Порівняйте операції записування аудіо з використанням програми Звукозапис і вставлення до слайда звукового коментарю користувача після вибору команди Записаний звук. У яких випадках краще використовувати кожну із цих операцій?
17 . Опишіть, які параметри відтворення відеооб’єкта під час демонстрації презентації можна встановити і як це зробити.
18 . Опишіть відмінності у вставленні та встановленні параметрів відтворення звукового та відеооб’єктів, які вставляються з файлів до слайдової презентації.
19 . Поясніть, як установити безперервне відтворення звуку з однієї з доріжок компакт-диска протягом демонстрації всієї презентації.
1 . Запишіть у власному виконанні декламацію вірша І. Франка «Сикстинська Мадонна» (Тема 2\Завдання 2.7\Франко.docx) з використанням
152
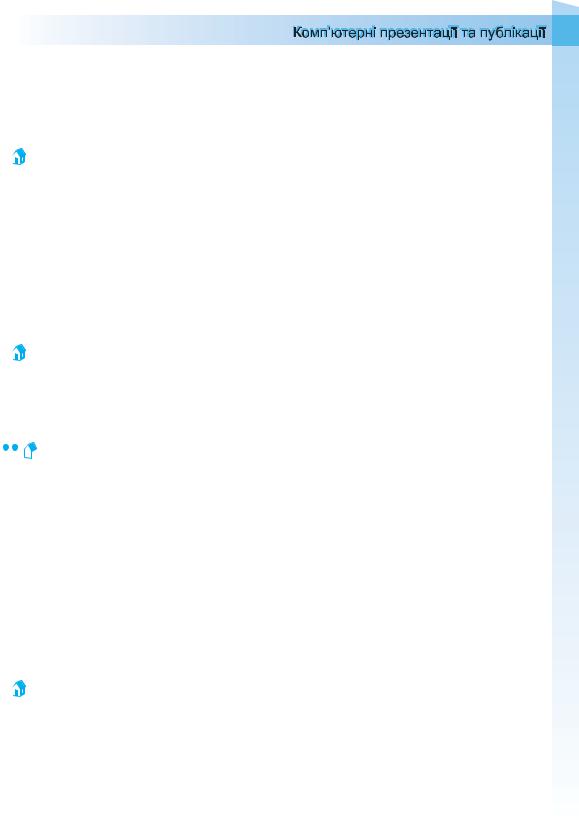
програми Звукозапис. Збережіть документ у власній папці у файлі з іменем вправа 2.7.1.wav.
2 . Відкрийте в програмі Звукозапис указаний учителем файл, наприклад
Тема 2\Завдання 2.7\зразок 2.7.2.wma. Допишіть до існуючого звукозапису декламацію вірша І. Франка «Котляревський» (Тема 2\Завдання 2.7\Франко.docx) у власному виконанні. Збережіть документ у власній папці у файлі з іменем вправа 2.7.2.wav.
3 . Запишіть у власному виконанні декламацію вірша І. Франка «Сонети – се раби. У форми пута» (Тема 2\Завдання 2.7\Франко.docx) з використанням програми Звукозапис. Допишіть ще одну декламацію – вірша І. Франка «Колись в сонетах Данте і Петрарка» (Тема 2\Завдання 2.7\ Франко.docx). Збережіть документ у папці Моя музика у файлі з іменем
вправа 2.7.3.wav.
4*. Відкрийте у програмі Звукозапис указаний учителем файл, наприклад
Тема 2\Завдання 2.7\зразок 2.7.2.wma. Установіть повзунок ходу відтворення/запису в місце, де закінчується перший куплет вірша І. Франка «Сикстинська Мадонна». Видаліть частину звукозапису від цього місця до кінця звукозапису. Допишіть у цей звукозапис перший куплет вірша І. Франка «Котляревський» (Тема 2\Завдання 2.7\Франко.docx)
у власному виконанні. Збережіть документ у власній папці у файлі з іменем вправа 2.7.4.wav.
5*. Використовуючи довідкову систему програми Звукозапис, визначте, що таке рівень запису. Як його змінити?
6 . Підключіть до комп’ютера веб-камеру та мікрофон. Виконайте з використанням програми Windows Movie Maker відеозапис декламації довільного фрагмента твору І. Франка «Сучасна приказка» (Тема 2\ Завдання 2.7\Франко.docx). Збережіть відеозапис у форматі WMV у власній папці у файлі з іменем вправа 2.7.6.wmv.

 7. Підготуйте разом з однокласниками групову декламацію одного з творів, що ви вивчаєте в курсі зарубіжної літератури. Виконайте з використанням програми Windows Movie Maker відеозапис підготовленої декламації. Збережіть відеозапис у форматі WMV у папці Мої відеозаписи
7. Підготуйте разом з однокласниками групову декламацію одного з творів, що ви вивчаєте в курсі зарубіжної літератури. Виконайте з використанням програми Windows Movie Maker відеозапис підготовленої декламації. Збережіть відеозапис у форматі WMV у папці Мої відеозаписи
у файлі з іменем вправа 2.7.7.wmv.
8 . Відкрийте вказаний учителем файл (наприклад, Тема 2\Завдання 2.7\ зразок 2.7.8.pptx). Додайте до першого слайда звуковий об’єкт з файлу, наприклад Тема 2\Завдання 2.7\звук 2.7.8.mid. Установіть безперервне відтворення цього об’єкта під час всієї демонстрації презентації. Збережіть презентацію у власній папці у файлі з іменем вправа 2.7.8. pptx.
9 . Відкрийте вказаний учителем файл, наприклад Тема 2\Завдання 2.7\ зразок 2.7.9.pptx. Додайте:
а) до слайда з розповіддю про білку замість її фотографії відеозапис з файлу, наприклад Тема 2\Завдання 2.7\білка.avi. Установіть приховування відеозапису до початку відтворення та відтворення автоматично після появи заголовка. Збережіть презентацію у власній папці у файлі з іменем вправа 2.7.9. pptx;
б) до слайда з розповіддю про їжака замість його фотографії відеозапис з файлу, наприклад Тема 2\Завдання 2.7\їжак.avi. Установіть відтворення цього об’єкта через 1 с після появи тексту та показ на весь екран. Збережіть презентацію в папці Мої документи у файлі з іменем вправа 2.7.9_1. pptx.
10 . Відкрийте вказаний учителем файл, наприклад Тема 2\Завдання 2.7\ зразок 2.7.10.pptx. Перегляньте слайди презентації, присвяченої пристроям комп’ютера. Підготуйте короткі повідомлення про властивості сучасних пристроїв, які б супроводжували демонстрацію презентації. Запишіть мовленнєвий супровід для слайдів із зображеннями:
153
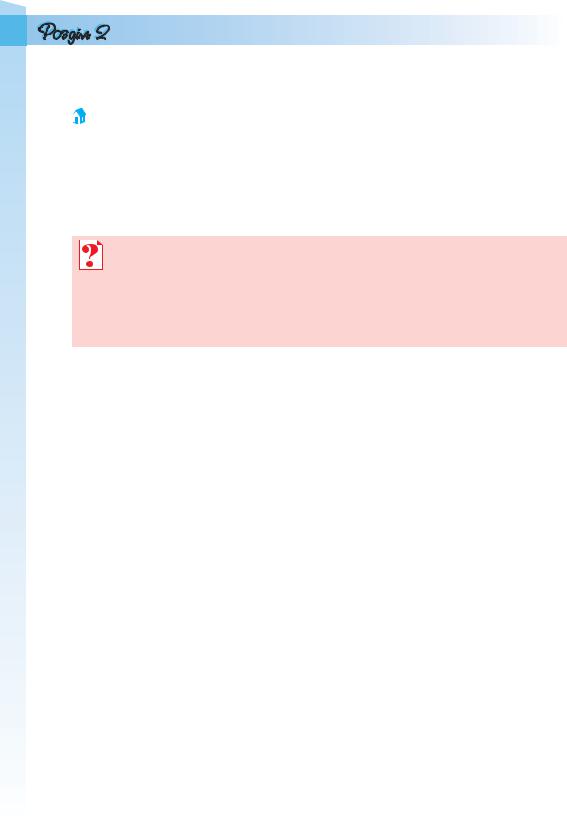
а) монітора і планшетного сканера. Установіть відтворення звукового супроводу одразу після переходу до слайдів, на яких розміщено об’єкти. Терміни показу слайдів не зберігати. Збережіть презентацію у власній папці у файлі з іменем вправа 2.7.10. pptx;
б) процесора. Установіть відтворення звукового супроводу після натиснення лівої кнопки миші. Терміни показу слайда зберегти. Збережіть презентацію у папці Мої документи у файлі з іменем вправа 2.7.10_1. pptx.
2.8.Створення та редагування відеофільмів (потокових презентацій)
1.Що, на вашу думку, відрізняє кінофільм від відеофільму? Що потрібно мати для перегляду відеофільму?
2.Що таке сценарій? Де він використовується?
3.Для чого можна використовувати програму Windows Movie Maker? Як її запустити?
4.Як виконати записування (захоплення) звуку, відео? Які програми здійснюють подібні операції? Як називається цей тип програм?
Загальні вимоги до створення відеофільму
Термін відеофільм походить від терміна кінофільм (англ. cine-film – кіноплівка, кінофільм), який у широкому розумінні означає твір кіномистецтва. Відеофільм відрізняє від кінофільму спосіб фіксації даних: кінофільм – на фотографічних плівках із використанням кінокамер, а відеофільм – на відеокасетах і відеодисках із використанням відеокамер. Для невеликих за розміром кінота відеофільмів використовують термін кліп (англ. clip – стискувати, обрізати), або відеокліп. Останнім часом відеокліпи широко використовуються у музичній індустрії. Їх називають
музичними відеокліпами.
За своєю структурою і технологією створення потокові презентації фактично є відеофільмами (відеокліпами), призначеними для представлення чого-небудь нового: ідей, проектів, продукції, товару тощо. Для створення потокових презентацій використовують відеоредактори.
На першому етапі, перед початком створення відеофільму, необхідно розробити його сценарій. Сценарій – це детально розроблений план проведення якого-небудь заходу, здійснення яких-небудь дій. Сценарій навіть невеликого відеокліпу повинен мати внутрішню структуру (композицію). Сценарій повинен бути детальним, з посекундним плануванням усіх дій.
На другому етапі відбувається зйомка всіх епізодів згідно із сценарієм, готуються фотографії, рисунки, підбирається музика, записується звуковий супровід. Часто відеофільм створюється на основі раніше відзнятого відеоматеріалу. Наприклад, фільм про певний період історії країни, фільм-розповідь про життя визначних людей, навіть фільм про ваш клас, мабуть, буде створюватися на основі вже існуючих документальних кадрів, фотографій, документів тощо.
На третьому етапі здійснюється монтаж – процес опрацювання та структурування окремих об’єктів (кадрів) для отримання цілісного тво-
154
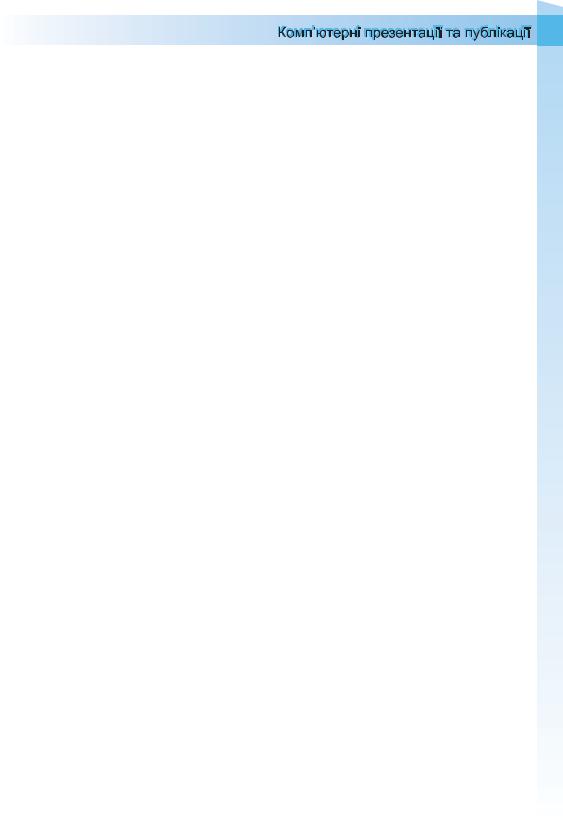
ру – відеофільму. У процесі монтажу відзнятий матеріал редагується, уточнюється сценарій, накладається звук і титри – текстові коментарі до кадрів тощо.
Розробка сценарію відеофільму
Розглянемо процес створення сценарію відеофільму про птахів, що живуть біля річок. Його можна використати у ході вивчення теми Види тварин з курсу «Я і Україна» 3 класу. Проаналізуємо наявний відеота фотоматеріал (табл. 2.11).
Таблиця 2.11. Файли для включення до відеофільму
Ім’я файлу |
Папка розміщення |
Вміст |
Тривалість, с |
|
|
|
|
лисуха.avi |
Тема 2\Відео |
Відео |
42 |
|
|
|
|
лелека.avi |
Тема 2\Відео |
Відео |
31 |
|
|
|
|
лисуха01.jpg |
Тема 2\Фото |
Фотографії |
– |
|
|
|
|
лисуха02.jpg |
Тема 2\Фото |
Фотографії |
– |
|
|
|
|
лелека01.jpg |
Тема 2\Фото |
Фотографії |
– |
|
|
|
|
лелека02.jpg |
Тема 2\Фото |
Фотографії |
– |
|
|
|
|
лелека.wav |
Тема 2\Звук |
Звук |
4 |
|
|
|
|
лисуха.wav |
Тема 2\Звук |
Звук |
6,75 |
|
|
|
|
Відповідно до програми початкової школи та вимог до часу демонстрацій на уроці для учнів 3 класу складемо сценарій нашого відеофільму. Сценарій складається зі сценарних кадрів – опису змістових фрагментів відеофільму та тих подій, які в них відбуваються.
1.Кадр 1. Титульна сторінка:
заголовок – Птахи України, підзаголовок – Для учнів 3 класу;
колір тла – зелений, колір літер – білий;тривалість показу – 4 с;
звук – відсутній;
відеоефект – зернистість;ефект переходу на наступний кадр – око.
2.Кадр 2. Фотографія лелеки:
файл – лелека02.jpg;
титри – Лелека; підзаголовок (чорногуз, бусол, бузько);
тривалість показу – 4 с;
звук – файл лелека.wav; тривалість звучання – 4 с;ефект переходу на наступний кадр – вихор.
3.Кадр 3. Фотографія лелеки:
файл – лелека01.jpg;
тривалість показу – 4 с;
звук – відсутній;
ефект переходу на наступний кадр – метелик, вертикальний.
155
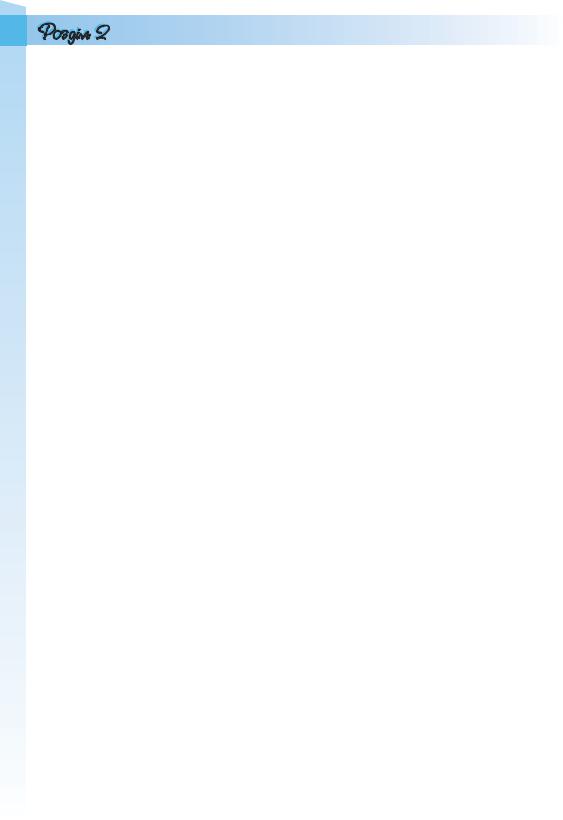
4.Кадр 4. Відео Лелеки:
файл – лелека.avi;
тривалість показу – 26,14 с (загальна тривалість – 31 с, необхідно видалити на початку 4,86 с; оригінальний звук відеозапису
треба видалити);
звук – дикторський текст; тривалість – 22,14 с;
ефект переходу на наступний кадр – вставити, зліва, знизу;
дикторський текст: Ви побачили птаха та почули його голос, точніше стукіт дзьоба. Це лелека, або чорногуз, бусел, бузько. Має біле пір’я, а на крилах чорне. У лелеки довгі ноги та довгий дзьоб червоного або жовто-червоного кольору. В Україні лелека вважається вісником весни.
5.Кадр 5. Фотографія качки:
файл – лисуха02.jpg;
титри – Євразійська, або звичайна, лиска (лисуха);
тривалість показу – 4 с;
звук – файл лисуха.wav; початок звучання через 2 с після початку кадру, тривалість звучання – 6,75 с (звук продовжується на
наступному кадрі);ефект переходу на наступний кадр – вставити, зліва, зверху.
6.Кадр 6. Фотографія качки:
файл – лисуха01.jpg;
тривалість показу – 4 с;
звук – файл лисуха.wav; розпочалося звучання на попередньому
кадрі, завершується разом із завершенням показу фотографії;ефект переходу на наступний кадр – діафрагма.
7.Кадр 7. Відео Лиски:
файл – лисуха.avi;
тривалість показу – 30 с (загальна тривалість – 42 с, необхідно видалити в кінці 12 с; оригінальний звук відеозапису зробити
фоном для дикторського тексту);ефект переходу на наступний кадр – діагональ, ніша;
звук – дикторський текст; тривалість – 30 с;дикторський текст: Євразійська, або звичайна лиска, яку ще на-
зивають лисуха – невеликий водоплавний птах, що гніздиться біля річок і озер на всій території України. Її просто впізнати за білим дзьобом та білою плямою на лобі. Значну частину часу лиска проводить на воді, за що отримала ще одну народну назву: болотна або водяна курка.
8.Кадр 8. Заключні титри:
титри – Житомирський ліцей № 1, відеостудія «Майбутнє»:
Оператор – Михайленко Степан;
Автор тексту – Коваленко Оксана;
Звук – Іваненко Микола;
Учні 10-А класу для учнів 3-х класів;
колір тла – жовто-зелений, колір літер – білий;тривалість показу – 10 с.
156
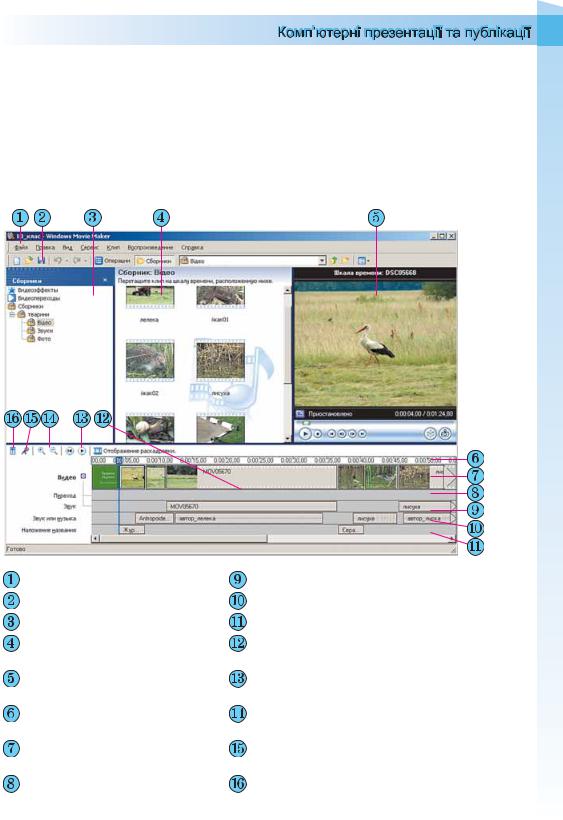
Створення відеофільму
Перейдемо до створення відеофільму в програмі Windows Movie Maker. Для цього розглянемо детальніше інтерфейс цієї програми
(рис. 2.82). У лівій частині вікна після вибору кнопки Сборники 
(рос. сборники – збірники) відображається однойменна панель (рис. 2.82, 3) з трьома стандартними папками Видеоэффекты (рос. видеоэффекты – відеоефекти), Видеопереходы (рос. видеопереходы – відеопереходи) і
Сборники. За вибору папки Видеоэффекты в Області відображення вміс-
Рядок меню |
Звукова доріжка |
Панель інструментів |
Звукова або музична доріжка |
Панель Сборники |
Доріжка титрів |
Область відображення вмісту |
Область монтажу |
папок |
|
Вікно програвача |
Кнопки керування попереднім пере- |
|
глядом |
Шкала часу |
Кнопки керування масштабом шкали |
|
часу |
Відеодоріжка |
Кнопки ввімкнення режиму запису |
|
коментаря |
Доріжка переходів |
Кнопка ввімкнення режиму регулю- |
|
вання (встановлення рівня) звуку |
Рис. 2.82. Вікно програми Windows Movie Maker
157
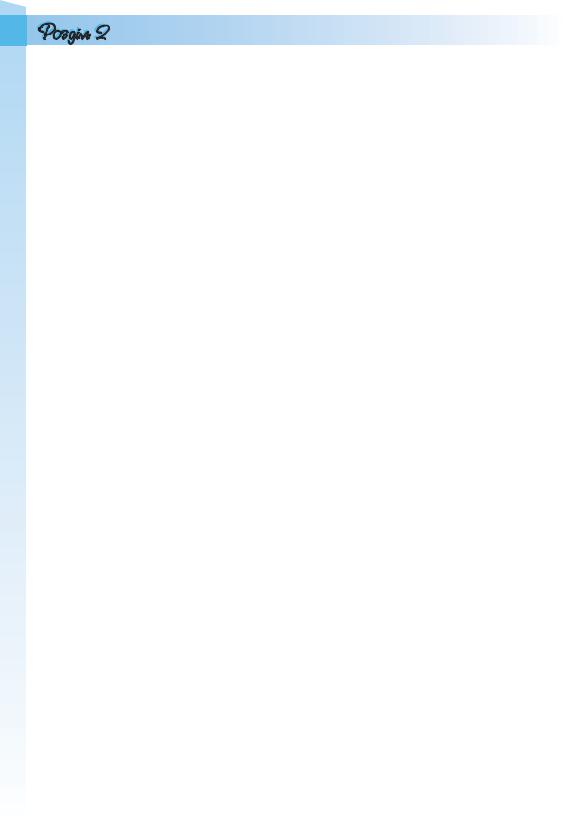
ту папок (рис. 2.82, 4) відобразиться список відеоефектів (відображення у відтінках сірого, відображення у вигляді акварельного малюнка, відображення зверху вниз тощо), які можна застосувати до окремих кадрів або до фільму в цілому. Папка Видеопереходы містить список ефектів переходу від одного кадру до іншого. Папку Сборники користувач заповнює сам різними об’єктами – графічними, звуковими та відеофайлами, які потім зможе включити до своїх фільмів.
У правій частині вікна розміщено вікно програвача (рис. 2.82, 5) для попереднього перегляду результатів монтажу. Нижню частину вікна займає Область монтажу (рис. 2.82, 12). Вона відображається в одному з двох режимів: в режимі розкадровки або в режимі відображення шкали часу. Для перемикання режимів Області монтажу використовуються кнопки Отображение шкалы времени  (рос. отображение шкалы времени – відображення шкали часу) і Отображение раскадровки
(рос. отображение шкалы времени – відображення шкали часу) і Отображение раскадровки  (рос. отображение раскадровки – відображення розкадровки).
(рос. отображение раскадровки – відображення розкадровки).
Область монтажу в режимі відображення шкали часу містить: звукову доріжку (рис. 2.82, 9), відеодоріжку (рис. 2.82, 7), звукову або музичну доріжку (рис. 2.82, 10), доріжку титрів (рис. 2.82, 11). У верхній частині області розміщено шкалу часу (рис. 2.82, 6).
У режимі розкадровки в Області монтажу відображаються кадри – ті відеоабо графічні фрагменти, з яких складається відеофільм.
Режим відображення шкали часу використовується в основному для вставлення мультимедійних об’єктів і визначення тривалості їхнього показу або звучання, а режим розкадровки – для застосування до кадрів відеоефектів та ефектів переходу між кадрами.
На першому етапі відеомонтажу необхідно створити новий проект. Для цього слід виконати Файл Создать проект (рос. Создать проект –
створити проект) або вибрати кнопку Создать проект  на панелі інстру-
на панелі інстру-
ментів. Проект містить посилання на мультимедійні об’єкти, що входять до складу фільму, значення їх властивостей у конкретному фільмі та інші дані, що потрібні для роботи над монтажем фільму. Для збереження проектів програма Windows Movie Maker використовує спеціальний формат MSWMM (англ. Microsoft Windows Movie Maker). Користувачу потрібно періодично зберігати файл проекту для того, щоб у разі збоїв у роботі комп’ютера результати монтажу не були втрачені.
Файли об’єктів, що будуть входити до фільму, слід помістити в один зі збірників. Для впорядкування об’єктів бажано заздалегідь створити в збірнику папки, наприклад, як подано на рисунку 2.82: папка тварини, в якій створені папки Відео, Звуки, Фото. Для створення папки в обраній необхідно скористатися кнопкою Создать папку сборников  (рос. создать папку сборников – створити папку збірників) або відповідною командою контекстного меню папки Сборники.
(рос. создать папку сборников – створити папку збірників) або відповідною командою контекстного меню папки Сборники.
На другому етапі слід вставити мультимедійні об’єкти зі збірника в область монтажу перетягуванням. Це можна виконати так:
1.Установити режим розкадровки вибором відповідної кнопки.
2.Перетягнути по черзі відповідно до розробленого сценарію з папок Відео та Фото відеота графічні об’єкти у великі прямокутники (кадри) Області монтажу (рис. 2.83).
158
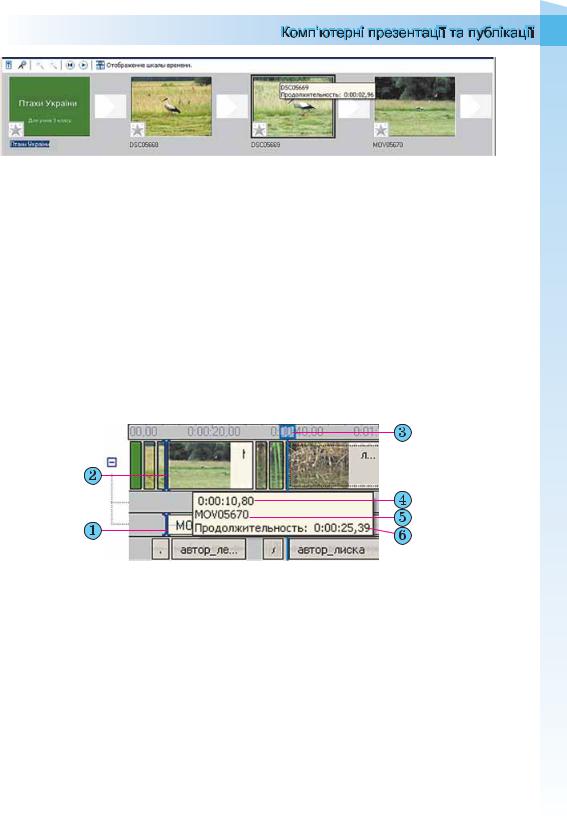
Рис. 2.83. Область монтажу в режимі розкадровки
3.Перейти в режим відображення шкали часу.
4.Перетягнути по черзі відповідно до розробленого сценарію звукові об’єкти з папки Звуки в Область монтажу в ті точки на шкалі часу, з яких розпочнеться відтворення звуку.
5.Відредагувати тривалість показу вставлених об’єктів.
Якщо вставляти відеооб’єкт у режимі відображення шкали часу, то під час перетягування біля вказівника з’являється позначка  , а на відеодоріжці та на звуковій доріжці – позначка
, а на відеодоріжці та на звуковій доріжці – позначка  , яка вказує на місце вставлення об’єкта (рис. 2.84, 1–2). Біля вказівника також з’являється прямокутник з повідомленнями про момент часу в загальній тривалості фільму, з якого почнеться демонстрація об’єкта (наприклад, 0 год 0 хв 10,80 с), про ім’я об’єкта, біля якого вставляється вибраний об’єкт (наприклад, MOV05670) і тривалість показу об’єкта (наприклад, 0 год 0 хв 25,39 с).
, яка вказує на місце вставлення об’єкта (рис. 2.84, 1–2). Біля вказівника також з’являється прямокутник з повідомленнями про момент часу в загальній тривалості фільму, з якого почнеться демонстрація об’єкта (наприклад, 0 год 0 хв 10,80 с), про ім’я об’єкта, біля якого вставляється вибраний об’єкт (наприклад, MOV05670) і тривалість показу об’єкта (наприклад, 0 год 0 хв 25,39 с).
 Позначка місця вставлення об’єкта на звуковій доріжці
Позначка місця вставлення об’єкта на звуковій доріжці
 Позначка місця вставлення об’єкта на відеодоріжці
Позначка місця вставлення об’єкта на відеодоріжці
 Позначка місця початку поточного об’єкта на шкалі часу
Позначка місця початку поточного об’єкта на шкалі часу
 Момент часу в загальній тривалості фільму, з якого почнеться демонстрація об’єкта
Момент часу в загальній тривалості фільму, з якого почнеться демонстрація об’єкта
 Ім’я об’єкта, поруч з яким вставляється даний об’єкт
Ім’я об’єкта, поруч з яким вставляється даний об’єкт  Тривалість показу об’єкта, що вставляється
Тривалість показу об’єкта, що вставляється
Рис. 2.84. Повідомлення і позначки під час вставлення об’єкта в Область монтажу
Під час вставлення графічних об’єктів програмою встановлюється стандартна тривалість показу – 4 с. Для зміни цієї тривалості показу необхідно перетягнути праву межу об’єкта на відеодоріжці (рис. 2.85). Можна як збільшити, так і зменшити тривалість показу графічного об’єкта.
159
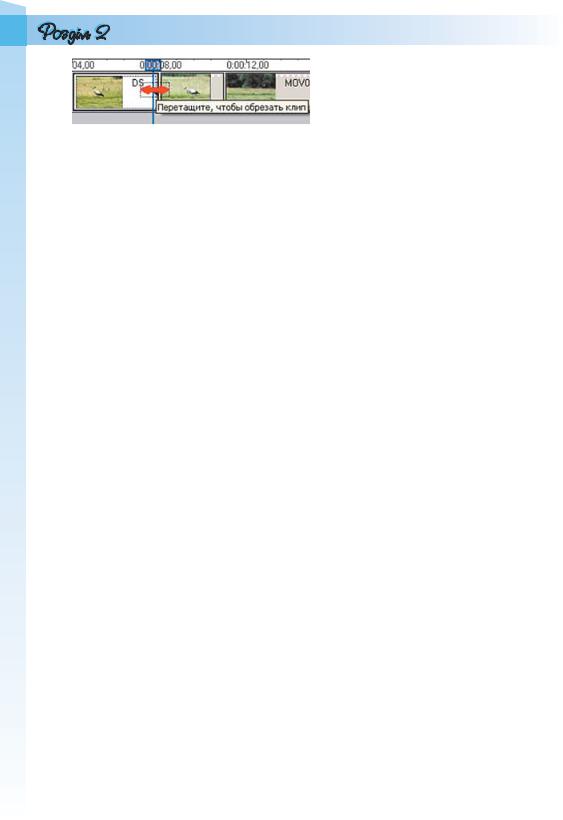
Для відеооб’єктів тривалість їхнього показу буде дорівнювати встановленій тривалості у відповідному відеофайлі. Зміна тривалості показу відеооб’єкта здійснюється аналогічно зміні тривалості показу графічного об’єкта, тільки можна перетягувати як ліву, так і праву межу відеооб’єкта на відеодоріжці. При
цьому фрагмент відеооб’єкта не буде відтворюватися від його початку або кінця до моменту часу, визначеного положенням межі. Для більш точного редагування об’єкта в Області монтажу можна збільшити/зменшити масштаб відображення об’єктів. Для цього використовують кнопку
Увеличить/уменьшить шкалу времени  (рос. увеличить/уменьшить шкалу времени – збільшити/зменшити шкалу часу).
(рос. увеличить/уменьшить шкалу времени – збільшити/зменшити шкалу часу).
Під час перетягування меж у вікні програвача відображається поточний відеокадр, що дає змогу зорієнтуватися, до якого місця слід перетягнути межу. Це процес оборотний і можна в подальшому відновити тривалість показу відеооб’єкта, перетягнувши межу у зворотному напрямі. Разом з тим збільшити тривалість показу більше, ніж це передбачено властивостями файлу, неможливо.
Звукові об’єкти вставляються і редагуються аналогічно відеооб’єктам, тільки перетягуються вони на звукову або музичну доріжку.
У ході вставлення звукових і відеооб’єктів та під час їхнього редагування (зміні тривалості, зміні моменту часу початку відтворення) відбувається синхронізація звукового і відеоряду.
Результати монтажу слід періодично переглядати у вікні програвача. На наступному третьому етапі монтажу відеофільму вставляються титри або текстовий супровід. Приклад початкових титрів подано на
рисунку 2.86.
Для додавання текстових написів до відеофільму необхідно виконати таку послідовність дій:
1.Виконати Сервис Названия и титры (рос. названия и титры –
назви і титри).
2.Вибрати на панелі Где добавить название? (рос. где добавить название – де додати назву) одне з гіперпосилань, що відповідає місцю вставлення напису. Розрізняють початкові та заключні титри, а також титри, що розміщуються на графічних чи відеооб’єктах або перед ними.
3.Увести текст написів у відповідні поля на панелі Введите текст названия (рос. введите текст названия – уведіть текст назви).
4.Змінити за потреби для написів, що розміщуються не на графічних чи відеооб’єктах, колір тла, колір літер, шрифт та накреслення, а також ефект анімації (гіперпосилання Изменить шрифт и цвет текста (рос. изменить шрифт и цвет текста – змінити шрифт і колір тексту) та Изменить анимацию текста (рос. изменить анимацию текста – змінити анімацію тексту)).
5.Переглянути, як буде виглядати напис у відеофільмі, для цього вибрати кнопку Воспроизвести  (рос. воспроизвести – відтворити) у вікні програвача.
(рос. воспроизвести – відтворити) у вікні програвача.
6.Вибрати гіперпосилання Готово (рос. готово – готово).
160
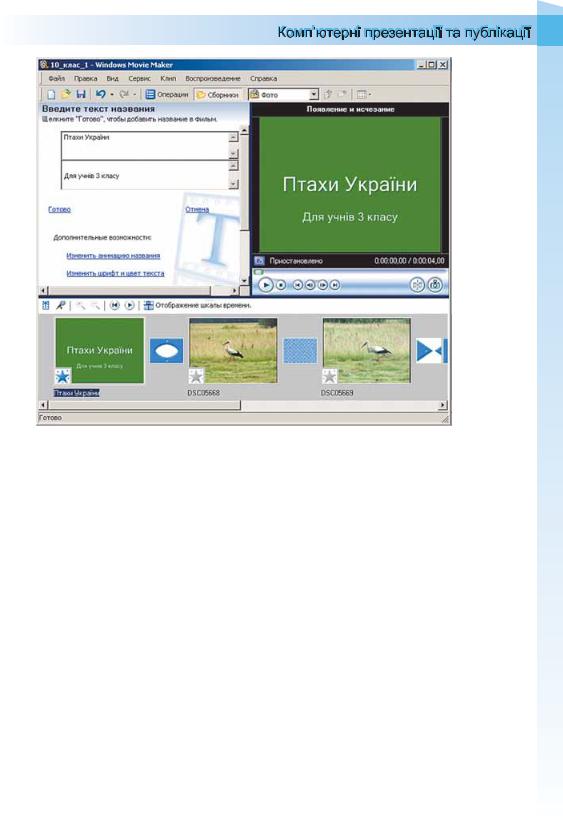
Рис. 2.86. Вікно Windows Movie Maker у режимі редагування титрів
Створені написи будуть вставлені або на відеодоріжку, або на доріжку титрів. На відеодоріжку будуть вставлені всі написи, за виключенням тих, що вставляються на певному кадрі (графічному або відео).
Для вставлення титрів і написів усередині відеофільму та заключних титрів слід повторити наведений алгоритм потрібну кількість разів.
Тривалість демонстрації вставлених титрів за замовчуванням складає 3,5 с. Змінити її можна таким саме чином, як і тривалість демонстрації графічних об’єктів. Для титрів, що розміщуються всередині фільму, можна перетягувати як ліву, так і праву межу.
В Області монтажу для більшості об’єктів можна змінювати послідовність їх перегляду шляхом перетягування умовних позначень вставлених об’єктів (прямокутників) у межах відповідної доріжки.
Результати монтажу слід переглянути у вікні програвача.
На четвертому етапі монтажу відеофільму, коли розміщення та тривалість показу всіх об’єктів визначена, фільм доповнюється звуковим супроводом диктора (якщо це передбачено сценарієм) і музичним супроводом.
Звуковий супровід диктора може бути записано у відповідний файл з використанням програми Звукозапис, а потім вставлено до фільму описаним вище способом.
Для запису звукового супроводу диктора з використанням можливостей самої програми Windows Movie Maker необхідно вибрати точку на шкалі часу і виконати Сервис Шкала времени комментария (рос.
161
