
informatika_pivkind_ctandart
.pdf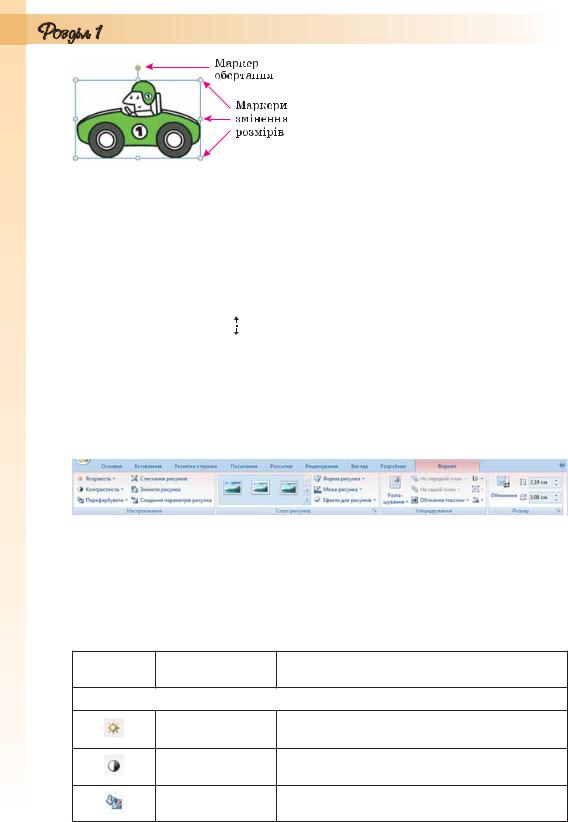
з’являється контур у вигляді тонкої
рамки з маркерами змінення розмірів, а для деяких графічних зображень і
маркер обертання (рис. 1.41).
Наведення вказівника на один із цих маркерів змінює вигляд вказівника на двосторонню стрілку, яка вказує напрями можливого переміщення. Переміщення маркера в цих напрямах приводить до відповідної зміни розмі-
рів рисунка. Використовуючи маркер обертання, об’єкт можна повернути на довільний кут.
Операції копіювання, переміщення, видалення вставлених графічних зображень у текстовому документі виконуються відомими вам способами: використовуючи елементи керування Стрічки, команди контекстного меню, сполучення клавіш та ін. Перемістити або скопіювати об’єкт в інше місце документа можна і перетягуванням; за такого способу вигляд
вказівника стає таким 
 .
.
Слід пам’ятати, що вставлене зображення приєднується до оточуючого тексту і, якщо абзац, який містить це зображення, переміщується в інше місце документа, то рисунок пересувається разом з ним.
Форматування графічних зображень виконується з використанням елементів керування тимчасової вкладки Формат (рис. 1.42), яка автоматично з’являється на Стрічці в розділі Знаряддя для зображення при виділенні рисунка.
Рис. 1.42. Вкладка Формат
Призначення елементів керування цієї вкладки наведено в таблиці 1.7. Використання більшості з цих елементів керування супроводжується попереднім динамічним переглядом вибраного формату.
Таблиця 1.7. Призначення елементів керування вкладки
Формат розділу Знаряддя для зображення
Елемент
Назва Призначення
керування
Група Настроювання
Яскравість
Для відкриття списку зміни рівня яскравості рисунка
Контрастність
Для відкриття списку зміни рівня контрастності рисунка
Перефарбувати
Для відкриття списку можливих варіантів змінення кольорів рисунка
42
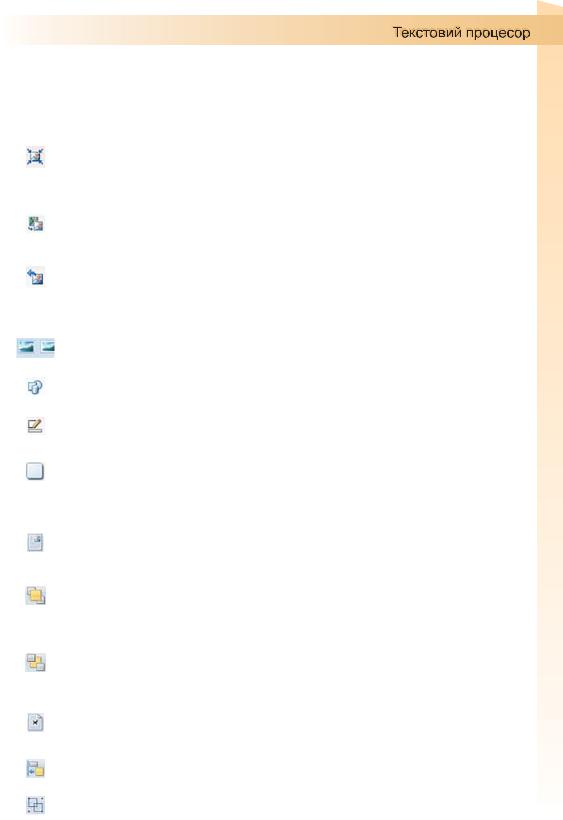
|
|
|
|
|
|
|
|
|
|
|
|
|
|
|
|
|
|
|
|
|
|
|
|
|
|
|
|
|
|
|
|
|
|
|
|
|
|
|
|
|
|
|
|
|
|
|
|
Продовження таблиці 1.7 |
|||||||||||
|
|
|
|
|
|
|
|
|
|
|
|
|
|
|
|
Елемент |
Назва |
Призначення |
|
|
|
||||||||
|
керування |
|
||||||||||||
|
|
|
|
|
|
|
|
|
|
|
|
|
|
|
|
|
|
|
|
||||||||||
|
|
|
Для відкриття вікна Стискання рисунків, у яко- |
|
||||||||||
|
|
Стискання |
му можна зменшити розмір файлів вставлених |
|
||||||||||
|
|
рисунків за рахунок зменшення роздільної здат- |
|
|
|
|||||||||
|
|
рисунків |
|
|||||||||||
|
|
ності, обтинання непотрібних ділянок для змен- |
|
|
|
|||||||||
|
|
|
|
|||||||||||
|
|
|
шення розміру файлу документа |
|
||||||||||
|
|
|
|
|
||||||||||
|
|
Змінити |
Для відкриття діалогового вікна Вставлення ри- |
|
||||||||||
|
|
сунка для заміни поточного зображення іншим зі |
|
|
|
|||||||||
|
|
рисунок |
|
|||||||||||
|
|
збереженням значень параметрів форматування |
|
|
|
|||||||||
|
|
|
|
|||||||||||
|
|
|
|
|
||||||||||
|
|
Скидання |
Для скасування всіх змін у рисунку, які були |
|
||||||||||
|
|
параметрів |
зроблені після його вставлення в документ, за ви- |
|
||||||||||
|
|
рисунка |
нятком стискання |
|
||||||||||
|
|
|
|
|
||||||||||
|
|
|
Група Стилі рисунків |
|
||||||||||
|
|
|
|
|
||||||||||
|
|
Стилі |
Для вибору стилю оформлення рисунка з готової |
|
||||||||||
|
|
рисунка |
колекції стилів |
|
||||||||||
|
|
|
|
|
||||||||||
|
|
Форма |
Для відкриття списку графічних примітивів |
|
||||||||||
|
|
рисунка |
Word 2007 з метою вибору форми контуру рисунка |
|
||||||||||
|
|
|
|
|
||||||||||
|
|
Межі |
Для відкриття вікна для вибору кольору, товщи- |
|
||||||||||
|
|
рисунка |
ни, штриха ліній контуру рисунка |
|
||||||||||
|
|
|
|
|
||||||||||
|
|
Ефекти |
Для відкриття списку ефектів оформлення рисун- |
|
||||||||||
|
|
ка (тінь, об’єм, обертання, рельєф, відбиття та |
|
|
|
|||||||||
|
|
для рисунків |
|
|||||||||||
|
|
ін.) |
|
|
|
|||||||||
|
|
|
|
|||||||||||
|
|
|
|
|
||||||||||
|
|
|
Група Упорядкування |
|
||||||||||
|
|
|
|
|
||||||||||
|
|
Розташу- |
Для відкриття списку можливих місць розміщен- |
|
||||||||||
|
|
вання |
ня об’єкта на сторінці документа |
|
||||||||||
|
|
|
|
|
||||||||||
|
|
На передній |
Для переміщення рисунка у верхній шар багато- |
|
||||||||||
|
|
шарового зображення. Список цієї кнопки дає |
|
|||||||||||
|
|
план |
змогу вибрати варіанти переміщення: перемісти- |
|
||||||||||
|
|
|
ти вперед, помістити перед текстом |
|
||||||||||
|
|
|
|
|
||||||||||
|
|
На задній |
Для переміщення рисунка в нижній шар багато- |
|
||||||||||
|
|
шарового зображення. Список цієї кнопки дає |
|
|||||||||||
|
|
план |
змогу вибрати варіанти переміщення: перемісти- |
|
||||||||||
|
|
|
ти назад, помістити за текстом |
|
||||||||||
|
|
|
|
|
||||||||||
|
|
Обтікання |
Для відкриття списку способів обтікання рисунка |
|
||||||||||
|
|
текстом або зміни контуру обтікання (тільки для |
|
|
|
|||||||||
|
|
текстом |
|
|||||||||||
|
|
обтікання за контуром) |
|
|
|
|||||||||
|
|
|
|
|||||||||||
|
|
|
|
|
||||||||||
|
|
Вирівняти |
Для відкриття списку способів взаємного розта- |
|
||||||||||
|
|
шування кількох виділених рисунків на сторінці |
|
|
|
|||||||||
|
|
|
|
|||||||||||
|
|
|
|
|
||||||||||
|
|
Згрупувати |
Для здійснення операцій над групою об’єктів |
|
||||||||||
|
|
|
|
|
|
|
|
|
|
|
|
|
|
|
43
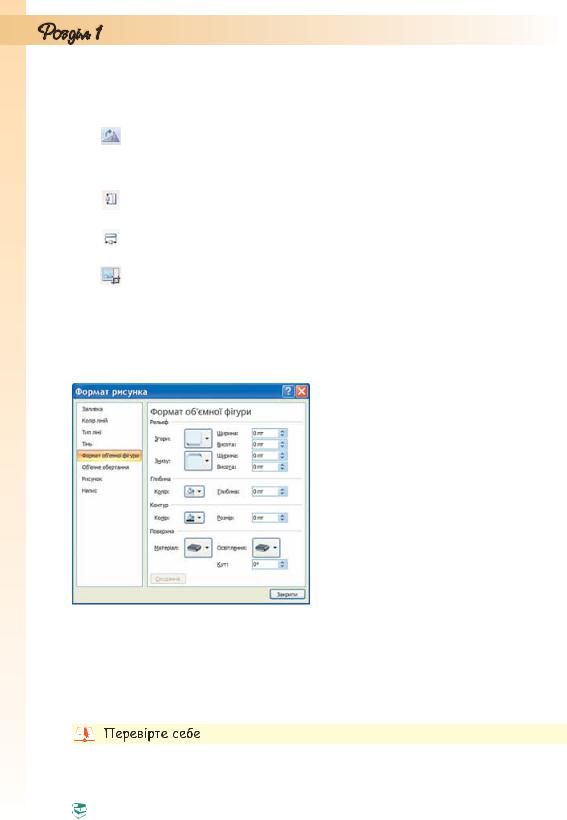
|
|
|
|
|
|
|
|
|
|
Продовження таблиці 1.7 |
|
|
|
|
|
|
|
|
|
Елемент |
Назва |
Призначення |
|
|
|
керування |
|||
|
|
|
|
|
|
|
|
|
|
|
|
|
|
|
Обернути |
Для відкриття списку операцій обертання та ві- |
|
|
|
|
дображення об’єкта |
||
|
|
|
|
||
|
|
|
|
|
|
|
|
|
|
Група Розмір |
|
|
|
|
|
|
|
|
|
|
Висота |
Для встановлення точних значень висоти зобра- |
|
|
|
|
ження |
||
|
|
|
|
||
|
|
|
|
|
|
|
|
|
Ширина |
Для встановлення точних значень ширини зобра- |
|
|
|
|
ження |
||
|
|
|
|
||
|
|
|
|
|
|
|
|
|
Обтинання |
Для видалення частин зображення |
|
|
|
|
|
|
|
Установити значення властивостей зображення можна також і на вкладках діалогового вікна Формат рисунка (рис. 1.43), яке відкривається з контекстного меню рисунка або кнопками відкриття діалогового вікна в групах вкладки Формат.
Якщо в текстовий документ планується вставити кілька графічних об’єктів, а потім з них сформувати одне зображення, то бажано розміщувати їх у документі на полотні – спеціально виділеній області документа. Полотно встановлює розміри всього зображення на аркуші, допомагає впорядковувати його окремі об’єкти, здійснювати редагування. Вставляють полотно на початку створення зображення за таким алгоритмом:
1. Вибрати місце на сторінці, де буде вставлено полотно.
2. Виконати Вставлення Зображення Фігури Створити по-
лотно.
Розміри полотна можна змінити, використовуючи маркери зміни розмірів. Значення інших властивостей полотна (заливки, розташування тощо) можна змінити у вікні Формат полотна, яке відкривається контекстним меню цього об’єкта.
1 . Графічні зображення яких видів можна вставляти в текстовий документ?
2 . З яких джерел можна вставити графічні зображення в текстовий документ? 3 . Назвіть властивості зображень, вставлених у текстовий документ.
4 . Що таке графічні фільтри?
44
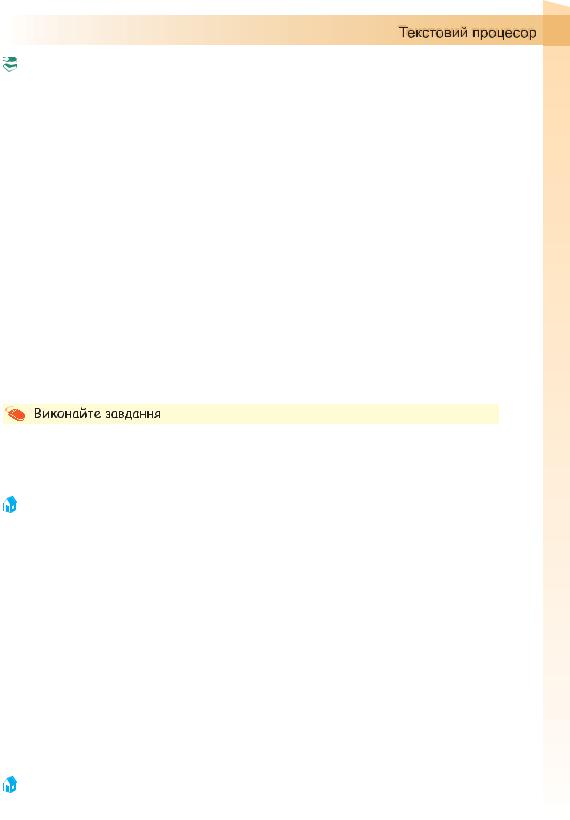
5*. Як вставити в документ зображення з графічного файлу, формат якого не підтримується текстовим процесором?
6 . Назвіть призначення елементів керування групи Зображення вкладки
Вставлення.
7 . Як вставити в документ графічне зображення, яке зберігається у файлі на зовнішньому носії?
8 . Як вставити в документ картинку з колекції Microsoft Office? 9 . Яким чином розподілені картинки в колекції Microsoft Office?
10 . За якими ознаками можна знайти потрібні графічні зображення в колекції Microsoft Office?
11 . Які способи вставки графічних зображень у текстовий документ існують у текстовому процесорі Word 2007? Порівняйте їх.
12 . Як видалити рисунок з документа?
13 . Що таке маркери зміни розмірів? Як, використовуючи їх, змінити розміри рисунка?
14 . Які операції редагування можна здійснювати із зображенням у текстовому документі?
15 . Які операції форматування можна здійснювати із зображенням у текстовому документі?
16 . Опишіть призначення елементів керування вкладки Формат (рис. 1.42).
17 . Як правило, файл текстового документа, в який вставлено графічні зображення, має значний розмір. Яким чином можна його зменшити?
18 . Що таке полотно? Яким чином його вставити в документ?
1 . Відкрийте вказаний учителем файл (наприклад, Тема 1\Завдання 1.4\ зразок.docx). Знайдіть у колекції картинок Microsoft Office зображення за ключовим словом комп’ютер і вставте одне з них у документ. Розмістіть картинку в правому верхньому куті сторінки. Збережіть документ у власній папці у файлі з іменем вправа 1.4.1.docx.
2 . Відкрийте вказаний учителем файл (наприклад, Тема 1\Завдання 1.4\ зразок.docx). Знайдіть у колекції картинок Microsoft Office графічні зображення формату JPG. Виберіть одне з них із зображенням людини і вставте його в документ. Розмістіть рисунок по центру сторінки, встановивши обтікання зображення текстом навколо рамки. Збережіть документ у папці Мої документи у файлі з іменем вправа 1.4.2.docx.
3 . Відкрийте вказаний учителем файл (наприклад, Тема 1\Завдання 1.4\ зразок 1.4.3.docx). Установіть для рисунка такі значення властивостей:
Межі рисунка: колір – темно-синій, штрих – квадратні точки, товщина – 2 пт;
Ефекти рисунка – рельєф кут;
Розмір: висота – 11 см;
Обтікання текстом – за текстом;Яскравість – +40 %.
Збережіть документ у власній папці у файлі з іменем вправа 1.4.3.docx. 4 . Відкрийте вказаний учителем файл (наприклад, Тема 1\Завдання 1.4\ зразок 1.4.4.docx). Установіть для усіх рисунків висоту 5 см, обтікання навколо рамки та різні форми рисунків. Розташуйте рисунки відповідно до змісту тексту. Збережіть документ у власній папці у файлі з іменем
вправа 1.4.4.docx.
5 . Створіть новий текстовий документ і вставте в нього свою фотографію. Скопіюйте зображення 8 разів. Змініть розміри фотографії, встановивши ширину 5 см. Установіть для них різні стилі оформлення та різні ва-
45
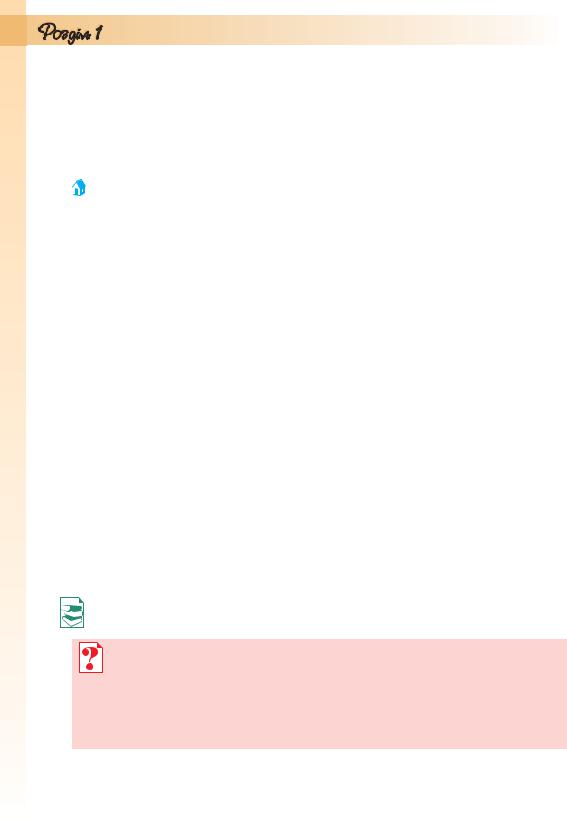
ріанти розташування на сторінці. Збережіть документ у папці Мої документи у файлі з іменем вправа 1.4.5.docx.
6*. Створіть новий текстовий документ. Вставте в нього три різні графічні зображення за тематикою школа з сайта Office Online. Змініть значення деяких властивостей цих рисунків:
рис. № 1 – збільшіть контрастність на 40 %;
рис. № 2 – зменшіть контрастність на 20 %;
рис. № 3 – перефарбуйте на колір сепія.
Збережіть документ у власній папці у файлі з іменем вправа 1.4.6.docx. 7*. Створіть у текстовому документі колаж рисунків на тему Сучасні види транспорту, використавши зображення папки Тема 1\Завдання 1.4\ Рисунки. Збережіть документ у папці Мої документи у файлі з іменем
вправа 1.4.7.docx.
8*. Створіть у текстовому документі кросворд з рисунками, використавши зображення з он-лайн колекції картинок Microsoft. Збережіть документ у власній папці у файлі з іменем вправа 1.4.8.docx.
9*. Знайдіть в Інтернеті текст сучасної української народної пісні і вставте його в новий текстовий документ. Проілюструйте зміст пісні зображеннями, знайденими в Інтернеті. Збережіть документ у власній папці у файлі з іменем вправа 1.4.9.docx.
10*. За допомогою Довідки з’ясуйте, як створити власну колекцію кліпів. Виконайте це практично, додавши до колекції кілька зображень.
11*. Знайдіть на вашому комп’ютері папку ClipArt, в якій зберігається колекція картинок Microsoft Office. З’ясуйте, скільки файлів у ній зберігається, які їхні типи, який сумарний розмір файлів у цій папці.
12*. З’ясуйте за допомогою Довідки, як можна вставити в документ зображення безпосередньо зі сканера чи фотокамери.
13*. Файли текстових документів, у які вставлено багато рисунків, мають великі розміри. З’ясуйте, використовуючи Довідку, як можна зменшити їх обсяг.
14*. Для збільшення швидкості прокручування документа радять відключити відображення рисунків у документі. Використовуючи Довідку, з’ясуйте, як це можна зробити.
15*. З’ясуйте, використовуючи Довідку, чому в тексті замість зображення іноді з’являється червоний хрестик або порожня рамка ескізу. Як виправити цю ситуацію?
1.5.Створення спеціальних об’єктів у текстовому документі
1.Як можна в текст увести математичні вирази, які містять верхній і нижній індекси, звичайні дроби, літери грецького алфавіту?
2.Які графічні зображення можна вставляти в текстовий документ?
3.Які операції редагування та форматування можна здійснювати над графічними об’єктами в текстовому процесорі Word 2007? Які засоби для цього призначені?
4.Які види діаграм ви знаєте?
Створення формул у текстовому документі
Під час підготовки в текстовому редакторі реферату чи наукової статті в документ іноді потрібно вставляти формули, рівняння, формулювання
46
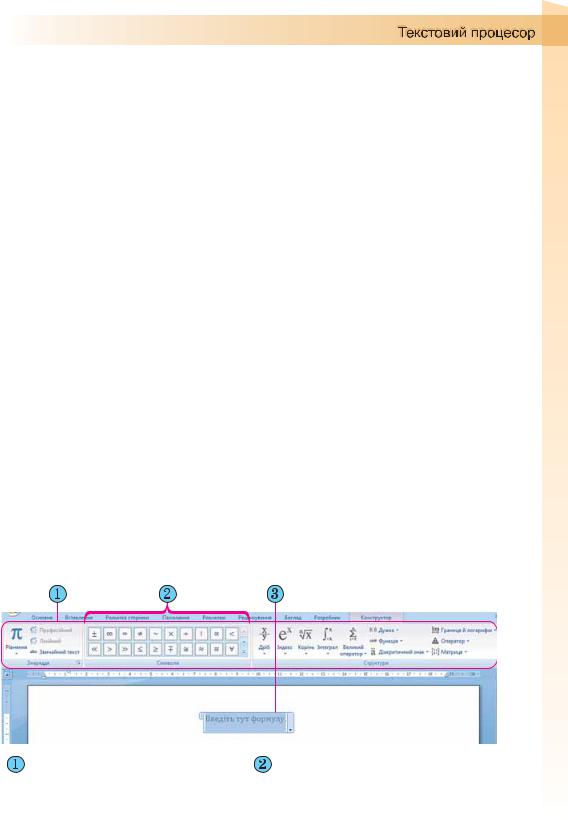
теорем та їхні доведення, що використовують особливу символіку: математичну, фізичну, хімічну та ін.
Із створенням нескладних формул, які містять літери грецького алфавіту і математичні символи, ви вже ознайомилися в 9-му класі. Практично всі вони мали лінійний вигляд, тобто всі елементи формули записані в одному рядку, в них немає звичайних дробів, знаків коренів
та інших багаторівневих структур. Наприклад: |
|
|
|
||
ax2 + bx + c 0, Na CO |
4 |
+ 2HCl 2NaCl + CO + H |
O, |
+ + 180 . |
|
2 |
2 |
2 |
|
|
|
Для створення таких формул використовують різні спеціальні символи, вставлення яких здійснюється у вікні Символ. Для відкриття цього
вікна потрібно виконати Вставлення Символи Символ  Інші символи. Введення символів нижнього і верхнього індексу здійснюється з використанням кнопок Підрядковий знак
Інші символи. Введення символів нижнього і верхнього індексу здійснюється з використанням кнопок Підрядковий знак  та Надрядковий знак
та Надрядковий знак  , які розташовані на вкладці Основне в групі Шрифт.
, які розташовані на вкладці Основне в групі Шрифт.
Вставити в текстовий документ складніші формули, які мають багаторівневу структуру і не можуть бути розміщені в одному рядку, можна двома способами.
І с п о с і б . Вставлення формули з колекції вбудованих формул. Для цього потрібно на вкладці Вставлення в групі Символи відкрити список
кнопки Рівняння  і вибрати потрібну формулу. Наприклад, формулу знаходження коренів квадратного рівняння, площі круга, запису теореми Піфагора, тригонометричних формул та ін. Користувач може створювати нові формули і додавати їх у колекцію.
і вибрати потрібну формулу. Наприклад, формулу знаходження коренів квадратного рівняння, площі круга, запису теореми Піфагора, тригонометричних формул та ін. Користувач може створювати нові формули і додавати їх у колекцію.
І І с п о с і б . Створення формули. Якщо потрібної формули не знайдено в списку вбудованих, то користувач може створити власну формулу, скориставшись спеціальним засобом Конструктор формул. Формули в ньому конструюються з окремих структур і символів, використовуючи відповідні шаблони.
Для відкриття Конструктора формул потрібно виконати Вставлення Символи Рівняння. Після цього на Стрічці в розділі Робота з формулами з’явиться тимчасова вкладка Конструктор (рис. 1.44, 1), а в документі – спеціальна область для введення формули (рис. 1.44, 3).
– Вкладка Конструктор |
– Кнопки вставлення символів |
 – Область для введення формули
– Область для введення формули
Рис. 1.44. Вкладка Конструктор формул
47
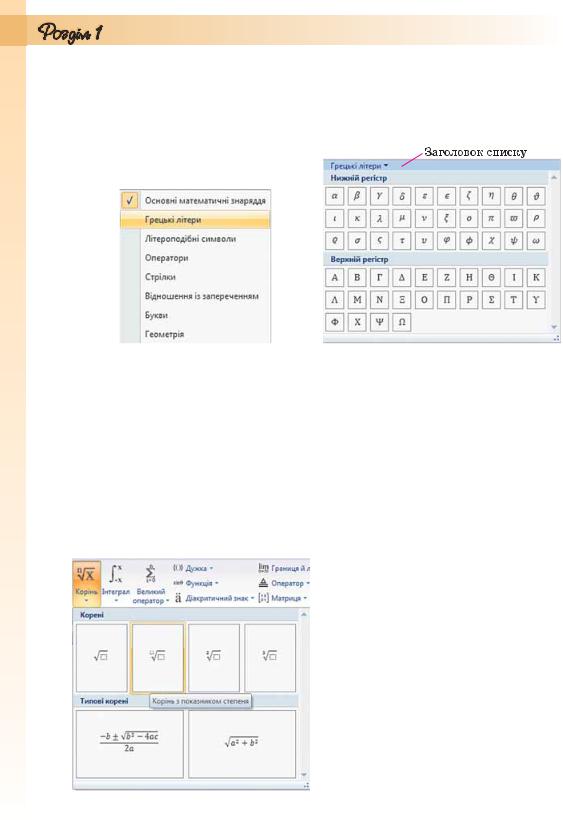
Літери, знаки арифметичних операцій та інші символи у формулу можна вводити з клавіатури, а спеціальні символи – вставляти вибором відповідних кнопок у списках групи Символи. Усі символи, які можна вставити в формулу, розділені у 8 основних наборів (рис. 1.45), які у свою чергу можуть бути об’єднані в окремі блоки (рис. 1.46).
Рис. 1.45. Перелік основних наборів |
Рис. 1.46. Відкритий список символів |
символів |
|
На Стрічці відображаються тільки символи того набору, який використовувався останнім (рис. 1.44, 2). Для перегляду інших частин списку
символів поточного набору слід скористатися кнопками  та
та  на смузі
на смузі
прокручування або кнопкою Додатково  для відкриття усього списку символів цього набору. Щоб відкрити перелік усіх наборів символів, потрібно у поточному списку вибрати його заголовок.
для відкриття усього списку символів цього набору. Щоб відкрити перелік усіх наборів символів, потрібно у поточному списку вибрати його заголовок.
Переглянувши списки і знайшовши необхідний символ, потрібно вибрати відповідну кнопку в списку і символ буде вставлений у поточне місце формули.
|
Звичайні дроби, імена функцій, |
|
знаки коренів, сум тощо вставля- |
|
ються у формулу елементами ке- |
|
рування групи Структури вкладки |
|
Конструктор. Для того щоб встави- |
|
ти у формулу шаблон структури, |
|
потрібно відкрити список шаблонів |
|
відповідної кнопки і вибрати необ- |
|
хідну структуру (рис. 1.47). |
|
Далі слід заповнити шаблон |
|
даними. Поля для введення чи- |
|
сел і символів у шаблоні позначені |
|
пунктирною рамкою (рис. 1.48). |
|
У поля можна вводити не тіль- |
|
ки окремі символи, а й вставляти |
|
інші шаблони. Таким чином, мож- |
Рис. 1.47. Група Структури і список |
на сконструювати будь-яку фор- |
шаблонів кнопки Корені |
мулу. |
48
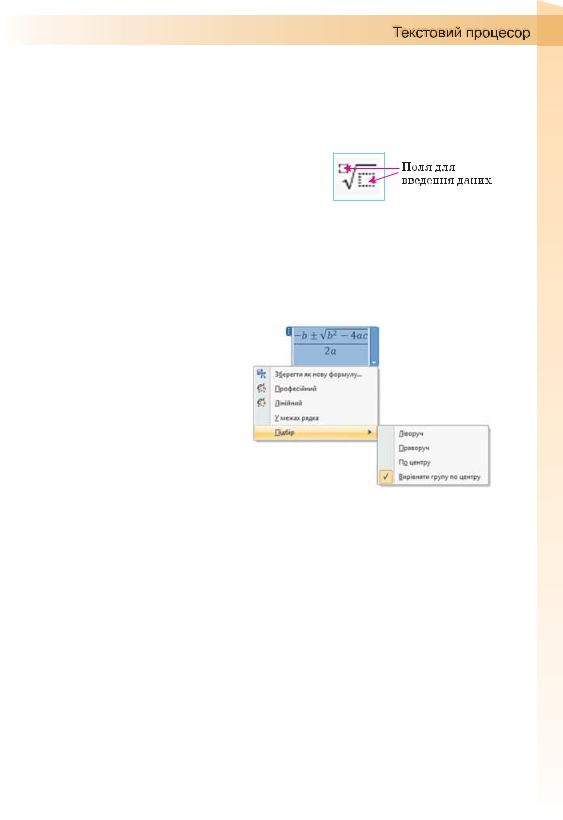
Слід пам’ятати, що рамки полів для введення даних не відображаються у режимі читання, попереднього перегляду, а також у надрукованих документах, оскільки після введення даних ці рамки зникають.
Переміщення курсора в формулі здійснюється клавішами керування курсором або мишею. Для виходу з режиму створення формул потрібно вибрати область поза межами формули або натиснути клавішу Enter.
Редагування створеної формули або її фрагментів (видалення, вставлення або замінюван-
ня, переміщення або копіювання) здійснюється стандартними засобами Word 2007, а також з
використанням елементів керування вкладки Конструктор. Під час форматування можна змінити значення властивостей окремих символів
формули, встановити міжрядковий інтервал, відступи, вирівнювання, спосіб розташування формули в документі тощо. Для цього використовуються елементи керування міні-панелі, вкладки Основна та команди контекстного меню формули (рис. 1.49).
Створену формулу або її фрагмент користувач може додати до колекції вбудованих формул. Для цього потрібно:
1.Виділити створену формулу.
2.Виконати Конструктор Знаряддя Рівняння.
3.Вибрати у списку команду
Зберегти виділення в колекції формул.
4.Увести у діалоговому вікні
Створення стандартного блока ім’я створеної формули, вказати значен- Рис. 1.49. Контекстне меню формули
ня інших параметрів.
5. Вибрати кнопку ОК.
Створення об’єктів SmartArt у текстовому документі
Об’єкти SmartArt (англ. smart – розумний, art – мистецтво) – новий тип графічних об’єктів Microsoft Office Word 2007, які дають можливість користувачу подавати структуровані дані в текстовому документі у вигляді різноманітних схем. Їхнє використання дає змогу зробити документ більш виразним і наочним.
У Word 2007 є готова колекція об’єктів SmartArt, широкий набір різноманітних макетів якої згрупований у кілька категорій (табл. 1.8). Крім того, користувач може розробити власний макет об’єкта SmartArt і зберегти його в колекції для подальшого використання.
Для створення об’єкта SmartArt потрібно:
1.Вибрати місце в документі, куди буде вставлятися об’єкт.
2.Виконати Вставлення Зображення SmartArt  , що відкри-
, що відкри-
ває вікно колекції макетів Вибір рисунка SmartArt (рис. 1.50).
3. Вибрати в списку зліва вікна Вибір рисунка SmartArt потрібну категорію макета.
49
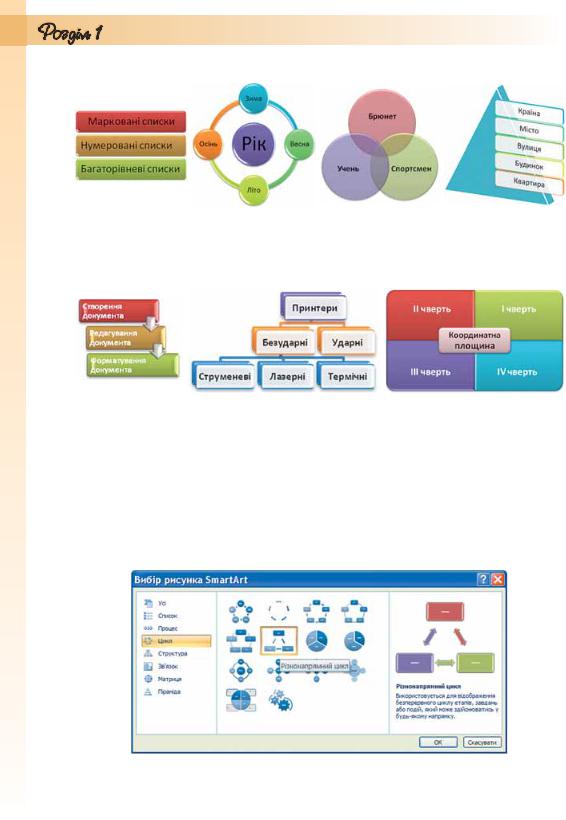
Таблиця 1.8. Приклади об’єктів SmartArt різних категорій
|
|
|
|
|
|
|
|
|
Список – |
Цикл – |
|
Зв’язок – |
|
|
Піраміда – |
||
відображає |
відображає етапи |
|
відображає |
|
відображає |
|||
непослідовні |
безперервного |
|
зв’язки між |
|
пропорційні |
|||
дані |
циклу |
|
об’єктами |
|
|
відношення |
||
|
|
|
|
|
|
|
|
|
|
|
|
|
|
|
|
||
|
|
|
|
|
|
|
||
Процес – |
|
Структура – |
|
|
|
Матриця – |
||
відображає |
|
відображає ієрархічні |
|
відображає частини |
||||
етапи певного |
|
зв’язки, організаційні |
|
|
єдиного цілого |
|||
процесу або |
|
діаграми |
|
|
|
|
|
|
часової шкали |
|
|
|
|
|
|
|
|
|
|
|
|
|
|
|
|
|
4.Вибрати в центральному списку вікна Вибір рисунка SmartArt відповідний тип макета.
5.Вибрати кнопку ОК.
Рис. 1.50. Вікно Вибір рисунка SmartArt
Вибираючи макет, слід продумати спосіб подання даних з урахуванням призначення макетів, яке описане справа у вікні. Також потрібно
50
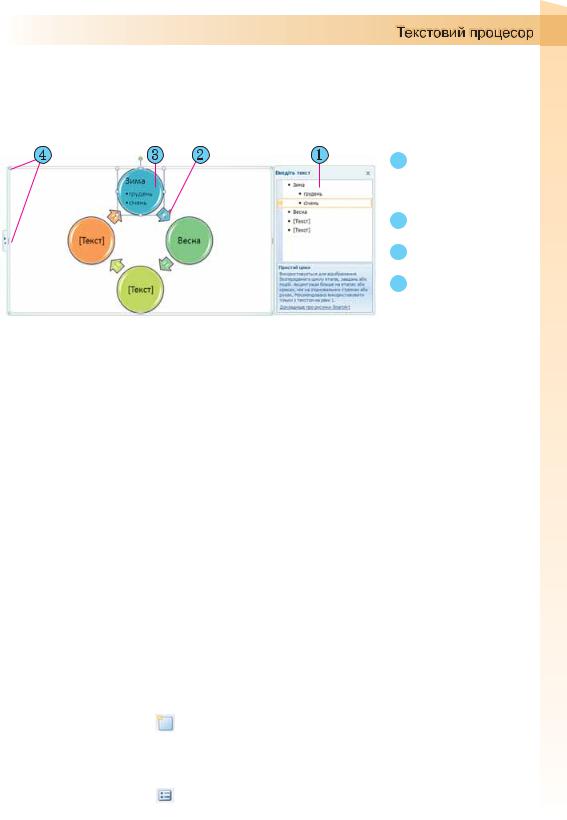
враховувати розмір тексту і кількість елементів на схемі – їхня велика кількість негативно впливатиме на візуальне відображення та сприймання.
Після вставлення в поточному місці документа з’являється макет об’єкта SmartArt, обведений рамкою з маркерами зміни розмірів (рис. 1.51).
 – Область тексту для введення даних
– Область тексту для введення даних
 – Об’єкт
– Об’єкт
SmartArt
 – Дані всередині фігури
– Дані всередині фігури
 – Маркери зміни розмірів
– Маркери зміни розмірів
Рис. 1.51. Об’єкт SmartArt у документі
Додати потрібні дані до фігур об’єкта можна безпосередньо в самій фігурі, вибравши її й увівши необхідний текст. Також це можна зробити і в області Введіть текст, яка розташована справа від вставленого об’єкта, – уведені дані автоматично відображаються у відповідній фігурі. Область Введіть текст можна приховати (кнопкою закриття вікна цієї області)
або відобразити (вибором зліва на межі рисунка кнопки  ).
).
Залежно від макета кожний елемент списку в області Введіть текст представлений в об’єкті SmartArt або як окрема фігура, або як елемент списку всередині фігури. Додавання чи видалення елементів списку автоматично відображається на рисунку.
Редагування і форматування об’єктів SmartArt здійснюється з використанням елементів керування двох тимчасових вкладок Конструктор
і Формат, які з’являються на Стрічці в розділі Знаряддя для рисунків SmartArt (табл. 1.9).
Таблиця 1.9. Призначення елементів керування тимчасового
розділу Знаряддя для рисунків SmartArt
Елемент |
|
Зображення |
Призначення |
керування |
|
||
|
|
|
|
|
|
|
|
|
Група Створити графіку вкладки Конструктор |
||
|
|
|
|
Додати фігуру |
|
|
Для додавання до виділеної фігури ще од- |
|
|
нієї фігури того самого рівня. У списку |
|
|
|
|
|
|
|
|
кнопки можна вибрати інші варіанти до- |
|
|
|
давання фігури |
|
|
|
|
|
|
|
Для додавання до виділеної фігури марко- |
Додати маркер |
|
|
ваного списку (якщо дає змогу вибраний |
|
|
|
макет) |
|
|
|
|
51
