
- •1. РАБОЧАЯ ПРОГРАММА
- •1.1. Пояснительная записка
- •1.2. Тематический план
- •2. КОНСПЕКТ ЛЕКЦИЙ
- •Тема 13. Ввод, редактирование и форматирование текста. Списки
- •Тема 14. Создание таблиц
- •Тема 15. Вставка и форматирование графических объектов
- •Тема 17. Работа с большими документами
- •Тема 18. Подготовка документа к печати
- •Тема 20. Форматирование таблиц. Автозаполнение
- •Тема 21. Создание формул
- •Тема 22. Создание диаграмм
- •Тема 23. Работа со списками в Excel
- •Тема 25. Назначение программы MS Access. Основные объекты
- •Тема 26. Таблицы
- •Тема 28. Ввод и просмотр данных посредством формы
- •Тема 29. Формирование запросов
- •Тема 30. Формирование отчетов
- •Тема 31. Создание презентации
- •Тема 32. Динамические эффекты
- •3. КОНТРОЛЬ ЗНАНИЙ
- •3.1. Контрольные вопросы
- •3.2. Программированные задания
- •3.2.1. Методические рекомендации по выполнению ПЗ
- •4. ГЛОССАРИЙ
- •5. ЛИТЕРАТУРА
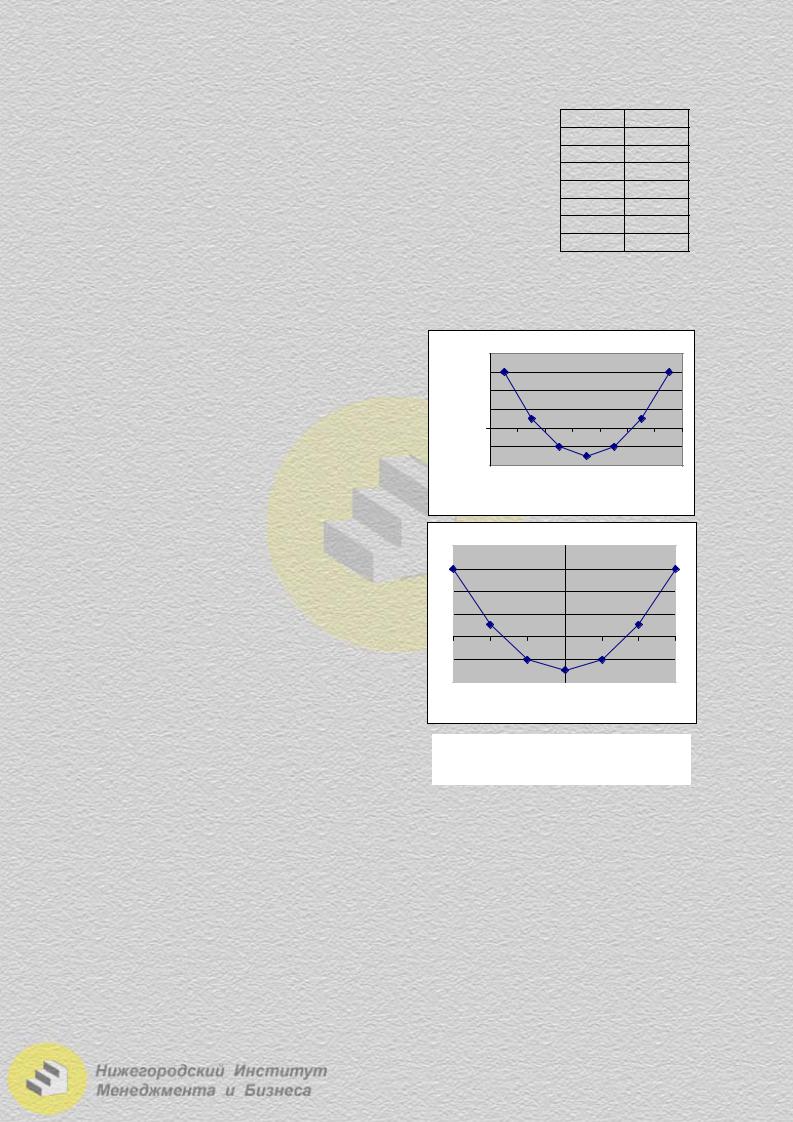
3. На третьем шаге укажем заголовки осей X и Y. Во |
Таблица 2.5.11 |
вкладке «Легенда» уберем флажок «Добавить легенду», так |
|
|
как она не несет в данном случае полезной информации |
|
x |
|
y |
|
|||||
|
-3 |
|
6 |
|
||||||
(линия на диаграмме одна). |
|
|
|
|
|
-2 |
|
1 |
|
|
4. Разместим диаграмму на имеющемся листе. |
|
|
|
-1 |
|
-2 |
|
|||
Полученный результат изображен на рис. 2.5.20 (верх- |
|
0 |
|
-3 |
|
|||||
|
1 |
|
-2 |
|
||||||
ний график). График имеет несколько недостатков. |
|
|
|
|
|
|
||||
|
|
|
|
2 |
|
1 |
|
|||
Во-первых, координаты точек не соответствуют изо- |
|
3 |
|
6 |
|
|||||
бражению на диаграмме. Следует вызвать на оси Х контек- |
|
|
|
|
|
|||||
стное меню: Формат оси Шкала и отключить флажок «Пересечение с осью |
||||||||||
Y(значений) между категориями». |
|
|
|
|
|
|
|
|
|
|
Во-вторых, мы привыкли, что оси Х и |
|
|
|
|
|
|
|
|
|
|
Y пересекаются в точке (0;0). Для переме- |
|
8 |
|
|
|
|
|
|
|
|
щения оси Y в нужную точку опять вызо- |
|
6 |
|
|
|
|
|
|
|
|
|
4 |
|
|
|
|
|
|
|
||
вем на оси Х контекстное меню: Формат |
|
|
|
|
|
|
|
|
||
y |
2 |
|
|
|
|
|
|
|
||
оси Шкала. В поле «Пересечение с осью |
|
0 |
|
|
|
|
|
|
|
|
Y(значений) в категории номер» укажем |
|
-2 |
-3 |
-2 |
-1 |
0 |
1 |
2 |
3 |
|
порядковый номер точки в таблице, у кото- |
|
-4 |
|
|
|
|
|
|
|
|
рой координата х=0 (если такая есть). В |
|
|
|
|
|
x |
|
|
|
|
нашем примере это четвертая точка. |
|
|
|
|
|
|
|
|
|
|
Заголовки осей Х и Y перенесем соот- |
|
|
|
|
8 |
у |
|
|
|
|
ветственно вправо от оси абсцисс и вверх |
|
|
|
|
|
|
|
|
||
|
|
|
|
6 |
|
|
|
|
||
от оси ординат. Перевернем заголовок оси |
|
|
|
|
|
|
|
|
||
|
|
|
|
4 |
|
|
|
|
||
Y, вызвав на нем контекстное меню: Фор- |
|
|
|
|
|
|
|
|
||
|
|
|
|
2 |
|
|
|
|
||
мат названия оси Выравнивание, изменим |
|
|
|
|
|
|
|
|
||
|
|
|
|
0 |
|
|
|
х |
||
направление надписи. |
|
|
|
|
|
|
|
|||
-3 |
|
-2 |
-1 |
-2 0 |
1 |
|
2 |
3 |
||
График с внесенными изменениями |
|
|
|
|
-4 |
|
|
|
|
|
изображен в нижней части рис. 2.5.20. |
|
|
|
|
|
|
|
|
||
|
|
|
|
|
|
|
|
|
||
Чтобы указанные затруднения не воз- |
|
|
|
|
|
|
|
|
|
|
никали, можно выбрать тип «Точечная диа- |
Рис. 2.5.20. Результат построения |
|||||||||
грамма». |
||||||||||
и форматирования графика |
|
|||||||||
|
|
|||||||||
Тема 23. Работа со списками в Excel
Список, или табличная база данных – один из способов организации данных на рабочем листе. В списке все строки (за исключением заголовков) имеют одинаковую структуру, а столбцы содержат однотипные данные. Например, перечень клиентов с номерами их телефонов, база данных по счетам-фактурам – это списки.
Строки списка называют записями, а столбцы – полями. Заголовки столбцов являются именами полей базы данных.
59
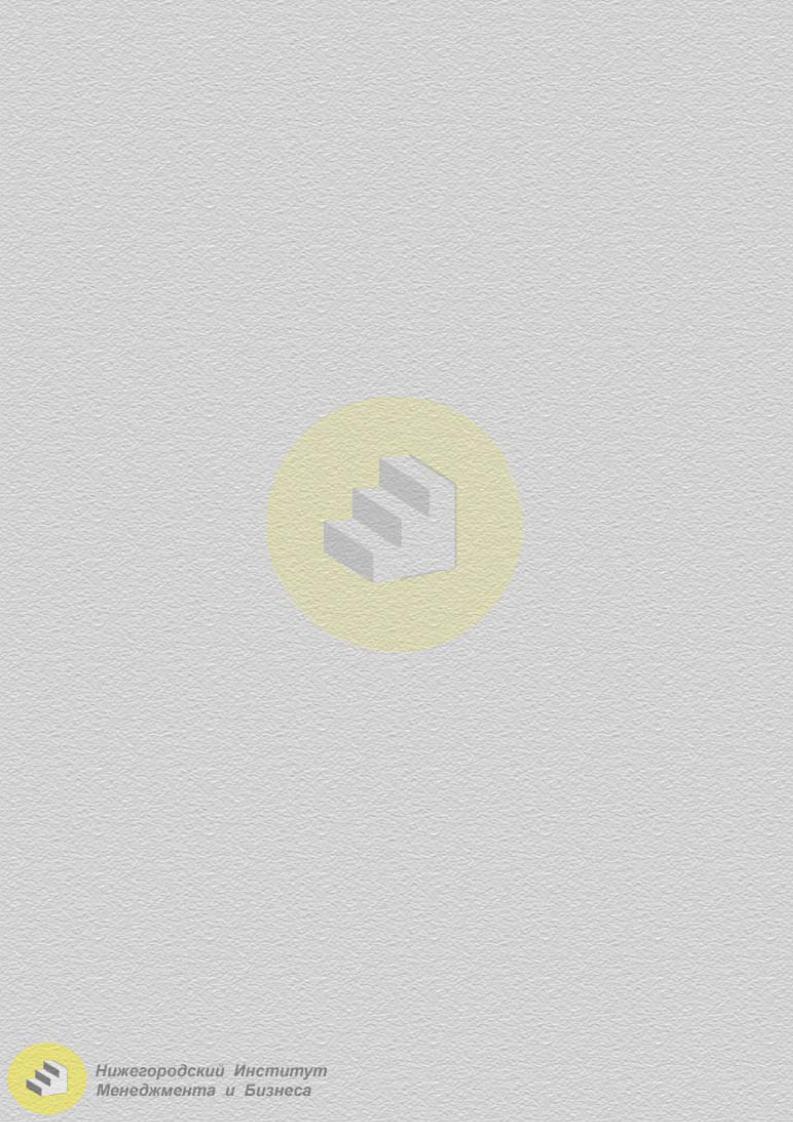
Рекомендации по созданию списков:
Не рекомендуется помещать на рабочий лист более одного списка.
Список нужно отделять от других данных рабочего листа хотя бы одним незаполненным столбцом и одной незаполненной строкой. Это поможет Excel автоматически выделить список при сортировке, фильтрации или вставке автоматических итогов.
Не рекомендуется помещать другие важные данные слева и справа от списка, поскольку они могут быть скрыты при фильтрации списка.
Не рекомендуется вводить дополнительные пробелы в начале ячейки, т.к. они влияют на сортировку.
Рекомендуется использовать один формат для всех ячеек столбца.
Для работы со списками Eхcel предоставляет дополнительные возможности, неприменимые в других типах таблиц. Они реализованы в меню Данные.
Разделение окна
При работе с большими списками могут возникнуть неудобства, связанные с тем, что таблица выходит за границы экрана. В этом случае можно разделить экран на области. Например, можно сделать так, чтобы на экране постоянно были видны заголовки столбцов таблицы и первый столбец. Для этого воспользуемся пунктом меню Окно Разделить, перенесем мышью разделительные линии на другое место. Окно разделится на четыре области. У каждой области появятся свои вертикальные и горизонтальные полосы прокрутки. Затем дадим команду Окно закрепить области. Чтобы снять разделение, следует воспользоваться командами: снять закрепление областей, снять разделение.
Разделительные линии можно также установить, пользуясь разделителями
над вертикальной  и справа от горизонтальной полос прокрутки –
и справа от горизонтальной полос прокрутки –  . Перетаскивая их мышью, можно разделить окно по вертикали и/или по горизонтали. Убрать линии можно двойным щелчком мыши.
. Перетаскивая их мышью, можно разделить окно по вертикали и/или по горизонтали. Убрать линии можно двойным щелчком мыши.
Сортировка
Для сортировки списка активной должна быть любая ячейка внутри этого списка. Затем выбираем пункт меню Данные Сортировка. Диалоговое окно сортировки предоставляет возможности сортировки списка по данным трех столбцов по возрастанию или убыванию (сначала производится сортировка по первому полю, затем среди записей с одинаковыми данными в первом поле производится сортировка по второму полю и т.д.).
При выделении некоторого диапазона ячеек перед вызовом команды сортировки программа сделает запрос: автоматически расширить диапазон или сортировать в пределах указанного выделения. При выборе второго варианта будет нарушен порядок в записях списка. Как правило, следует выбирать вариант автоматического расширения диапазона, чтобы строки таблицы перемещались целиком.
Если требуется отсортировать список по одному столбцу, достаточно сделать текущей любую ячейку в этом столбце и воспользоваться кнопками сортировки на панели инструментов –  .
.
60
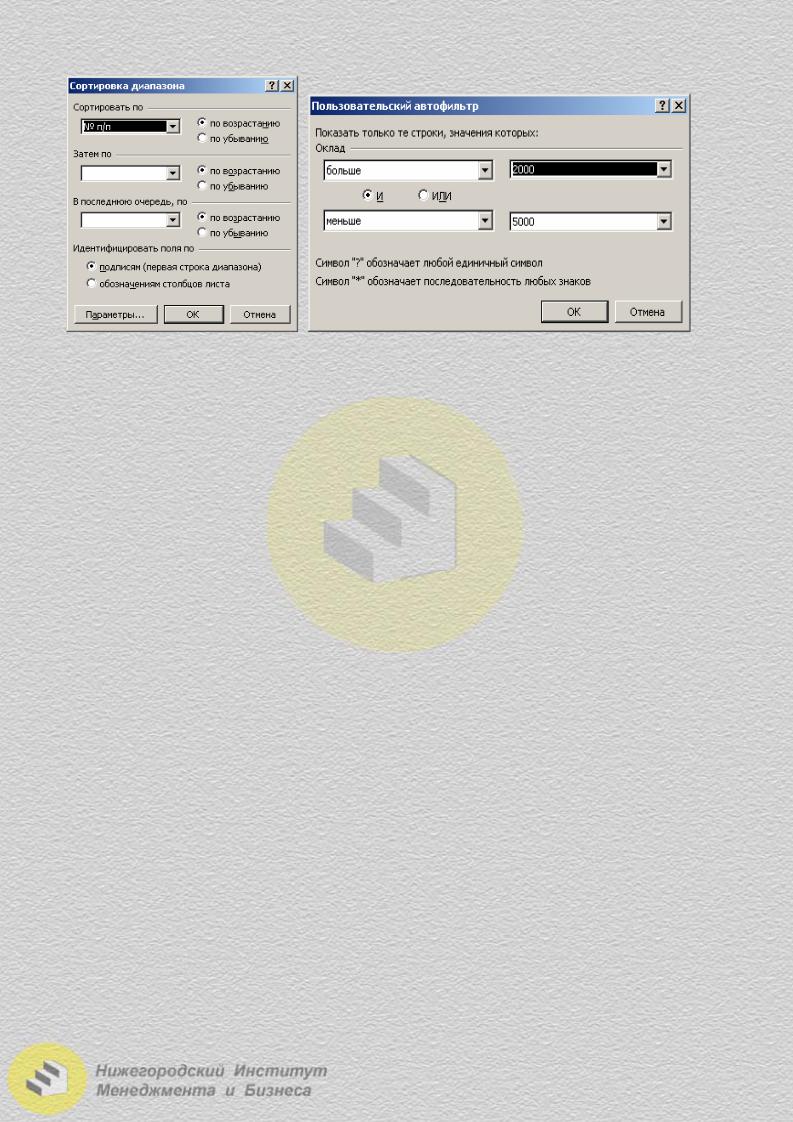
Рис. 2.5.21. Сортировка и фильтрация списков
Фильтрация данных
Автофильтр
Фильтры позволяют показать в таблице только нужные данные, а ненужные
– скрыть.
При включении фильтра (Данные Автофильтр) в заголовках полей списка появляются кнопки раскрывающегося списка, с помощью которых задаются условия отбора (не следует предварительно выделять столбцы, достаточно сделать текущей любую ячейку внутри списка). После фильтрации MS Excel выводит на экран только те строки, которые содержат определенные значения или удовлетворяют некоторому набору условий поиска, называемых критериями.
Варианты указания критериев отбора:
«Первые 10» – позволяет оставить заданное число (1-500) строк с максимальными или минимальными значениями ячеек текущего столбца.
Пункт «Условие» дает возможность задать простое или составное условие отбора. При задании составного условия используется оператор «И», если необходимо выбрать строки, в которых одновременно выполняются оба простых условия. Оператор «ИЛИ» используется, если достаточно, чтобы в строке выполнялось одно из двух условий.
Например, если будет задано условие, представленное на рис. 2.5.21, то в результате фильтрации будут отобраны строки с окладами в интервале от 2000 до 5000. Если же заменить в фильтре связку «И» на «ИЛИ», то изменения исходной таблицы не последует, так как те строки, которые не удовлетворяют первому условию, будут удовлетворять второму и наоборот.
«Пустые» – при выборе данного пункта в результате фильтрации будут оставлены только строки с пустыми ячейками в текущем столбце.
«Непустые» – при выборе данного пункта в результате фильтрации будут оставлены все строки с непустыми ячейками в текущем столбце.
Пункт «Все» позволяет отменить фильтр по данному столбцу.
Чтобы отменить фильтр по всем столбцам, можно воспользоваться пунктом меню Данные Фильтр Отобразить все или отключить «Автофильтр» (Данные Автофильтр).
61
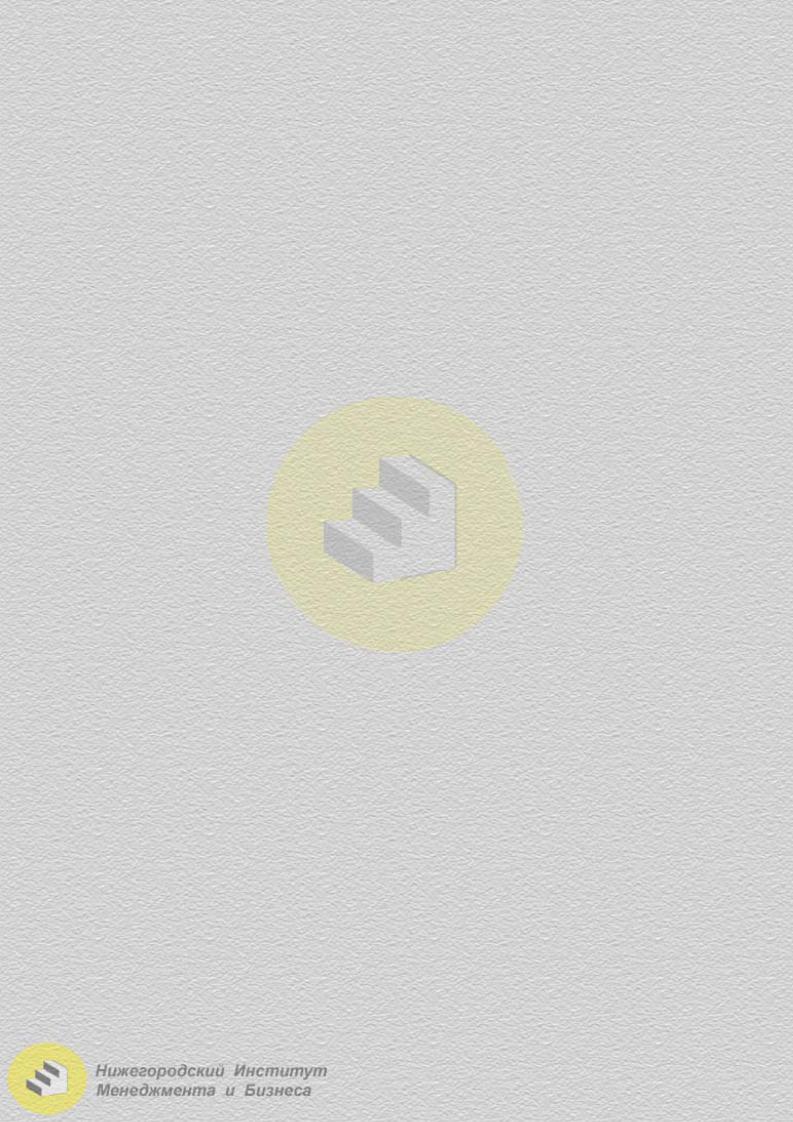
Расширенный фильтр
Расширенный фильтр позволяет выводить отфильтрованный список не только на прежнем месте, но и в другом указанном диапазоне рабочего листа. Расширенный фильтр позволяет задавать составные условия, содержащие более двух критериев. Условия отбора задаются в отдельном месте рабочего листа (или на другом листе) в виде таблицы.
1.Скопируйте из списка заголовки столбцов, по которым задаются критерии отбора, в любое место рабочего листа (при этом должно соблюдаться правило: основной список и диапазон условий не должны соприкасаться, необходимо между ними пропустить строку или столбец).
2.Под скопированными заголовками введите требуемые критерии отбора. При этом если условие составное и критерии введены в одной строке, то они объединяются оператором «И» (должны выполняться одновременно), если в разных строках, то условия объединяются оператором «ИЛИ» (для выбора из списка строки, достаточно, чтобы выполнялось хотя бы одно из условий).
Пример 1. Исходная таблица содержит следующие столбцы: № п/п, Фамилия, Имя, Отчество, Отдел, Оклад.
1. |
Оклад |
Оклад |
2. |
Оклад |
|
>2000 |
<4000 |
|
>2000 |
|
|
|
|
<4000 |
Если в качестве условия отбора задать первую таблицу, то результатом фильтрации будет список тех, у кого оклад находится в пределах от 2000 до 4000. Если условием отбора является вторая таблица, то результат не будет отличаться от исходного списка, так как в него войдут все, у кого оклад больше 2000, и все у кого оклад меньше 4000.
Пример 2. Исходная таблица та же.
1. |
Отдел |
2. |
Отдел |
Отдел |
|
Бухгалтерия |
|
Бухгалтерия |
Сбыт |
|
Сбыт |
|
|
|
Предполагается, что каждый работник числится только в одном отделе. По первому условию отбора мы получим список работающих в бухгалтерии и отделе сбыта. По второму условию мы получим пустой список (так как в одной строке не могут находиться наименования двух отделов).
3.Сделайте активной любую ячейку в исходном списке.
4.Воспользуйтесь пунктом меню Данные Фильтр Расширенный фильтр.
5.Проверьте, правильно ли указан адрес исходного диапазона.
6.Введите в поле «Диапазон критериев» ссылку на диапазон условий отбора, вместе с заголовками столбцов.
7.Чтобы показать результат фильтрации на месте исходного списка, скрыв ненужные строки, установите переключатель «Обработка» в положение «Фильтровать список на месте».
62
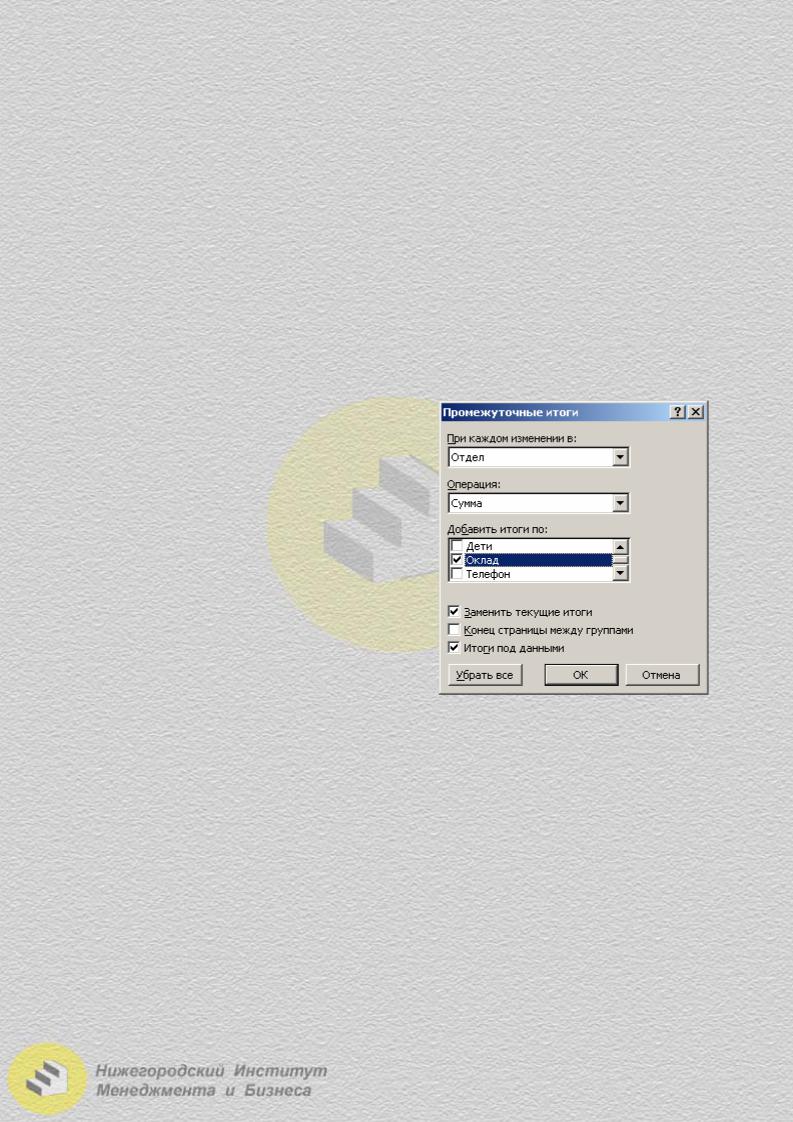
Чтобы скопировать отфильтрованные строки в другую область листа, установите переключатель «Обработка» в положение «Скопировать результаты в другое место», перейдите в поле «Поместить результат в диапазон», а затем укажите первую (верхнюю левую) ячейку области вставки.
8. Чтобы результат фильтрации содержал не все столбцы списка, необходимо поместить заголовки нужных столбцов в то место рабочего листа, куда будет помещен результат фильтрации, и в поле «Поместить результат в диапазон» указать ссылки на эти ячейки.
Итоги
Как уже отмечалось, особенностью списковой таблицы является одинаковая структура строк всей таблицы. Это означает, что в середине списка, например, не может быть строки, суммирующей какие-то значения, находящиеся в верхних строках. Однако на практике такая необходимость часто возникает. Проблема решается с помощью встроенного в Excel средства «Промежуточные итоги».
Например, если в рассматриваемой выше таблице необходимо найти суммарный оклад по каждому отделу, требуется выполнить следующие действия:
1. Отсортировать |
исходную таблицу |
|
|
по отделам. |
|
|
|
2. Вызвать пункт меню Данные Ито- |
|
||
ги. Откроется диалоговое окно (рис. 2.5.22). |
|
||
3. В поле «При каждом изменении в» |
|
||
выберемизсписканазваниестолбца«Отдел». |
|
||
4. В следующем |
поле выбирается |
|
|
«Операция», которую необходимо произве- |
|
||
сти с данными («Сумма», «Количество зна- |
|
||
чений», «Среднее», «Максимум», «Мини- |
|
||
мум», «Произведение» и др.). Для вычисле- |
Рис. 2.5.22. Диалоговое окно |
||
ния суммарного оклада по отделам выберем |
|||
«Промежуточные итоги» |
|||
операцию «Сумма». |
|
||
|
|
||
|
|
||
5. В поле «Добавить итоги по» нужно включить флажок для столбца, над данными которого будет производиться указанная операция (в нашем примере это поле «Оклад»).
В результате операции подведения промежуточных итогов, кроме строк с итогами в таблице, появляются так называемые структурные группы. В нашем примере по группам расположены сотрудники разных отделов. Группы обозначены в таблице скобками (слева от рабочей области) и кнопками скрытия групп (кнопки с минусами) (рис. 2.5.23). Нажатие на кнопку с минусом приводит к скрытию группы (остается лишь итоговая строка). Символ «минус» после скрытия группы меняется на «плюс». Нажав на кнопку с плюсом, можно вновь открыть группу. Все группы одного уровня можно скрыть или открыть с помощью кнопок с номерами уровней структуры ( ) слева от заголовков столбцов.
) слева от заголовков столбцов.
63
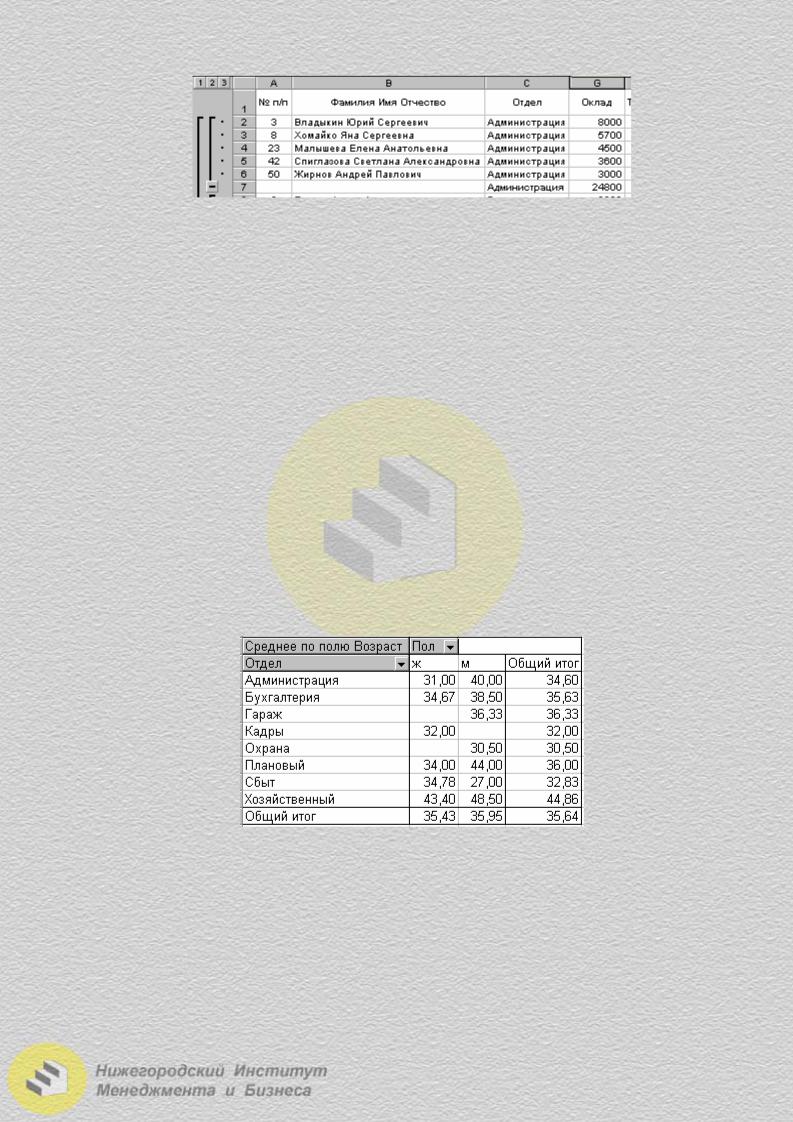
Рис. 2.5.23. Структурные группы и итоги
При выборе кнопки с номером 1 в таблице останется только строка с общими итогами. При выборе кнопки с номером 2 будут выведены итоги по группам. Кнопка с наибольшим номером (в нашем случае – 3) позволит видеть исходную таблицу со строками итогов.
Для отмены режима «Промежуточные итоги» следует снова открыть окно Данные Итоги и нажать кнопку «Убрать все». Таблица вновь примет вид списка.
Сводные таблицы
Сводная таблица – средство, позволяющее эффективно анализировать данные в списках. С помощью сводной таблицы можно изменить представление исходных данных за счет возможности поворачивать заголовки строк и столбцов, изменяя таким образом ориентацию основных данных таблицы, и производить стандартные вычисления (суммы, среднего, количества элементов и т.д.).
Пример. Список содержит следующие поля: Ф.И.О., Отдел, Оклад, Пол, Возраст. Необходимо вывести отчет, содержащий данные о среднем возрасте мужчин и женщин по отделам (рис. 2.5.24).
Рис. 2.5.24. Сводная таблица
1.Данные Сводная таблица…
2.На первом шаге «Мастера» оставляем все исходные настройки: «Создать таблицу на основе данных в списке или базе данных Microsoft Excel».
3.На втором шаге нужно указать диапазон с исходным списком, если он еще не опознан программой.
4.На последнем шаге нужно задать структуру будущей сводной таблицы, нажав кнопку «Макет». Кнопки с именами полей переносятся мышью в области
64
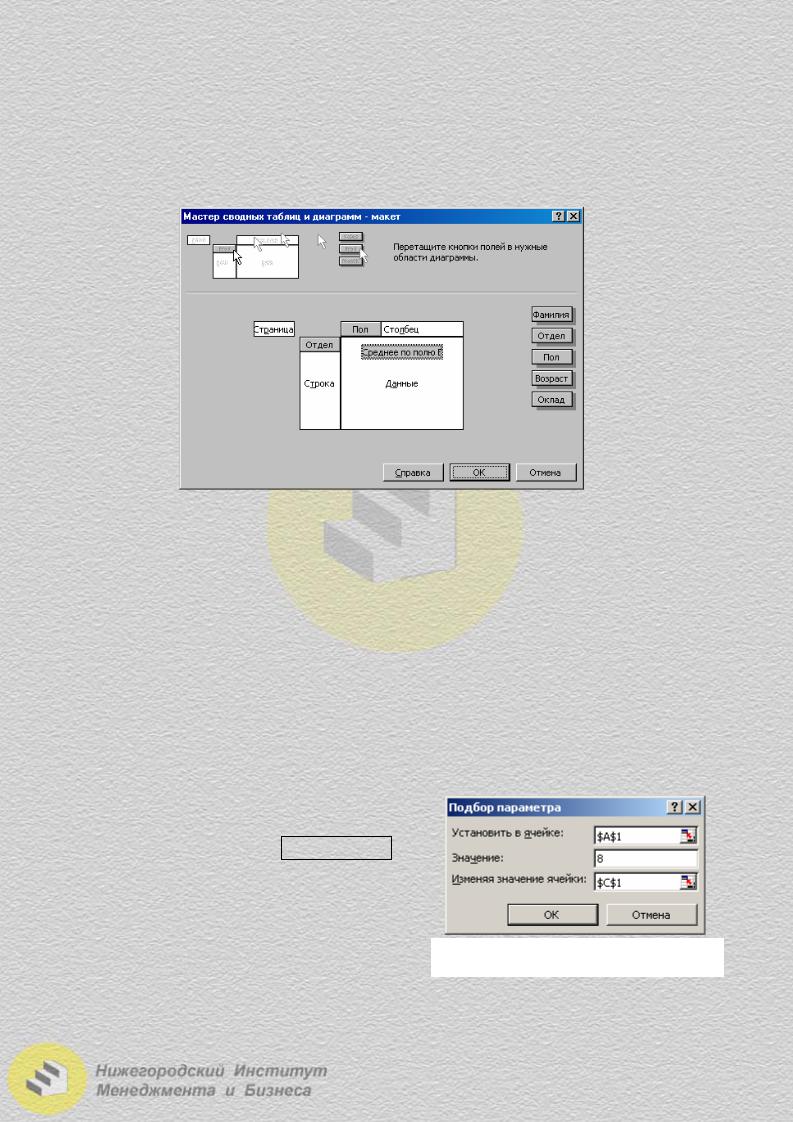
строк, столбцов и данных создаваемого отчета (рис. 2.5.25). Вычислительную операцию в области данных можно изменить двойным щелчком по расположенной там кнопке.
5. Указываем, на новый или существующий лист поместить сводную таблицу.
Рис. 2.5.25. Формирование макета сводной таблицы
Тема 24. Решение уравнений и систем уравнений
Подбор параметра
Команда «Подбор параметра» позволяет осуществить поиск определенного результата для ячейки с помощью подбора значения другой ячейки, связанной с первой формулой.
Рассмотрим работу этой программы на примере решения уравнения
(7х+5)3=8.
Внимание! В правой части уравнения должно стоять только одно число. Нужно определить х. Пусть программа выведет искомое значение в ячейке С1. Для этого:
1. В ячейке А1 введем формулу левой части уравнения, в которой в качестве х укажем ссылку на ячейку С1 – ( =(7*C1+5)^3 ).
2.Выберем команду Сервис Подбор параметра.
3.В поле «Установить в ячейке» (рис. 2.5.26) введем ссылку на ячейку с формулой
(А1). |
Рис. 2.5.26. Окно «Подбор параметра» |
4. |
Введем искомый результат в поле |
«Значение». В нашем примере надо ввести число из правой части уравнения (8). 5. В поле «Изменяя значение ячейки» поставим ссылку на ячейку С1.
65
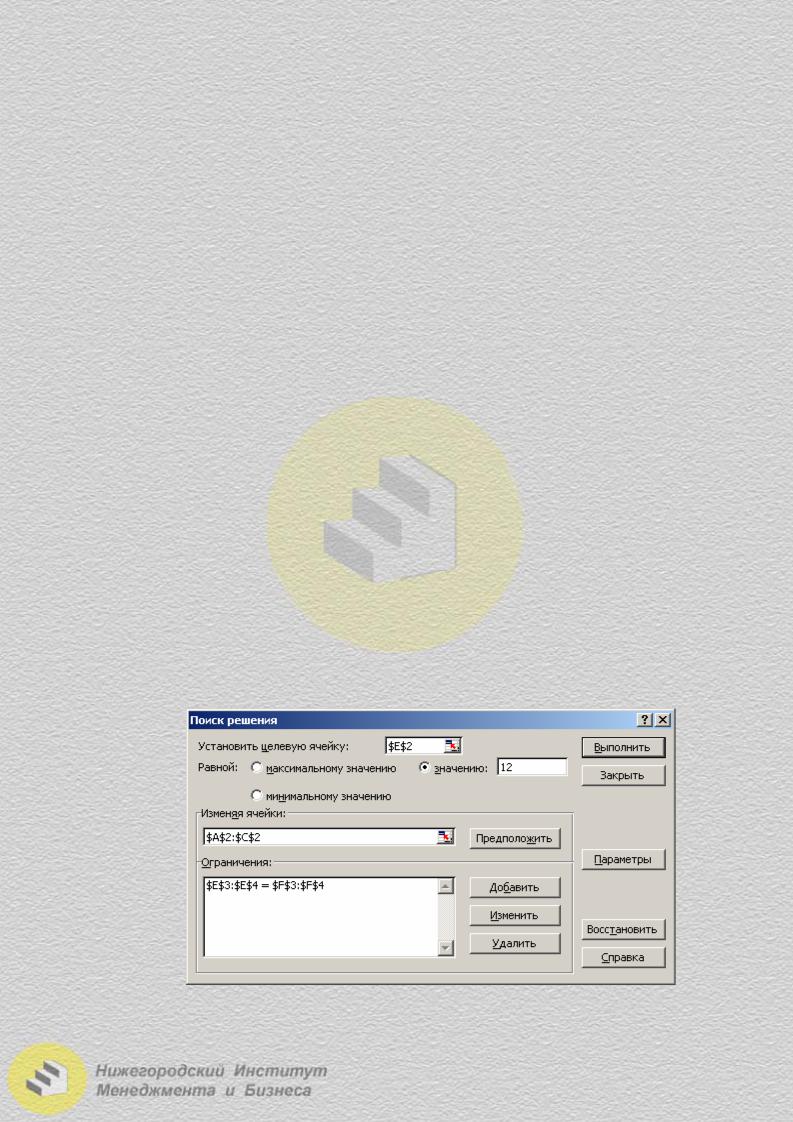
В результате в ячейке С1 появится значение -0,4285677. Следует учитывать, что подбираются не точные, а приблизительные значения ячеек. Ячейка А1 будет содержать значение 8,00031.
Недостатком использования средства «Подбор параметра» для решения уравнений является еще и то, что эта программа может найти только один из возможных корней уравнения.
«Поиск решения»
Рассмотрим работу этой программы на примере решения системы линейных алгебраических уравнений.
|
3x +5y − z =12 |
|
|
|||
|
|
|
|
|
|
|
− x + 2y + 3z = −3 |
|
|
||||
|
x + y − 4z =7 |
|
|
|||
|
|
|
||||
1. |
Подготовим таблицу: |
|
||||
|
|
|
|
|
|
|
|
A |
B |
C |
D |
E |
F |
1 |
x |
y |
z |
|
Левая часть |
Правая часть |
2 |
|
|
|
|
0 |
12 |
3 |
|
|
|
|
0 |
-3 |
4 |
|
|
|
|
0 |
7 |
Отведем под неизвестные ячейки А2:С2, оставим их пустыми. Введем в ячейки Е2:Е4 формулы левых частей уравнений (=3*A2+5*B2-C2; =-A2+2*B2+3*C2; =A2+B2-4*C2); в ячейки F2:F4 – правые части уравнений.
2. Сервис Поиск решения. Если такой пункт отсутствует, надо установить соответствующую надстройку (Сервис Надстройки Поиск решения).
Рис. 2.5.27. Диалоговое окно «Поиск решения»
66
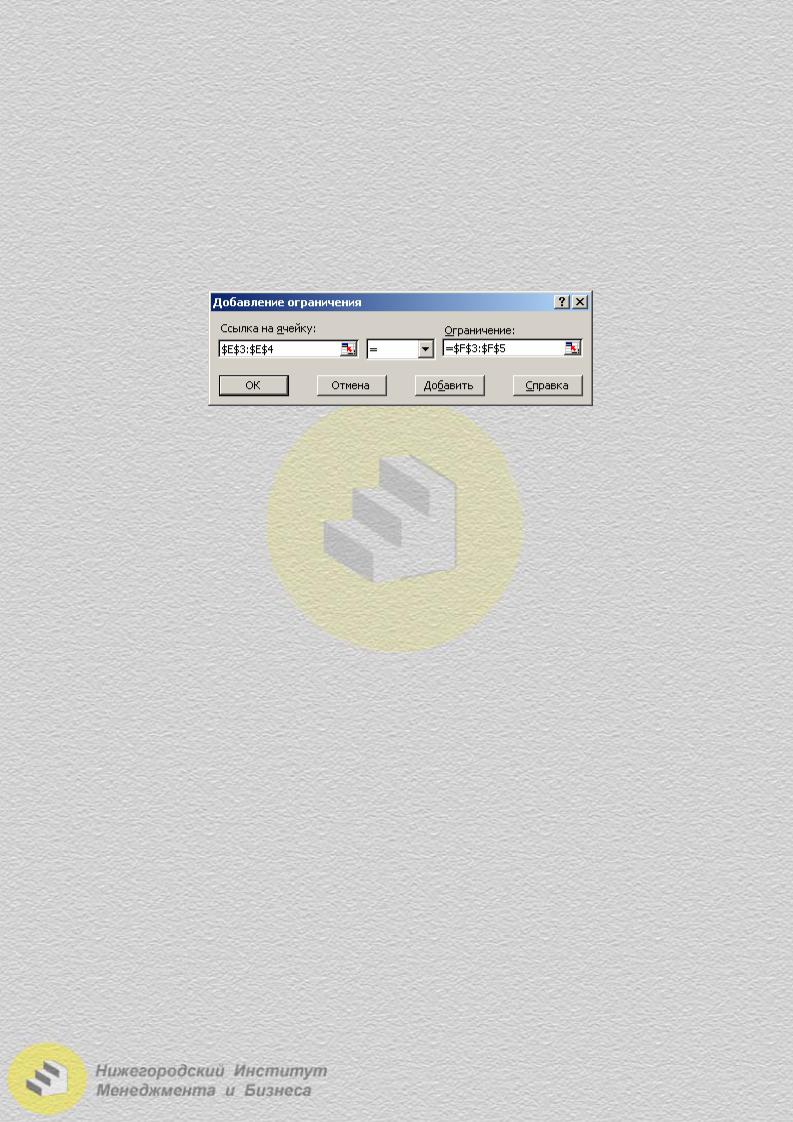
3.В поле «Установить целевую ячейку» (рис. 2.5.27) введем адрес ячейки Е2. Установим переключатель в положение «Значению» и введем в соответствующее поле число 12. Таким образом, записано первое уравнение системы.
4.В поле «Изменяя ячейки» укажем адреса ячеек А2:С2, отведенных под неизвестные.
5.В поле «Ограничения» укажем равенства для оставшихся двух уравнений системы. Нажмем кнопку «Добавить»; в диалоговом окне (рис. 2.5.28) в поле «Ссылка на ячейку» введем адреса Е3:Е4, в поле «Ограничения» – F3:F4, в середине выберем из списка знак =; «ОК».
Рис. 2.5.28. Ввод ограничений
6.Нажмем кнопку «Выполнить».
7.Установим переключатель в диалоговом окне «Результаты поиска решения» в положение «Сохранить найденное решение».
Результат решения появится в таблице:
|
A |
|
B |
|
C |
1 |
x |
|
y |
|
z |
2 |
|
2 |
|
1 |
-1 |
Многие задачи экономико-математического моделирования являются оптимизационными, то есть в них требуется найти максимальное (минимальное или равное определенному числу) значение некоторой функции, называемой целевой, при заданных ограничениях на аргументы этой функции. Примерами таких задач могут быть: определение условий максимальной прибыли при производстве продукции или составление плана перевозок с минимальными затратами. Использование средства «Поиск решения» программы Microsoft Excel позволяет производить сложные расчеты за короткий срок.
67
