
- •1. РАБОЧАЯ ПРОГРАММА
- •1.1. Пояснительная записка
- •1.2. Тематический план
- •2. КОНСПЕКТ ЛЕКЦИЙ
- •Тема 13. Ввод, редактирование и форматирование текста. Списки
- •Тема 14. Создание таблиц
- •Тема 15. Вставка и форматирование графических объектов
- •Тема 17. Работа с большими документами
- •Тема 18. Подготовка документа к печати
- •Тема 20. Форматирование таблиц. Автозаполнение
- •Тема 21. Создание формул
- •Тема 22. Создание диаграмм
- •Тема 23. Работа со списками в Excel
- •Тема 25. Назначение программы MS Access. Основные объекты
- •Тема 26. Таблицы
- •Тема 28. Ввод и просмотр данных посредством формы
- •Тема 29. Формирование запросов
- •Тема 30. Формирование отчетов
- •Тема 31. Создание презентации
- •Тема 32. Динамические эффекты
- •3. КОНТРОЛЬ ЗНАНИЙ
- •3.1. Контрольные вопросы
- •3.2. Программированные задания
- •3.2.1. Методические рекомендации по выполнению ПЗ
- •4. ГЛОССАРИЙ
- •5. ЛИТЕРАТУРА
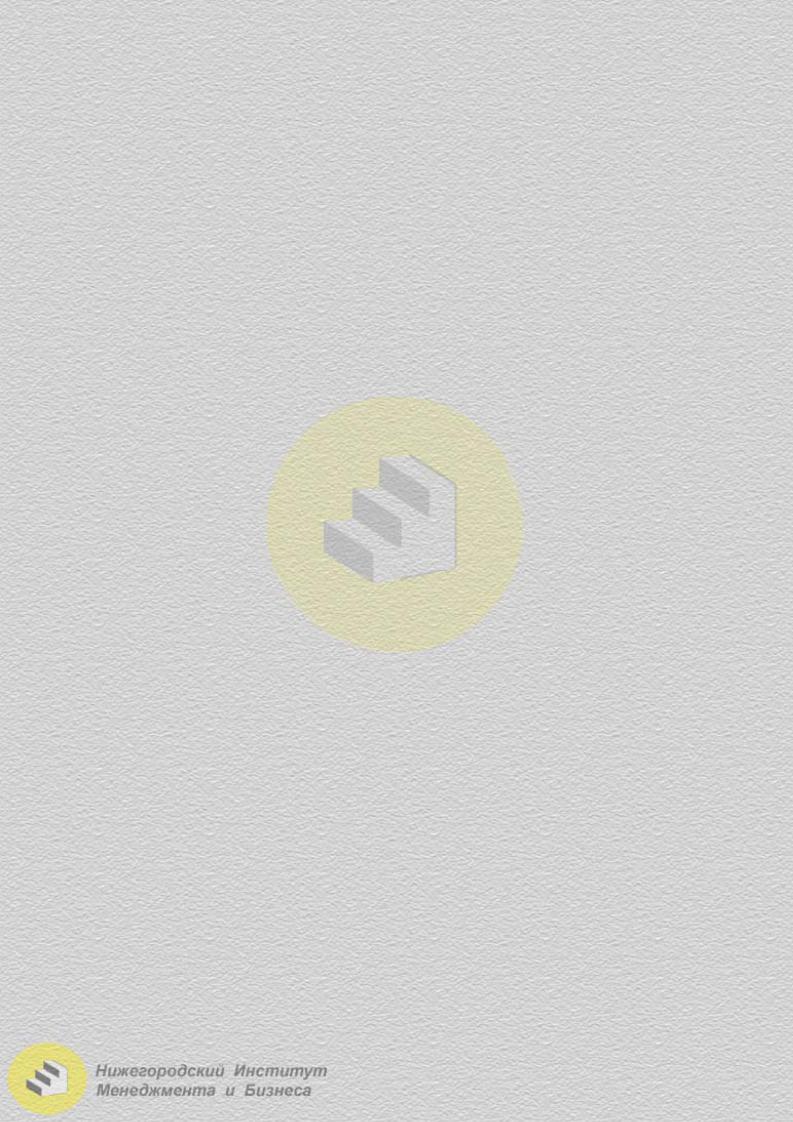
Результат заполнения зависит от направления перетаскивания маркера заполнения, выделенного интервала, содержимого ячеек, а также от того, удерживается ли клавиша Ctrl. Если автозаполнение начинается с одной числовой ячейки, то с зажатой клавишей Ctrl будет происходить увеличение значения каждой следующей ячейки на единицу; без этого происходит копирование данных. Если автозаполнение начинается с двух числовых ячеек, будет создан числовой ряд с заданным шагом, а при зажатой клавишей Ctrl – копирование данных (рис. 2.5.8).
Создание пользовательских списков
При частом использовании особых рядов данных, например, списков изделий или имен, для автоматического ввода этих данных в рабочие листы рекомендуется воспользоваться автозаполнением (пользовательским списком). Введя в рабочий лист любой элемент списка, можно с помощью маркера заполнения автоматически вывести на рабочий лист весь список или его часть, подобно названиям дней недели или месяцев (рис. 2.5.8).
Для задания пользовательского списка необходимо выполнить команды: Сервис Параметры Списки Новый список (далее ввести элементы спи-
ска в отведенное для этого поле или импортировать список из таблицы, указав ссылку на ячейки, где он расположен).
Примечание:
Списки можно начинать с любого символа, за исключением числа.
При создании списков игнорируются ошибочные значения и формулы.
Отдельныйэлементспискаможетсодержатьдо80 символов.
Каждый пользовательский список может содержать до 2000 элементов.
Тема 21. Создание формул
Простейшие формулы
Ввод любой формулы начинается со знака равенства «=», без него вводимые формулы интерпретируются как текст или число. После ввода формулы (нажатия Enter) в ячейке отображается результат вычислений, а саму формулу можно прочитать в строке формул.
В формулах используются: операторы, константы, ссылки, функции и имена. Перерасчет результатов вычислений в электронных таблицах производится автоматически сразу же после обновления на экране любых исходных данных. В этом состоит основное удобство электронных таблиц: один раз составленная калькуляция может использоваться многократно для выполнения расчетов при
различных исходных данных.
Операторы
Как уже было отмечено, написание формулы начинается со знака равенства, за которым идут вычисляемые элементы, разделяемые операторами. Порядок вычисления в формуле управляется с помощью скобок.
41
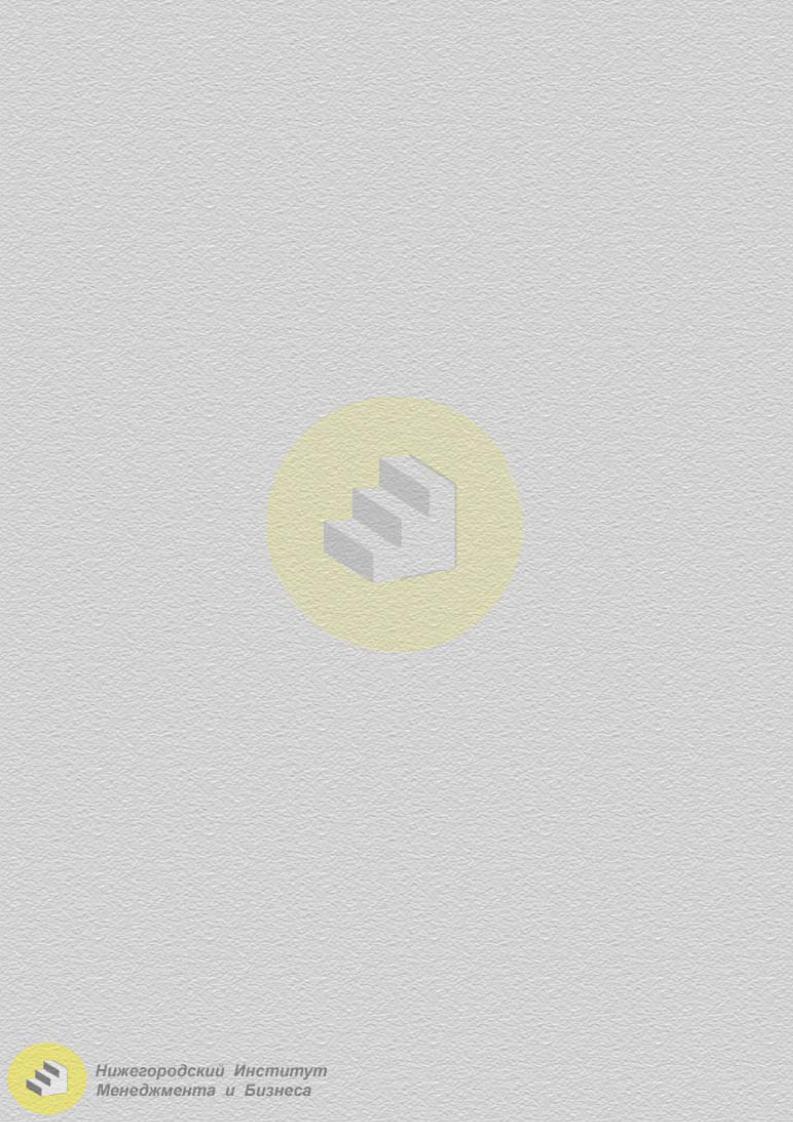
Приоритет операций:
вычисления в скобках выполняются в первую очередь;
умножение и деление – перед сложением и вычитанием;
последовательные операции одного и того же приоритета выполняются слева направо.
Для изменения порядка вычислений можно использовать скобки, но обязательно для каждой открывающей скобки (левой) в формуле должна стоять закрывающая скобка (правая).
ВMicrosoft Excel используется четыре вида операторов: арифметические, текстовые, операторы сравнения и операторы ссылок (табл. 2.5.2-2.5.5).
|
|
|
|
|
|
Арифметические операторы |
|
Таблица 2.5.2 |
||||||||
|
|
|
|
|
|
|
|
|
|
|
||||||
|
|
|
|
|
|
|
|
|
Пример |
|
|
|
|
|||
|
|
Оператор |
|
|
|
Назначение |
|
|
Результат |
|||||||
|
+ |
|
|
Сложение |
|
|
=5+5 |
|
|
|
10 |
|
|
|
||
|
- |
|
|
Вычитание |
|
|
=6-1 |
|
|
|
5 |
|
|
|
||
|
* |
|
|
Умножение |
|
|
=4*3 |
|
|
|
12 |
|
|
|
||
|
/ |
|
|
Деление |
|
|
=7/2 |
|
|
|
3,5 |
|
|
|
||
|
% |
|
|
Процент |
|
|
50% |
|
|
|
0,5 |
|
|
|
||
|
^ |
|
|
Возведение в степень |
|
|
=5^2 |
|
|
|
25 |
|
|
|
||
|
|
|
|
|
|
Операторы сравнения |
|
Таблица 2.5.3 |
||||||||
|
|
|
|
|
|
|
|
|
|
|
||||||
|
|
|
|
|
|
|
|
|
|
|
|
|
|
|
|
|
|
|
Оператор |
|
|
|
Назначение |
|
|
Пример |
Результат |
||||||
|
|
= |
|
Равно |
|
|
=5=8 |
|
|
|
ЛОЖЬ |
|
|
|
||
|
|
> |
|
Больше |
|
|
=8>5 |
|
|
|
ИСТИНА |
|
|
|
||
|
|
< |
|
Меньше |
|
|
=5<6 |
|
|
|
ИСТИНА |
|
|
|
||
|
|
>= |
|
Больше или равно |
|
|
=6>=3 |
|
|
|
ИСТИНА |
|
|
|
||
|
|
<= |
|
Меньше или равно |
|
|
=7<=1 |
|
|
|
ЛОЖЬ |
|
|
|
||
|
|
<> |
|
Не равно |
|
|
=1<>1 |
|
|
|
ЛОЖЬ |
|
|
|
||
|
|
|
|
|
|
Текстовый оператор объединения |
Таблица 2.5.4 |
|||||||||
|
|
|
|
|
|
|
|
|
|
|||||||
|
|
|
|
|
|
|
|
|
|
|
|
|
|
|
|
|
|
|
Оператор |
|
|
|
Назначение |
|
|
Пример |
|
Результат |
|||||
|
|
|
Объединяет несколько тексто- |
|
|
|
|
& |
|
|
|
|
||||
|
|
& |
Председатель |
|
|
Председатель |
|
|
||||||||
|
вых строк в одну |
|
правительства |
|
|
правительства |
|
|
|
|||||||
|
|
|
|
|
|
|
|
|||||||||
|
|
|
|
|
|
|
|
|
|
|
|
|
|
|
|
|
|
|
|
|
|
|
Операторы ссылок |
|
Таблица 2.5.5 |
||||||||
|
|
|
|
|
|
|
|
|
|
|
||||||
|
|
|
|
|
|
|
|
|
|
|||||||
|
|
Оператор |
|
|
|
Назначение |
|
Пример |
||||||||
: |
|
|
|
Оператор диапазона используется для ссыл- |
=СУММ(D5:D10) |
|
||||||||||
|
|
|
ки на все ячейки между крайними ячейками |
|
||||||||||||
|
|
(двоеточие) |
|
|
|
|
||||||||||
|
|
|
|
|
|
диапазона, включая этиячейки |
|
|
|
|
|
|||||
; |
|
|
|
Оператор объединения связывает несколь- |
=СУММ(A5;A10;A15) |
|
||||||||||
(точка с запятой) |
ко ссылок в одну ссылку |
|
|
|
|
|
||||||||||
|
|
Пробел |
|
|
|
Оператор пересечения |
определяет ссылку |
=СУММ(A5:E6 D1:D6) |
|
|||||||
|
|
|
|
|
на ячейки, общую для двух диапазонов |
(результат – сумма |
|
|||||||||
|
|
|
|
|
|
ячеек D5 и D6) |
|
|||||||||
|
|
|
|
|
|
|
|
|
|
|
|
|
||||
|
|
|
|
|
|
|
42 |
|
|
|
|
|
|
|
|
|
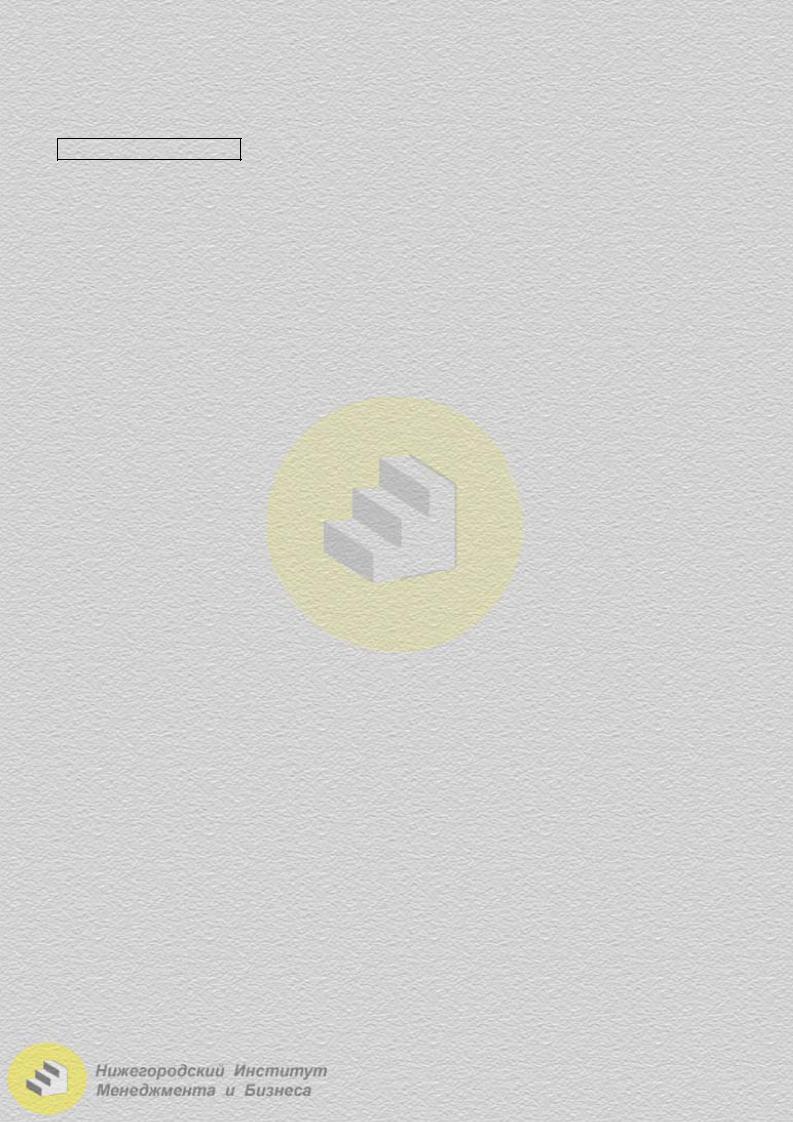
Ввод формулы в ячейку начинается со знака равенства, затем обычным образом набирается формула с использованием арифметических операций: + – * /.
Компонентами формулы могут быть числа, адреса ячеек, например: =123,45 + (А1+С1)/В2, а также функции, имеющиеся в библиотеке Excel (см. далее).
Для вставки адреса ячейки в формулу нужно выделить эту ячейку мышью при вводе формулы или ввести ссылку с клавиатуры на английском языке.
Аналогично указываются ссылки на ячейки других листов той же рабочей книги, а также других файлов. При этом адрес ячейки будет включать соответственно имена листа и книги, например:
–ссылка на другой лист: =Лист2!B7;
–ссылка на другую книгу: =[Задача1.xls]Лист1!D4.
Имя листа отделяется от адреса ячейки знаком восклицания, имя файла заключается в квадратные скобки.
Относительные, абсолютные и смешанные ссылки
Относительные ссылки – определяют адрес ячейки по отношению к активной ячейке.
Абсолютные ссылки – задают адрес ячейки в соответствии с их положением на рабочем листе.
Смешанные ссылки – содержат и относительный, и абсолютный компоненты адреса ячейки.
Ссылки в рабочих книгах Microsoft Excel используются при копировании формул. В зависимости от используемых ссылок различают разные способы адресации (табл. 2.5.6).
Таблица 2.5.6
Способы адресации
Способы |
Действие, пример |
|
адресации |
||
|
||
Относительная |
При ее использовании в формулах Excel запоминает расположение |
|
относительно текущей ячейки (A12, С7 и т.д.). Адрес ячейки увели- |
||
адресация |
||
чивается или уменьшается на единицу в процессе автозаполнения |
||
|
||
Абсолютная адресация |
При копировании формул позволяет сохранить ссылку на конкрет- |
|
ную ячейку ($A$2,$R$4 и т.д.) При автозаполнении не изменяется |
||
|
||
|
При копировании формул один параметр адреса изменяется, а другой |
|
Смешанная адресация |
– нет ($G5, A$18 и т.д.). При автозаполнении постоянной остается |
|
только та часть, перед которой стоит знак $, вторая часть увеличива- |
||
|
ется или уменьшается на единицу в зависимости от направления ав- |
|
|
тозаполнения |
Для быстрого изменения типа ссылки используется клавиша [F4].
Пример 1. В столбце С построчно нужно получить результат умножения чисел из столбцов А и В (рис. 2.5.9):
1.Выделяем ячейку С1 и вводим знак «=».
2.Указываем в формуле адрес ячейки А1, выделив эту ячейку мышью или курсорными стрелками на клавиатуре.
3.Ставим знак умножения «*».
43
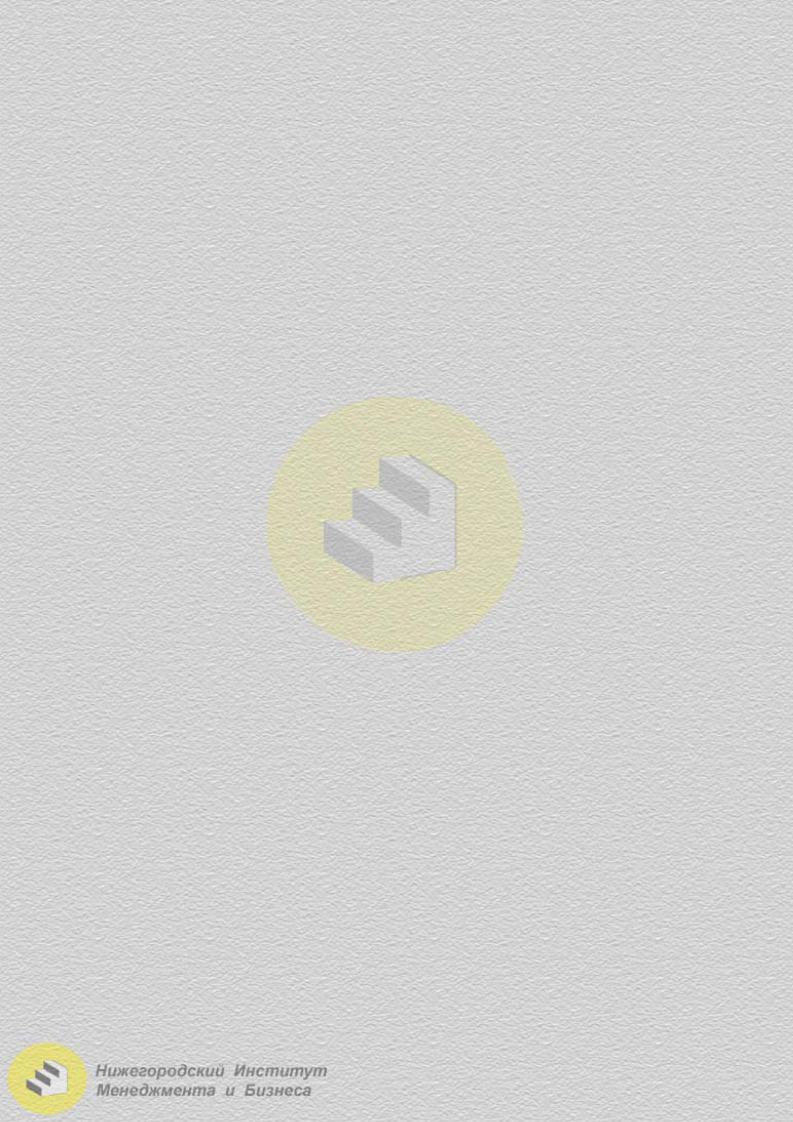
4.Указываем адрес ячейки В1.
5.Нажимаем Enter.
После перечисленных действий в ячейке С1 появится результат вычисления – 30. Чтобы не повторять одни и те же операции в каждой строке, используют автозаполнение.
6. Выделяем ячейку С1, с помощью маркера заполнения копируем содержащуюся в ней формулу на диапазон С2:С5.
При копировании формулы относительные адреса ячеек изменяются в направлении заполнения. В нашем примере при копировании формулы из ячейки С1 вниз в адресах ячеек изменялся номер строки (рис. 2.5.9)
Формулу, содержащуюся в активной ячейке, можно прочитать в строке формул.
|
|
А |
|
B |
C |
|
D |
E |
1 |
|
|
10 |
3 |
30 |
6 |
20% |
|
2 |
|
|
15 |
5 |
75 |
15 |
|
|
3 |
|
|
20 |
12 |
240 |
|
48 |
|
4 |
|
|
30 |
4 |
120 |
|
24 |
|
5 |
|
|
35 |
10 |
350 |
|
70 |
|
|
|
|
|
|||||
а) данные и результаты
C |
D |
=A1*B1 |
=C1*$E$1 |
|
|
=A2*B2 |
=C2*$E$1 |
|
|
=A3*B3 |
=C3*$E$1 |
|
|
=A4*B4 |
=C4*$E$1 |
|
|
=A5*B5 |
=C5*$E$1 |
|
|
б) формулы
Рис. 2.5.9. Использование относительных и абсолютных ссылок
Пример 2. В столбце D вычислим 20% от значений в столбце С (рис. 2.5.9). Внесем значение 20% в ячейку Е1:
1.Активизируем ячейку D1 и вводим знак «=».
2.Указываем адрес ячейки С1, ставим знак умножения (*), указываем ссылку на ячейку Е1, нажимаем Enter.
Если, как в первом примере, мы попытаемся скопировать данную формулу (=С1*Е1) на четыре ячейки вниз, то результатами вычислений в этих ячейках будет значение «0». Это произойдет из-за изменения относительного адреса ячейки Е1 на Е2, Е3 и т.д. Так как ячейки Е2:Е5 пусты, то при вычислениях будет производиться умножение на нуль.
Возникает задача: при копировании формулы из ячейки D1 вниз адрес ячейки Е1 не должен изменяться.
3.Выделяем ячейку D1.
4.Ставим текстовый курсор в строку формул рядом с адресом Е1. Нажимаем на клавиатуре F4. Подтверждаем ввод клавишей Enter.
При этом к адресу ячейки добавятся символы «$» перед обозначением
столбца и строки (Е1 $E$1). Получившаяся ссылка называется абсолютной. 5. Выделяем ячейку D1. Копируем формулу с помощью маркера заполне-
ния на диапазон D2: D5. Формулы столбца D представлены на рис. 2.5.9. Примечание. Формулы могут вноситься сразу в целые диапазоны ячеек. При
этом ввод формулы заканчивается нажатием комбинации клавиш Ctrl+Shift+Enter. Такие примеры будут рассмотрены далее в теме «Работа с матрицами».
44
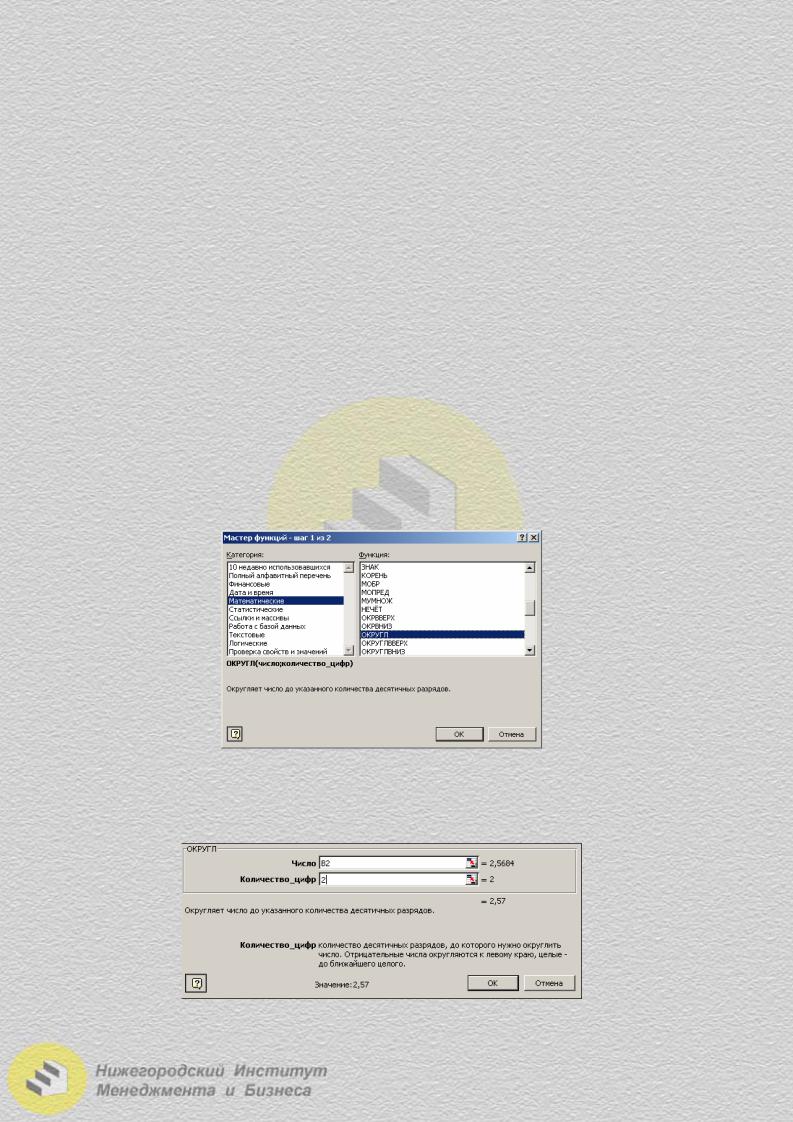
Автосумма
Чтобы быстро найти сумму значений диапазона ячеек в Excel, используют кнопку «Автосумма» ( ) на панели инструментов:
) на панели инструментов:
1.Выделяем ячейку, где нужно получить результат суммирования.
2.Нажимаем кнопку .
.
3.Если программа сама не выделила ячейки, значения которых суммируем, то выделяем мышью нужный диапазон (например, В2:С7).
4.В строке формул появляется запись: =СУММ(В2:С7).
5.Заканчиваем операцию клавишей Enter.
Мастер функций
Прекрасный способ доступа к встроенным функциям в Microsoft Excel заключается в использовании «Мастера функций», который поможет выбрать функцию и правильно указать ее аргументы. В строке формул отобразится весь процесс построения формулы:
1.Для вызова «Мастера функций» нажимается кнопка  на панели инструментов.
на панели инструментов.
2.В появившемся диалоговом окне «Мастер функций – шаг 1 из 2» нужно
указать: Категорию функции Имя функции OK. Имя функции заносится в строку формул.
Рис. 2.5.10. Выбор функции
3. Открывается окно для ввода аргументов функции.
Рис. 2.5.11. Ввод аргументов
45
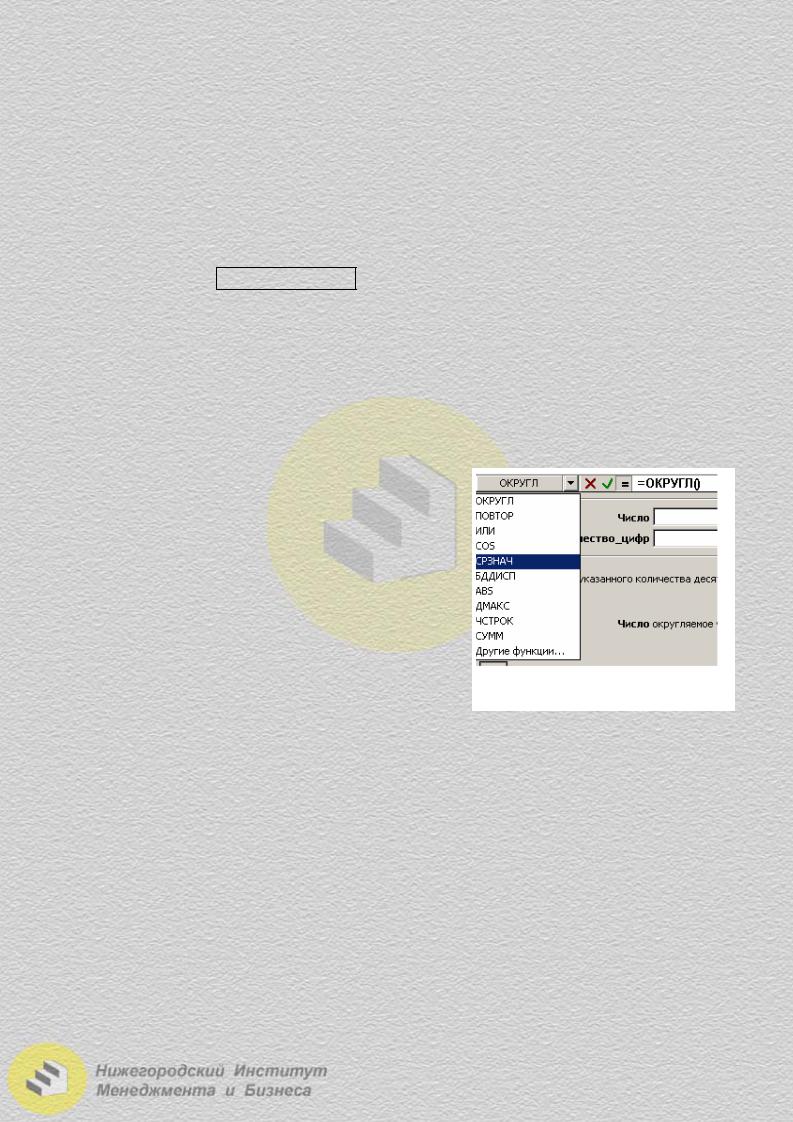
Вверхней части окна размещаются поля для ввода аргументов, а в нижней части располагается справочная информация, где указывается общее описание функции и сведения о задаваемом аргументе. Если имя аргумента указано полужирным шрифтом, то его ввод является обязательным, а если обычным, то его можно опустить. Если окно закрывает ячейки, адреса которых нужно указать в качестве аргументов, следует нажать на кнопку справа от поля ввода. Она позволяет свернуть окно, а затем восстановить его.
Встроке формул аргументы функции указываются в круглых скобках и разделяются точкой с запятой.
Например: =ОКРУГЛ(В2;2) , что означает округление значения ячейки В2 до двух знаков после запятой.
Сложные функции
Иногда требуется ввести сложную функцию (аргументом функции является другая функция). Например, рассчитать среднее значение нескольких чисел (57; 65;81) и округлить результат, оставив 1 знак после запятой.
Пример. Итоговая функция в строке формул должна выглядеть следующим образом: =ОКРУГЛ(СРЗНАЧ(57;65;81);1).
Для ее ввода нужно выполнить следующие операции:
1.Вызвать с помощью Мастера функций математическую функцию ОКРУГЛ.
2.В качестве первого аргумента указывается округляемое число. Мы должны вызвать функцию для расчета среднего значения.
Кнопка fx в этот момент неактивна. Функцию СРЗНАЧ (она относится к категории статистических) можно вызвать из раскрывающегося
списка слева от строки формул (смотри рис. Рис. 2.5.12. Ввод сложной функции
2.5.12) В случае, если функции СРЗНАЧ нет в раскрывающемся списке, следует выбрать пункт «Другие функции».
3.Откроется окно функции СРЗНАЧ. Указываем числа, для которых нужно найти среднее арифметическое.
4.Чтобы вернуться к первой функции, ставим курсор в строку формул на имя функции ОКРУГЛ. Вновь откроется окно с ее аргументами, где мы должны ввести второйаргумент– количестводесятичныхразрядов(внашемпримере – один).
5.Подтверждаем ввод кнопкой «ОК».
Библиотека функций Microsoft Excel
Математические функции
Ниже приведены 22 наиболее распространенные функции:
СОS |
Возвращает косинус числа |
ЕХР |
Возвращает экспоненту заданного числа |
LN |
Возвращает натуральный логарифм числа |
|
46 |
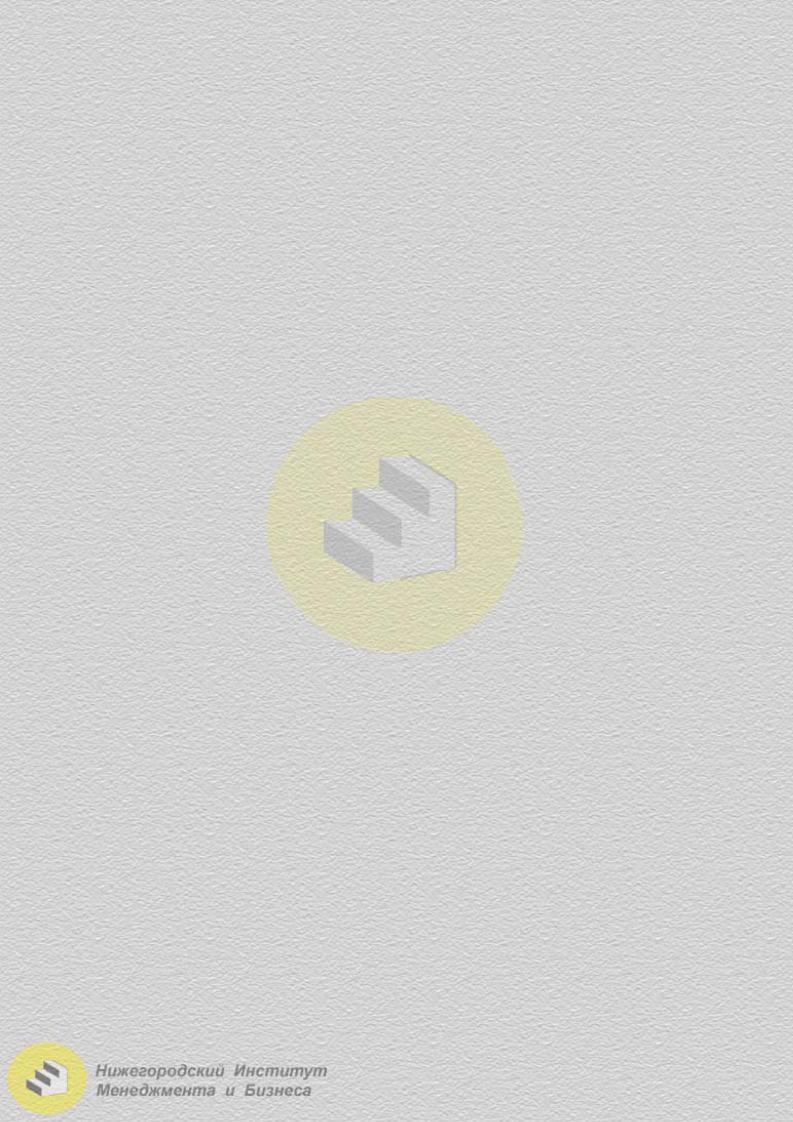
LOG |
Возвращает логарифм числа по заданному основанию |
LOG 10 |
Возвращает десятичный логарифм числа |
SIN |
Возвращает синус данного числа |
TAN |
Возвращает тангенс числа |
ГРАДУСЫ |
Преобразует радианы в градусы |
КОРЕНЬ |
Возвращаетположительноезначениеквадратногокорня |
НОД |
Возвращает наибольший общий делитель |
НОК |
Возвращает наименьшее общее кратное |
ОКРУГЛ |
Округляет число до указанного количества десятичных |
|
знаков |
ОКРУГЛТ |
Возвращаетчисло, округленноесжелаемойточностью |
ОСТАТ |
Возвращает остаток от деления |
ОТБР |
Отбрасывает дробную часть числа |
ПРОИЗВЕД |
Возвращает произведение аргументов |
РАДИАНЫ |
Преобразует градусы в радианы |
СЛЧИС |
Возвращает случайное число между 0 и 1 |
СЛУЧМЕЖДУ |
Возвращает случайное число между двумя заданными |
|
числами |
СТЕПЕНЬ |
Возвращает результат возведения в степень |
СУММ |
Суммирует аргументы |
ФАКТР |
Возвращает факториал числа |
Кроме этих функций, Microsoft Excel в этой же категории содержит еще 37 менее употребительных функций, не включенных в данный перечень.
Статистические функции
Приведены 10 наиболее распространенных функций:
FРАСП |
Возвращает F-распределение вероятности |
ВЕРОЯТНОСТЬ |
Возвращает вероятность того, что значение из интер- |
|
вала находится внутри заданных пределов |
ДИСП |
Оценивает дисперсию по выборке |
МАКС |
Возвращает максимальное значение из списков аргу- |
|
ментов |
МИН |
Возвращает минимальное значение из списков аргу- |
|
ментов |
НОРМРАСП |
Возвращает нормальную функцию распределения |
СРГЕОМ |
Возвращает среднее геометрическое |
СРЗНАЧ |
Возвращает среднее (арифметическое) своих аргу- |
|
ментов |
СТАНДОТКЛОН |
Оценивает стандартное отклонение по выборке |
ЭКСПРАСП |
Возвращает экспоненциальное распределение |
И еще 70 других менее распространенных функций, не включенных в данный перечень.
47
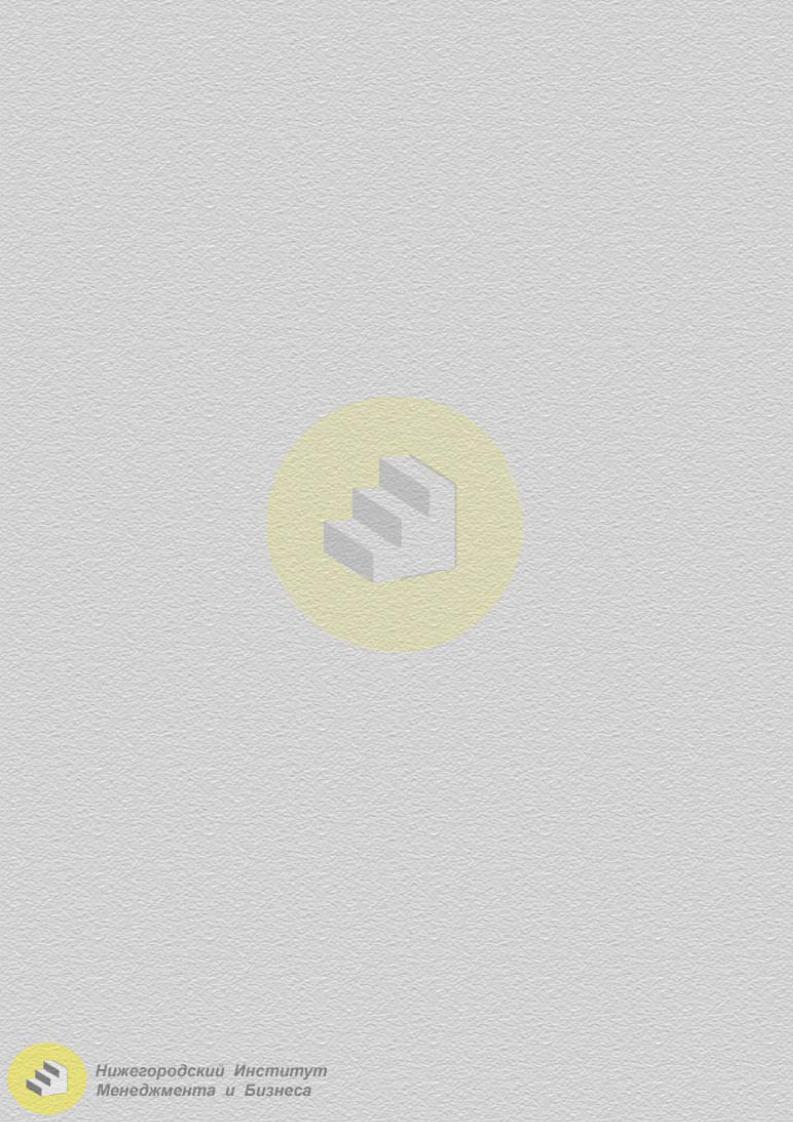
Логические функции |
|
ЕСЛИ |
Определяет выполняемую логическую проверку |
И |
Возвращает значение ИСТИНА, если все аргументы |
|
имеют значение ИСТИНА |
ИЛИ |
Возвращает значение ИСТИНА, если хотя бы один ар- |
|
гумент имеет значение ИСТИНА |
ИСТИНА |
Возвращает логическое значение ИСТИНА |
ЛОЖЬ |
Возвращает логическое значение ЛОЖЬ |
НЕ |
Меняет на противоположное логическое значение |
|
своего аргумента |
Пример использования логической функции
Работникам некоторого предприятия со стажем работы в данной организации 10 лет и более положена надбавка в размере 20% от оклада.
Данные о работниках внесены в таблицу MS Excel (табл. 2.5.7). Воспользуемся для определения надбавки функцией ЕСЛИ. Формула в ячейке D2 должна выглядеть следующим образом: =ЕСЛИ(В2>=10;С2*20%;0).
Три аргумента функции разделены в формуле точкой с запятой. Первый аргумент функции ЕСЛИ содержит условие.
Второй аргумент содержит значение, которое появится в текущей ячейке (D2 в нашем примере), если условие первого аргумента окажется выполненным.
Третий аргумент содержит значение, которое появится в ячейке, если условие первого аргумента не выполняется.
Для заполнения ячеек D3:D7 формула ячейки D2 копируется вниз с помощью маркера автозаполнения.
|
|
|
|
|
Данные для решения |
|
Таблица 2.5.7 |
||||
|
|
|
|
|
|
|
|
||||
|
|
|
|
|
|
|
|
|
|
|
|
|
|
|
A |
|
|
B |
|
C |
|
D |
|
|
1 |
|
Индивид. номер |
|
Стаж работы |
|
Оклад |
|
Надбавка |
|
|
|
|
|
|
в организации |
|
|
|
||||
|
|
|
|
|
|
|
|
|
|
|
|
|
2 |
23564 |
|
7 |
|
5000 |
|
|
|
||
|
3 |
23189 |
|
10 |
|
9000 |
|
|
|
||
|
4 |
24156 |
|
3 |
|
8000 |
|
|
|
||
|
5 |
25986 |
|
2 |
|
6000 |
|
|
|
||
|
6 |
23554 |
|
7 |
|
4000 |
|
|
|
||
|
7 |
21658 |
|
12 |
|
11000 |
|
|
|
||
|
Финансовые функции |
|
|
|
|
|
|
|
|||
|
Приведены 53 функции (весь перечень): |
|
|
|
|
||||||
АМОРУМ |
|
|
Возвращает величину амортизации для каждого периода |
||||||||
АМОРУВ |
|
|
Возвращает величину амортизации для каждого периода |
||||||||
АМГД |
|
|
Возвращает общегодовую величину амортизации иму- |
||||||||
|
|
|
|
щества для указанного периода |
|
|
|
||||
АМР |
|
|
Возвращает величину непосредственной амортизации |
||||||||
|
|
|
|
имущества за один период |
|
|
|
|
|||
|
|
|
|
|
48 |
|
|
|
|
|
|
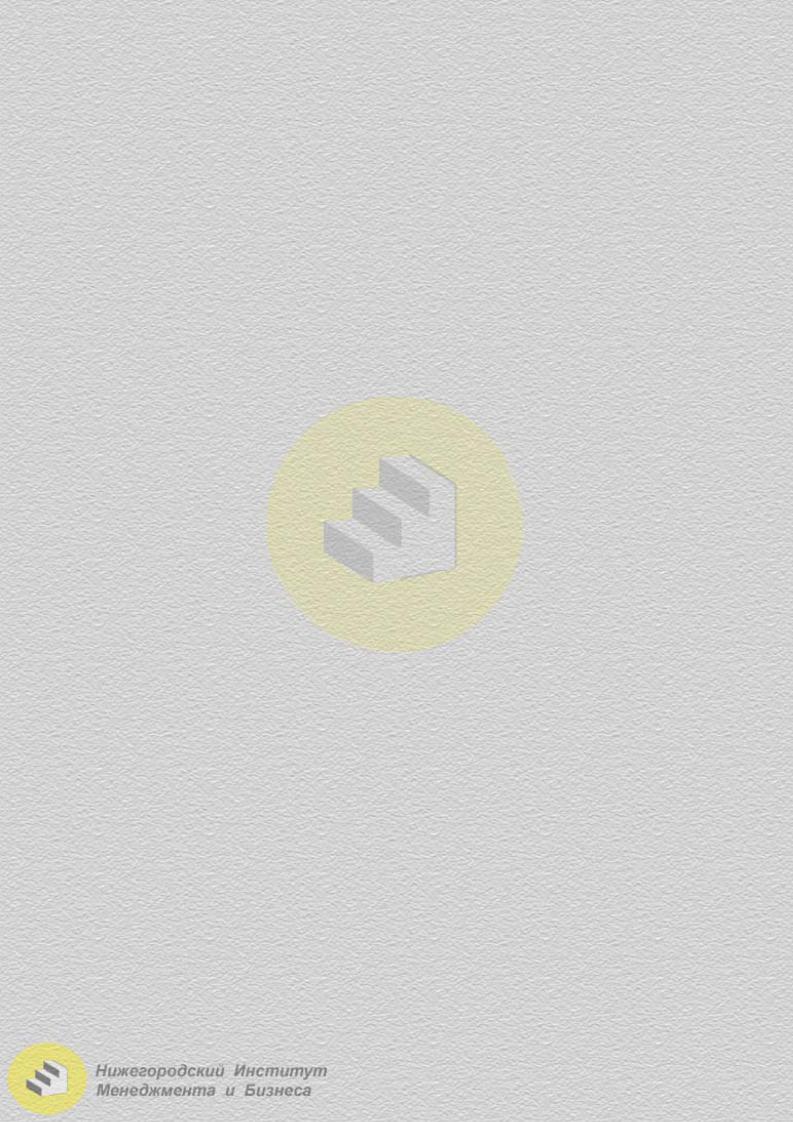
БЗ |
Возвращает будущее значение вклада |
БЗРАСПИС |
Возвращает будущее значение начального предложе- |
|
ния после накладывания ряда составных процентных |
|
ставок |
ВНДОХ |
Возвращает внутреннюю скорость оборота для ряда |
|
последовательных операций с наличными (IRR) (ВУД) |
ДАТАКУПОНДО |
Возвращает предыдущую дату купона перед датой со- |
|
глашения |
ДАТАКУПОНПОСЛЕ |
Возвращает следующую дату купона после даты со- |
|
глашения |
ДДОБ |
Возвращает величину амортизации имущества для ука- |
|
занного периода при использовании метода двукратного |
|
учета амортизации или иного явно указанного метода |
ДЛИТ |
Возвращает ежегодную продолжительность действия цен- |
|
ныхбумагспериодическими выплатами попроцентам |
ДНЕЙКУПОН |
Возвращает число дней в периоде купона, который со- |
|
держит дату соглашения |
ДНЕЙКУПОНДО |
Возвращает количество дней между началом периода |
|
купона и датой соглашения |
ДНЕЙКУПОНПОСЛЕ |
Возвращает число дней от даты соглашения до срока |
|
следующего купона |
ДОБ |
Возвращает амортизацию имущества на заданный пе- |
|
риод, используя метод постоянного учета амортизации |
ДОХОД |
Возвращает доход от ценных бумаг, который составляет |
|
периодические процентные выплаты |
ДОХОДКЧЕК |
Возвращает доход по казначейскому чеку |
ДОХОДПЕРВНЕРЕГ |
Возвращает доход по ценным бумагам с момента пер- |
|
вой процентной выплаты |
ДОХОДПОГАШ |
Возвращает годовой доход от ценных бумаг, который |
|
составляет доход в срок вступления в силу |
ДОХОДПОСЛНЕРЕГ |
Возвращает доход по ценным бумагам с последней |
|
процентной выплатой |
ДОХОДСКИДКА |
Возвращает годовой доход по ценным бумагам, на кото- |
|
рые сделана скидка. Например, для казначейских чеков |
ИНОРМА |
Возвращает процентную ставку для полностью инве- |
|
стированных ценных бумаг |
КПЕР |
Возвращает общее количество периодов выплаты для |
|
данного вклада |
МВСД |
Возвращает внутреннюю скорость оборота для ряда по- |
|
следовательных операций с наличными при различных |
|
скоростях прихода и расхода |
МДЛИТ |
Возвращает модифицированную длительность Маколея |
|
для ценных бумаг с предположительной номинальной |
|
стоимостью 100 рублей |
НАКОПДОХОД |
Возвращает накопленный доход по ценным бумагам с |
|
периодической выплатой процентов |
|
49 |
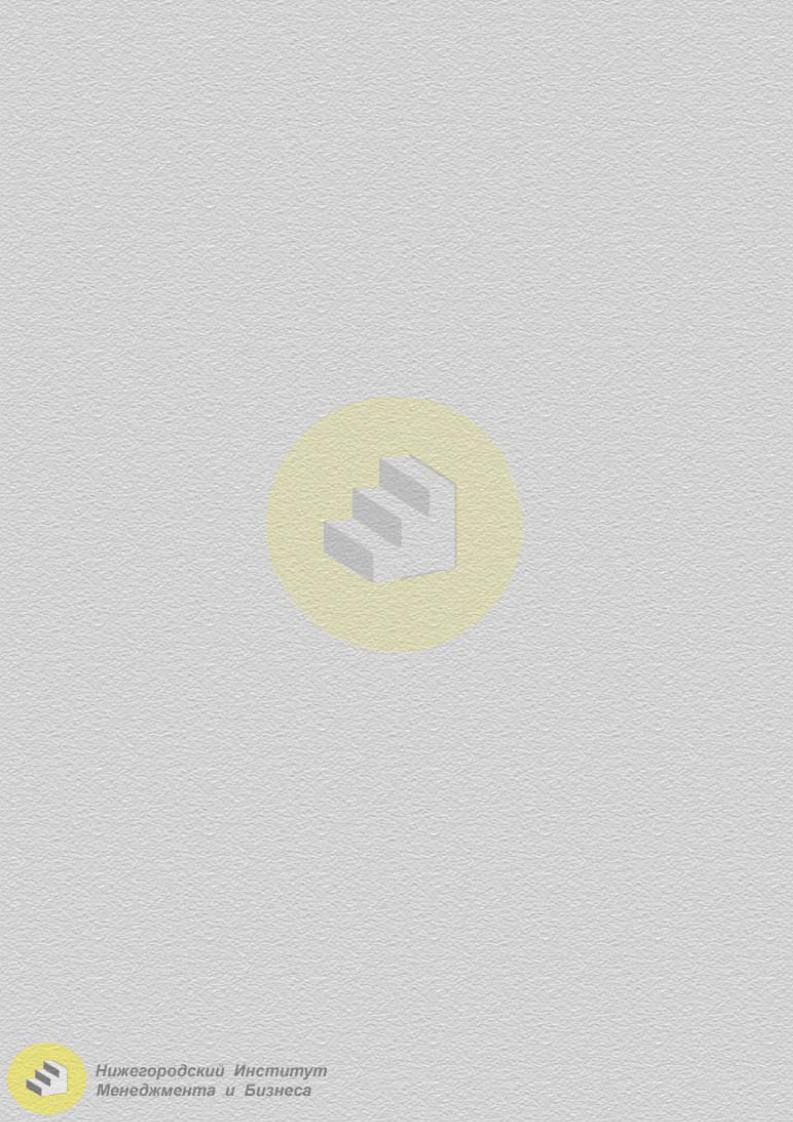
НАКОПДОХОДПОГАШ |
Возвращает накопленный доход по ценным бумагам, |
|
процент по которым выплачивается в срок вступления |
|
в силу |
НОМИНАЛ |
Возвращает номинальную годичную процентную ставку |
НОРМА |
Возвращает норму прибыли за один период при выпла- |
|
те ренты |
НПЗ |
Возвращает чистый текущий объем вклада, вычисляе- |
|
мый на основе ряда последовательных поступлений на- |
|
личных и нормы амортизации (NPV), (ЧСС) |
ОБЩДОХОД |
Возвращает общую выплату по займу между двумя пе- |
|
риодами |
ОБЩ ПЛАТ |
Возвращает общую плату, проведенную между двумя |
|
периодическими выплатами |
ОСНПЛАТ |
Возвращает величину выплат на основной капитал для |
|
вклада в данный период |
ПДОБ |
Возвращает величину амортизации имущества для явно |
|
указанного или соответствующего периода при исполь- |
|
зовании метода разового учета амортизации |
ПЗ |
Возвращает текущий объем вклада |
ПЛПРОЦ |
Возвращает величину выплаты прибыли на вложения |
|
за данный период |
ПОЛУЧЕНО |
Возвращает сумму, полученную в срок вступления в |
|
силу полностью обеспеченных ценных бумаг |
ППЛАТ |
Возвращает величину выплаты за один период годовой |
|
ренты |
РАВНОКЧЕК |
Возвращает эквивалентный облигации доход по казна- |
|
чейскому чеку |
РУБЛЬ.ДЕС |
Преобразует цену в рублях, выраженную в виде дроби, |
|
в цену в рублях, выраженную десятичным числом |
РУБЛЬ.ДРОБЬ |
Преобразует цену в рублях, выраженную десятичным |
|
числом, в цену в рублях, выраженную в виде дроби |
СКИДКА |
Возвращает норму скидки для ценных бумаг |
ЦЕНА |
Возвращает цену за 100 рублей нарицательной стоимо- |
|
сти ценных бумаг, которая составляет периодическую |
|
выплату по процентам |
ЦЕНАКЧЕК |
Возвращает цену за 100 рублей нарицательной стоимо- |
|
сти казначейского чека |
ЦЕНАПЕРВНЕРЕГ |
Возвращает цену за 100 рублей нарицательной стоимо- |
|
сти ценных бумаг с первой периодической выплатой |
ЦЕНАПОГАШ |
Возвращает цену за 100 рублей нарицательной стоимо- |
|
сти ценных бумаг, по которым выплачивается прибыль |
|
в момент вступления в силу |
ЦЕНАПОСЛНЕРЕГ |
Возвращает цену за 100 рублей нарицательной стоимо- |
|
сти ценных бумаг с последней периодической выплатой |
ЦЕНАСКИДКА |
Возвращает цену за 100 рублей нарицательной стоимо- |
|
сти ценных бумаг, на которые сделана скидка |
|
50 |
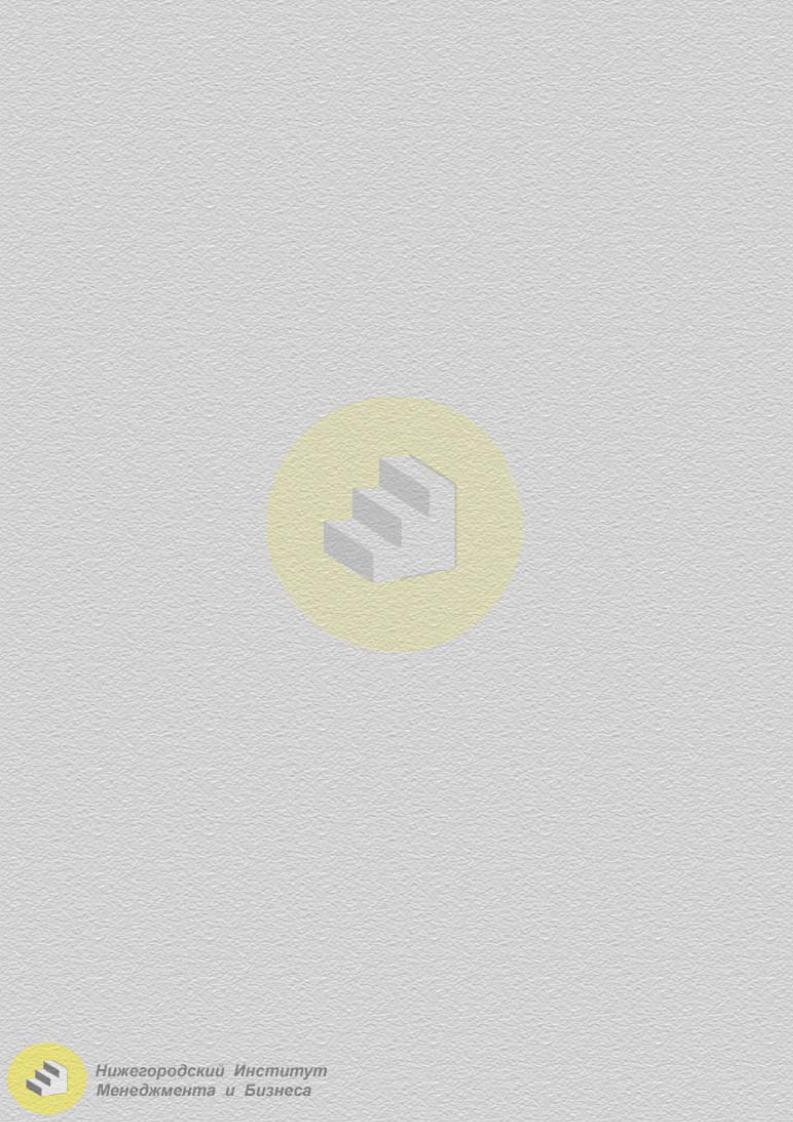
ЧИСЛКУПОН |
Возвращает количество купонов, которые могут быть |
|
оплачены между датой соглашения и сроком вступле- |
|
ния в силу |
ЧИСТВНДОХ |
Возвращает внутреннюю сумму дохода для расписания |
|
денежных поступлений, которые не обязательно явля- |
|
ются периодическими |
ЧИСТНЗ |
Возвращает чистую текущую стоимость инвестиции, |
|
вычисляемую на основе ряда поступлений наличных и |
|
нормы амортизации, которые не обязательно являются |
|
периодическими |
ЭФФЕКТ |
Возвращает действующие ежегодные процентные ставки |
Пример использования финансовой функции
АМГД возвращает годовую амортизацию имущества для указанного периода.
Синтаксис:
=АМГД(стоимость; остаточная стоимость; время эксплуатации; период). Стоимость – это начальная стоимость имущества.
Остаточная стоимость – это остаточная стоимость в конце периода амортизации.
Время эксплуатации – это количество периодов, за которые собственность амортизируется (иногда называется периодом амортизации).
Период должен быть измерен в тех же единицах, что и время полной амортизации.
Если Вы купили грузовик за 30 000 руб., который имеет срок эксплуатации 10 лет и остаточную стоимость 7 500 руб., то годовая амортизация за первый год составит:
=АМГД(30000;7500;10;1) равняется 4090,91 руб.
Годовая амортизация за 10-ый год составит:
=АМГД(30000;7500;10;10) равняется 409,09 руб.
Функции даты и времени
Приведены 19 функций (весь перечень):
ВРЕМЗНАЧ |
Преобразует время из текстового формата в дату в число- |
|
вом формате |
ВРЕМЯ |
Возвращает дату в числовом формате для заданного вре- |
|
мени |
ГОД |
Преобразует дату в числовом формате в год |
ДАТА |
Возвращает дату в числовом формате для заданной даты |
ДАТАЗНАЧ |
Преобразует дату из текстового формата в числовой |
ДАТАМЕС |
Возвращает дату в числовом формате, отстоящую на за- |
|
данное число месяцев вперед или назад от начальной даты |
ДЕНЬ |
Преобразует дату в числовом формате в день месяца |
ДЕНЬНЕД |
Преобразует дату в числовом формате в номер дня недели |
ДНЕЙ360 |
Вычисляет количество дней между двумя датами на осно- |
|
ве 360-дневного года |
|
51 |
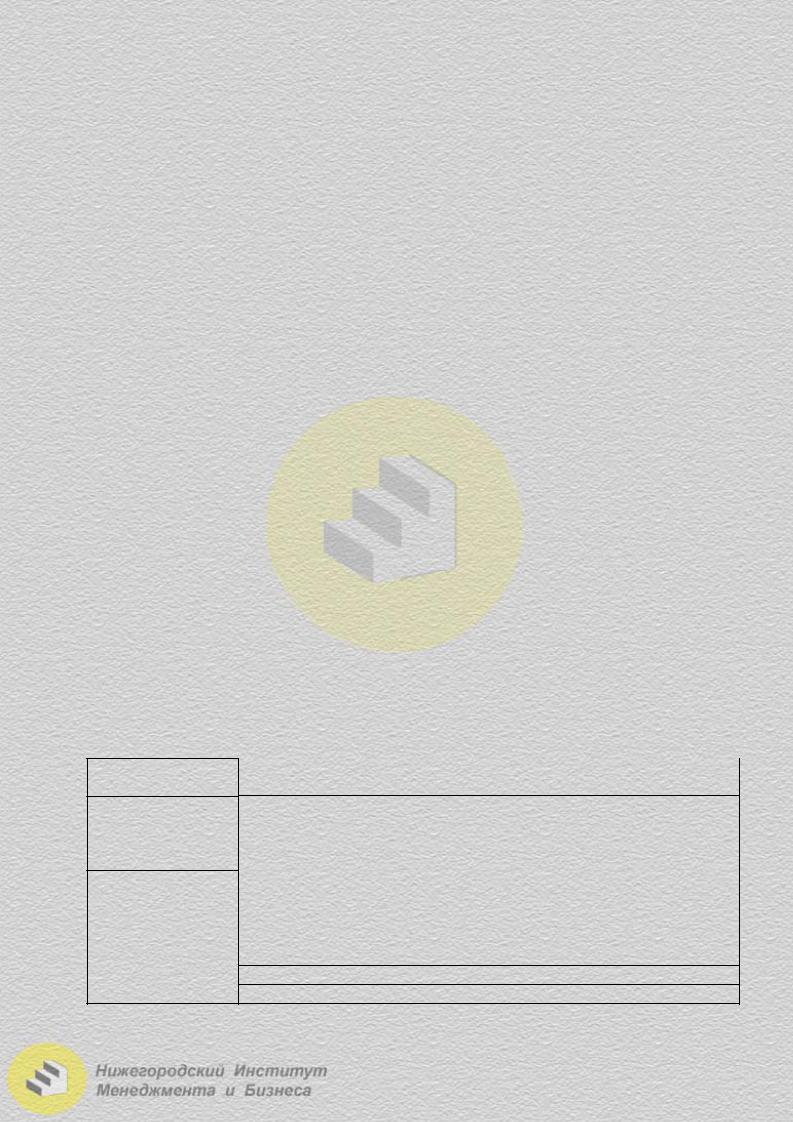
ДОЛЯГОДА |
Возвращает долю года, которую составляет количество |
|
дней между начальной и конечной датами |
КОНМЕСЯЦА |
Возвращает дату в числовом формате для последнего дня |
|
месяца, отстоящего вперед или назад на заданное число |
|
месяцев |
МЕСЯЦ |
Преобразуетдатувчисловомформатевномер месяца |
МИНУТЫ |
Преобразует дату в числовом формате в минуты |
РАБДЕНЬ |
Возвращает дату в числовом формате, отстоящую вперед |
|
илиназадназаданноеколичестворабочихдней |
СЕГОДНЯ |
Возвращает числовой формат текущей даты |
СЕКУНДЫ |
Преобразует дату в числовом формате в секунды |
ТДАТА |
Возвращает текущую дату и время в числовом формате |
ЧАС |
Преобразует дату в числовом формате в часы |
ЧИСТРАБДНИ |
Возвращает количество рабочих дней между двумя датами |
Другие функции
Ссылки и массивы – 17 функций. Работа с базой данных – 12 функций. Текстовые – 23 функции.
Проверка свойств и значений – 15 функций.
Примечание. Полный список функций доступен, если включен «Пакет анализа» через пункт меню Сервис Надстройки…
Ошибочные значения
Если программа Microsoft Excel не в состоянии произвести правильное вычисление формулы в ячейке, то в эту ячейку вводится ошибочное значение. Ошибочные значения всегда начинаются со знака числа (#). В табл. 2.5.8 представлены ошибочные значения и соответствующее им описание ошибок в записи формул.
Таблица 2.5.8
Ошибочные значения
Ошибочное |
Допущенная ошибка |
|
значение |
||
|
#####Результат вычислений не убирается в ячейке. Это значение появляется также для числовых констант, длина которых превышает размер ячейки. Фактически, это не ошибочное значение, а сообщение, указывающее на необходимость расширить столбец
#ДЕЛ/0! |
Попытка деления на ноль |
#ИМЯ? |
Использование имени, не распознаваемого Microsoft Excel |
#ЗНАЧ! |
Использование неправильного аргумента или операнда |
#ССЫЛКА! |
Ссылка на недопустимую ячейку |
#ЧИСЛО! |
Неправильное использование числа |
#ПУСТО! |
Неверное пересечение двух областей |
#Н/Д |
Ссылка на недоступное значение |
52
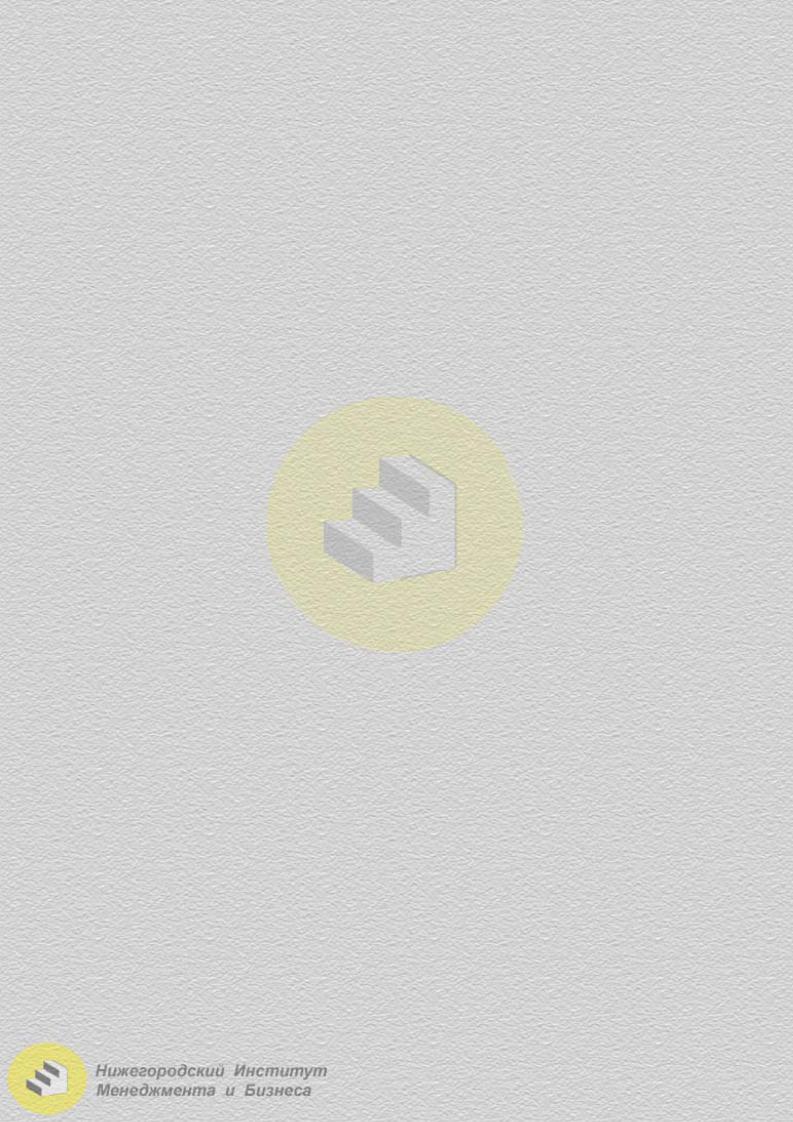
Работа с матрицами
Рассмотрим отдельно работу с функциями, позволяющими производить некоторые действия с матрицами.
|
|
Таблица 2.5.9 |
|
Функция для работы с массивами |
|||
|
|
|
|
Операция |
Название |
Категория |
|
функции |
|||
|
|
||
Вычисление определителя |
МОПРЕД |
Математические |
|
Вычисление обратной матрицы |
МОБР |
Математические |
|
Умножение двух матриц |
МУМНОЖ |
Математические |
|
Транспонирование матрицы |
ТРАНСП |
Ссылки и массивы |
|
С функциями, возвращающими не одно число, а массив чисел нужно работать несколько иначе.
Порядок действий:
1.Матрицы-операнды (с которыми будут производить действия) необходимо набрать в таблице (каждый элемент в отдельной ячейке).
2.Выделить диапазон для результирующей матрицы.
3.Ввести формулу, пользуясь матричными функциями (см. табл. 2.5.9).
4.Чтобы получить результат во всех ячейках выделенного диапазона (все элементы новой матрицы), для подтверждения ввода формулы нужно нажимать не Enter или «ОК», а сочетание клавиш Ctrl+Shift+Enter (первые две клавиши зажать, затем – Enter).
Если формула для матрицы введена в 1 ячейку (первоначально диапазон выделен не был), то можно затем выделить диапазон, нажать F2 (редактирование) или поставить курсор в строку формул, нажать Ctrl+Shift+Enter.
Специальных функции для нахождения суммы матриц и для умножения матрицы на число не существует. Эти операции можно выполнять двумя способами:
1.Записывается формула для первого элемента новой матрицы и с помощью маркера заполнения применяется ко всему диапазону.
2.Задается матричная формула для диапазона ячеек ({=A+B}, {=α*A}). A и B – диапазоны ячеек, содержащих элементы матриц.
Пример 1. В таблице заданы две матрицы размером 3×3. Найдем их сумму
(рис. 2.5.13).
|
|
|
A |
B |
C |
D |
E |
|
F |
G |
H |
|
1 |
|
2 |
3 |
-1 |
A |
5 |
|
-6 |
4 |
B |
|
|
|
|
|
|
|
|
|
|
|
|
2 |
|
-4 |
7 |
6 |
|
-1 |
|
3 |
1 |
|
|
|
3 |
|
1 |
2 |
8 |
|
6 |
|
2 |
0 |
|
4 |
|
|
|
|
|
|
|
|
|
|
|
5 |
|
=A1+E1 |
|
|
|
=A1:C3+E1:G3 |
|
|
|||
|
6 |
|
|
|
|
|
|
|
|
|
|
|
7 |
|
|
|
|
|
|
|
|
|
|
8 |
|
|
|
|
|
|
|
|
|
|
|
|
|
|
|
|
Рис. 2.5.13. Сложение матриц |
|
|
|
|||
53
