
- •1. РАБОЧАЯ ПРОГРАММА
- •1.1. Пояснительная записка
- •1.2. Тематический план
- •2. КОНСПЕКТ ЛЕКЦИЙ
- •Тема 13. Ввод, редактирование и форматирование текста. Списки
- •Тема 14. Создание таблиц
- •Тема 15. Вставка и форматирование графических объектов
- •Тема 17. Работа с большими документами
- •Тема 18. Подготовка документа к печати
- •Тема 20. Форматирование таблиц. Автозаполнение
- •Тема 21. Создание формул
- •Тема 22. Создание диаграмм
- •Тема 23. Работа со списками в Excel
- •Тема 25. Назначение программы MS Access. Основные объекты
- •Тема 26. Таблицы
- •Тема 28. Ввод и просмотр данных посредством формы
- •Тема 29. Формирование запросов
- •Тема 30. Формирование отчетов
- •Тема 31. Создание презентации
- •Тема 32. Динамические эффекты
- •3. КОНТРОЛЬ ЗНАНИЙ
- •3.1. Контрольные вопросы
- •3.2. Программированные задания
- •3.2.1. Методические рекомендации по выполнению ПЗ
- •4. ГЛОССАРИЙ
- •5. ЛИТЕРАТУРА
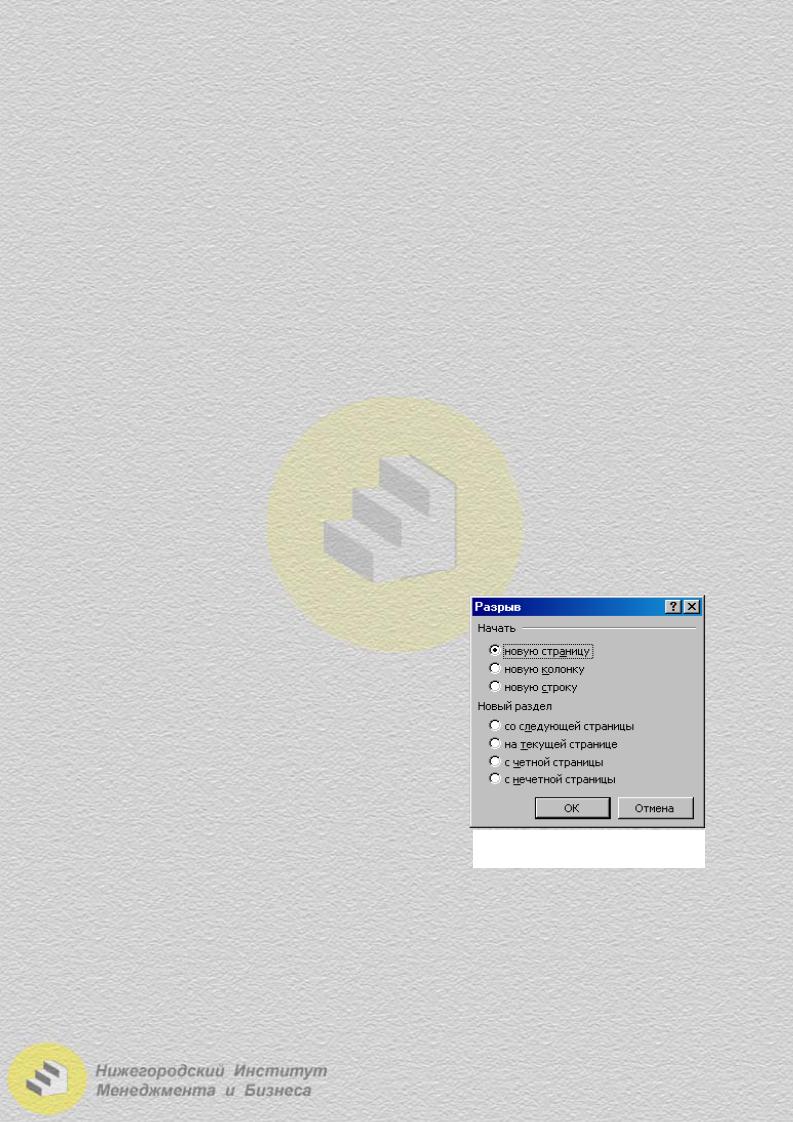
5.Справа внизу от буквы B появится пунктирный прямоугольник. Наберите в нем индекс z.
6.Формула будет состоять из двух символов. Попробуйте перемещаться по ним стрелками курсора вправо и влево. Вы увидите, как курсор проходит по всем шаблонам формулы и меняет размер.
7.Поставьте курсор в конец формулы (после индекса z нажмите стрелку вправо еще раз, убедитесь, что по высоте курсор соответствует высоте формулы,
ане высоте нижнего индекса).
8.Для вставки пробела нажмите комбинацию клавиш Ctrl+пробел.
9.Напечатайте знак равенства. После знака равенства поставьте пробел.
10.Откройте список шаблонов дробей и радикалов  (щелкните по этой кнопке панели инструментов). Выберите шаблон «Вертикальная дробь».
(щелкните по этой кнопке панели инструментов). Выберите шаблон «Вертикальная дробь».
11.Из списка шаблонов «Греческие буквы» (строчные) ( ) выберите
) выберите
букву μ.
12.Проставьте индекс у буквы μ (так же, как в п. 4).
13.В знаменателе дроби наберите 2, в числителе дроби напечатайте I и r (если надо перемещаться по формуле, пользуйтесь стрелками курсора).
14.Для набора нижнего и верхнего индексов у буквы r (в числителе дроби) выберите соответствующий шаблон среди верхних и нижних индексов.
Тема 17. Работа с большими документами
Разрывы и разделы
В документах, состоящих из нескольких страниц, часто возникает необходимость начать следующий абзац с новой страницы. Для этого следует поставит курсор в конец предыдущего или в начало нового абзаца и выполнить команду Вставка Разрыв, в открывшемся окне (рис. 2.4.26) поставить переключатель в положение «Начать новую страницу». Аналогичное действие можно выполнить, нажав сочетание клавиш Ctrl+Enter.
Если в окне «Разрыв» указать – начать новый раздел со следующей страницы, то в новом
разделе можно будет изменять параметры страницы (поля, ориентацию), нумерацию страниц, Рис. 2.4.26. Окно «Разрыв»
колонтитулы.
Нумерация страниц
Для вставки номеров страниц необходимо выполнить команду меню Вставка Номера страниц, которая вызывает окно «Номера страниц» (рис. 2.4.27).
Вполе «Положение» следует выбрать расположение номера на странице (вверху страницы, внизу страницы).
Вполе «Выравнивание» указывается расположение номера страницы относительно полей страницы (слева, справа, от центра).
31
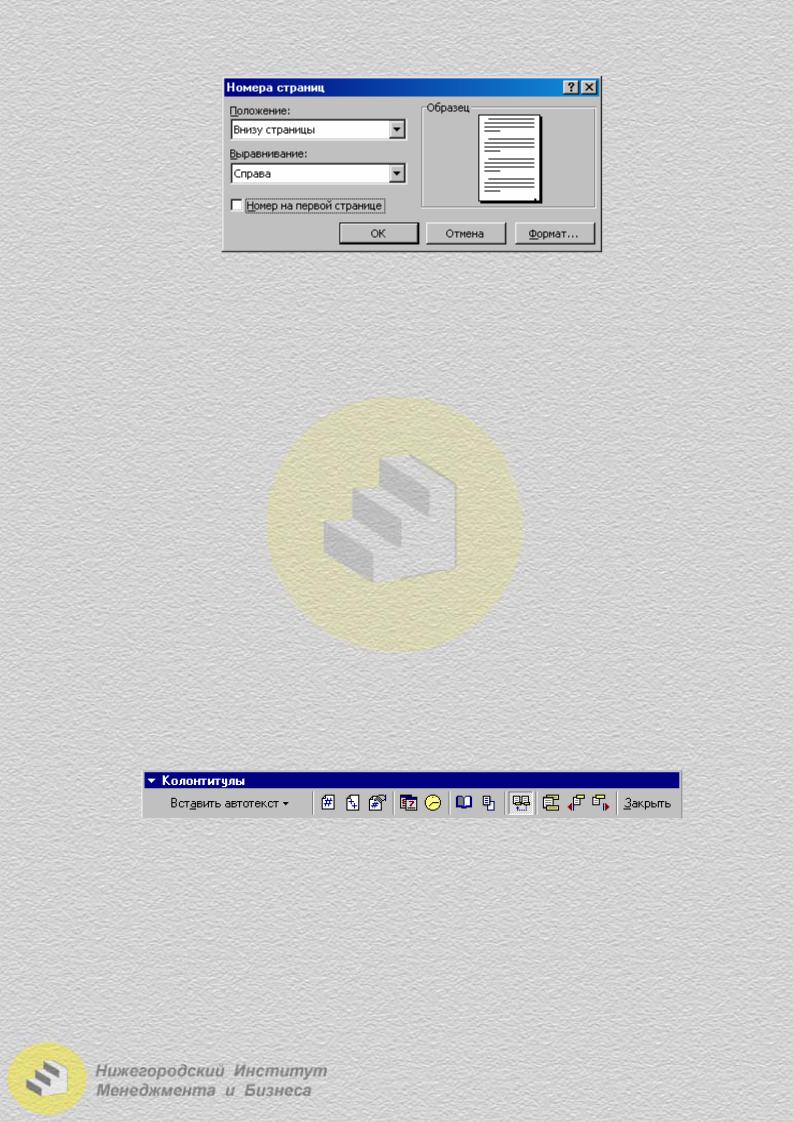
Рис. 2.4.27. Диалоговое окно «Номера страницы»
Если снять флажок «Номер на первой странице», то на первой странице номер не будет проставлен. Это делается, например, для титульного листа, поскольку на нем номер не ставится, а следующий лист обычно нумеруется цифрой 2.
Кнопка «Формат» вызывает диалоговое окно «Формат номера страницы», в котором задается формат нумерации (арабские или римские цифры, буквы латинского алфавита; начало нумерации – 1 или другое число).
Номера страниц помещаются в специальную область документа, называемую колонтитулом.
Колонтитулы
Колонтитул – это текст и/или рисунок (номер страницы, дата печати документа, эмблема организации, название документа, имя файла, фамилия автора и т.п.), который печатается внизу или вверху каждой страницы документа. Существует возможность использовать один и тот же колонтитул для всего документа или определить разные колонтитулы для разных частей документа (первой страницы, четных и нечетных страниц, разделов).
Чтобы различались колонтитулы первой страницы, четных и нечетных страниц, нужно установить соответствующие настройки в окне «Параметры страницы» вкладка «Макет страницы».
Для вставки колонтитулов в документ нужно дать команду Вид Колонтитулы. При этом появляется панель инструментов, изображенная на рис. 2.4.28.
Рис. 2.4.28. Панель инструментов «Колонтитулы»
Для перехода между верхним и нижним колонтитулами нажимают кнопку
 . Для вставки номеров страниц используется кнопка
. Для вставки номеров страниц используется кнопка  . Кнопка
. Кнопка  позволит сделать текст колонтитула таким же, как в предыдущем разделе. После окончания работы с колонтитулами нажимают «Закрыть» или совершают двойной клик в основном тексте документа.
позволит сделать текст колонтитула таким же, как в предыдущем разделе. После окончания работы с колонтитулами нажимают «Закрыть» или совершают двойной клик в основном тексте документа.
При работе с файлом текст колонтитулов будет выглядеть бледнее основного текста, но в режиме предварительного просмотра можно увидеть, что при печати он будетобычным.
32
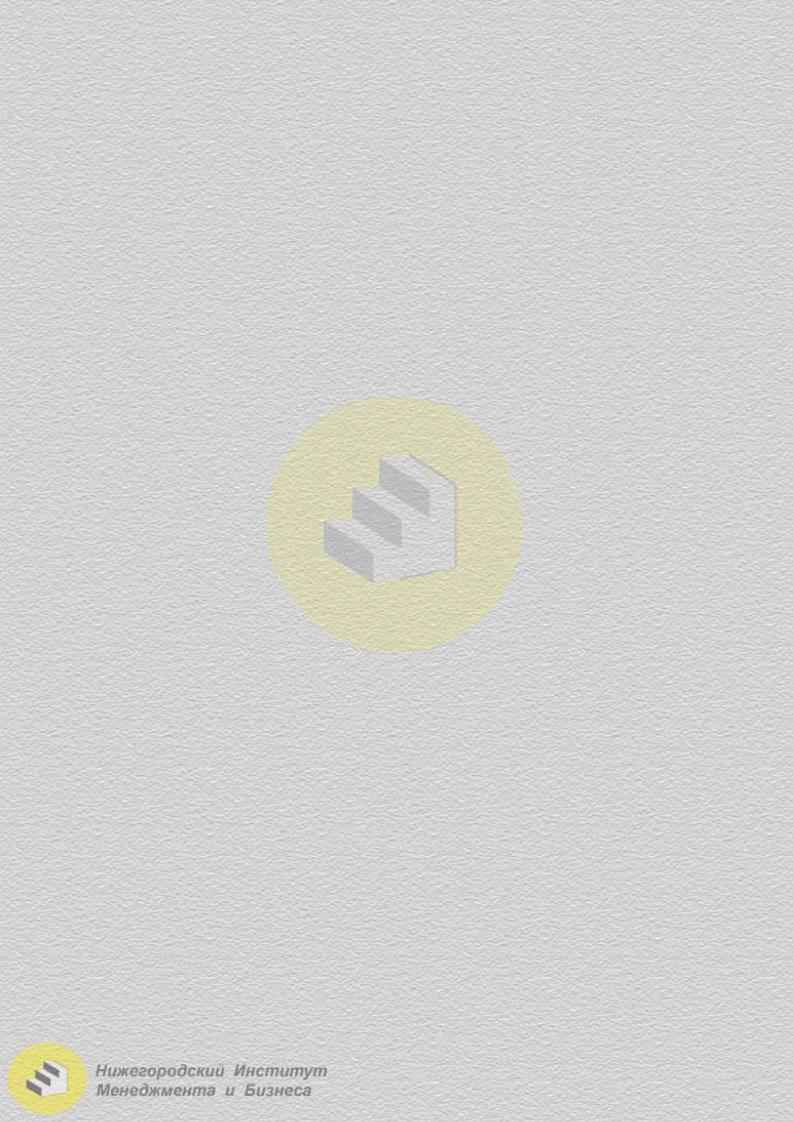
Автоматическое создание содержания документа
Microsoft Word позволяет автоматизировать процесс создания содержания (оглавления) подготовленного документа. Ниже указана последовательность действий, которую необходимо выполнить для формирования оглавления документа:
1. Все заголовки в документе выделяются стилями:
Заголовок 1, Заголовок 2, … , Заголовок N – согласно уровню иерархии заголовков в документе.
Как изменить стиль, см. тему 13.
2. Текстовый курсор устанавливается в том месте документа, где необходимо вставить оглавление, и выполняются команды:
Вставка Оглавление и указатели Оглавление.
В диалоговом окне указывается формат оглавления, необходимое число уровней заголовков, наличие номеров страниц, заполнителя.
Примечание. Если в документ после формирования оглавления вносятся существенные изменения (вставляются или изменяются заголовки, добавляются или удаляются фрагменты документа и т.п.), то необходимо обновить поле содержания. Для обновления поля автоматически созданного содержания необходимо вызвать на нем контекстное меню правой кнопкой мыши. В появившемся всплывающем меню указать: Обновить поле Обновить целиком ( Номера страниц).
Тема 18. Подготовка документа к печати
Перед выводом документа на печать рекомендуется проверить его общий вид в режиме предварительного просмотра. Для этого выполняется ряд действий:
9 указываются команды: Файл Предварительный просмотр или нажимается кнопка  на панели инструментов;
на панели инструментов;
9 в списке «Масштаб»  на панели инструментов устанавливается
на панели инструментов устанавливается
масштаб «Страница целиком», или включается режим «Одна страница» ( ); либо «Несколько страниц» (
); либо «Несколько страниц» ( );
);
9 нажатием левой клавиши мыши на странице можно переключать масштаб между увеличенным и нормальным вариантом. Необходимо проверить различные части документа. Непечатаемые символы в этом режиме не видны.
9 кнопка «Закрыть» на панели инструментов предназначена для выхода из режима предварительного просмотра.
Печать документа
После предварительного просмотра можно отправить документ на печать командой Файл Печать.
В диалоговом окне указывается, какие страницы документа нужно распечатать, число экземпляров и некоторые другие параметры.
33
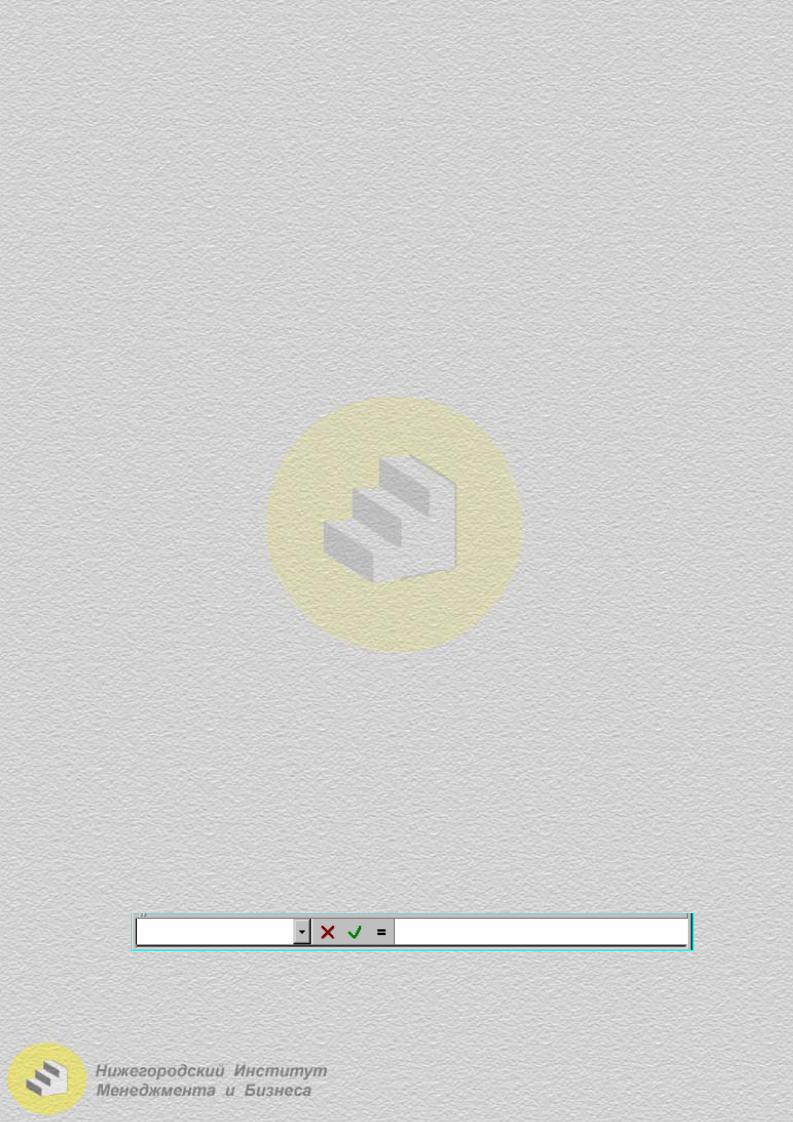
РАЗДЕЛ 5. ТЕХНОЛОГИЯ ОБРАБОТКИ ТАБЛИЧНЫХ ДАННЫХ. ПРОГРАММА MS EXCEL
Тема 19. Запуск и настройка электронных таблиц. Общие сведения
Microsoft Excel – это программа, предназначенная для создания электронных таблиц и работы с ними.
Microsoft Excel позволяет пользователю:
1)автоматизировать процесс вычислений и выполнять сложные расчеты в разных сферах деятельности;
2)строить диаграммы по табличным данным;
3)создавать элементы баз данных и осуществлять простейшие операции по работе с базами данных (сортировка, выборка, импорт-экспорт информации и т.п.);
4)автоматизировать создание рядов данных и списков;
5)решать задачи оптимизации и статистического моделирования, а также ряд других возможностей.
Запуск Microsoft Excel
Чтобы запустить Microsoft Excel, можно воспользоваться ярлыком программы на «Рабочем столе» Windows или в главном меню указать команды:
Пуск Программы Microsoft Excel.
Сразу после запуска Microsoft Excel автоматически создает новую книгу. Книгой (или рабочей книгой) называется файл электронных таблиц (файл с расширением xls).
Настройка окна электронных таблиц перед работой
Прежде чем начать ввод и оформление текста, необходимо настроить окно Microsoft Excel перед работой. Для удобной работы с документом должны быть включены две панели инструментов «Стандартная» и «Форматирование», полосы прокрутки и строка формул. Для настройки окна Microsoft Excel перед работой необходимо выполнить следующие действия:
Указать команды Вид Панели инструментов. Включить две панели – «Стандартная» и «Форматирование» (включены – значит помечены флажками). Все остальные панели инструментов можно отключить.
Если строка формул (рис. 2.5.1) отключена, нужно включить ее командой
Вид Строка формул. Строка формул располагается под панелями инструментов. Она предназначена для отображения вводимых и редактируемых данных и формул.
Рис. 2.5.1. Строка формул
Указать команды Сервис Параметры Вид. Включить строку состояния
иобе полосы прокрутки (горизонтальную и вертикальную).
34
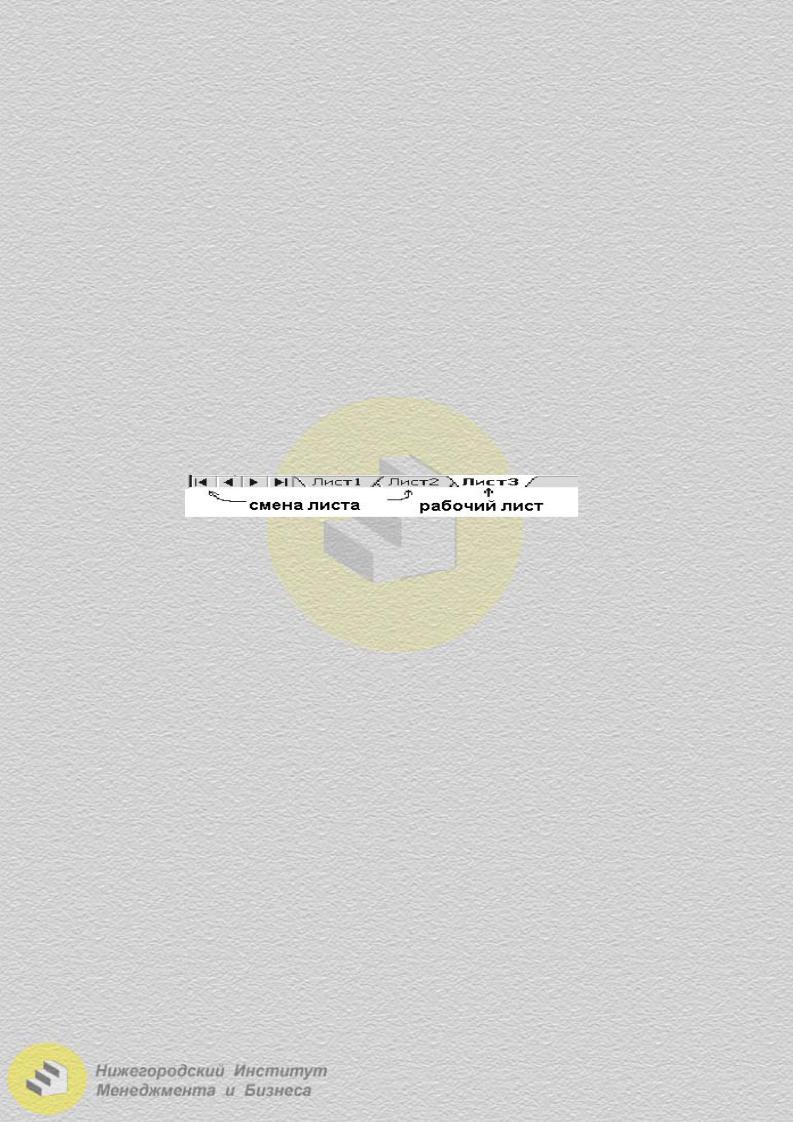
Назначение основных элементов управления на панелях инструментов «Стандартная» и «Форматирование» изучались при описании работы в про-
грамме Microsoft Word.
Общие сведения Работа с книгами и листами
Рабочая книга (файл MS Excel) состоит из нескольких рабочих листов. Рабочий лист представляет собой электронную таблицу из 256 столбцов и 65536 строк. Максимальное количество листов, т.е. таблиц в одном обрабатываемом файле (книге) – 255.
Перед созданием новой книги существует возможность установить в ней необходимое число листов. Для задания количества листов в новой книге необходимо выполнить команды: Сервис Параметры Общие Листов в новой книге …
Смена листов (таблиц) на экране осуществляется с помощью дополнительной шкалы прокрутки в нижней части экрана и с помощью ярлычков листов
(рис. 2.5.2).
Рис. 2.5.2. Ярлыки листов
Добавить в книгу новый лист можно командой Вставка Лист или выбрав пункт «Добавить» в контекстном меню, вызванном на ярлычке листа (вызывается нажатием правой кнопки мыши).
Над выбранным листом с помощью контекстного меню можно проводить целый ряд операций (удаление, перемещение, переименование, копирование, добавление нового листа).
Работа с книгами аналогична операциям с документами в MS Word (создание, открытие, сохранение), поэтому в этом разделе данные действия рассматриваться не будут.
Адресация
Столбцы таблицы имеют имена (слева направо): A, B, C, D, …; строки таблицы имеют нумерацию: 1, 2, 3, …. Если это не так (столбцы пронумерованы), то для указания этого режима необходимо выполнить следующие команды:
Сервис Параметры Общие выключить флажок «Стиль ссылок R1C1». Каждая ячейка таблицы имеет адрес, который состоит из имени столбца и номера строки. Например, если ячейка находится в столбце В и строке 4, то она
имеет адрес В4.
Одна из ячеек таблицы всегда является активной. Активная ячейка выделяется рамкой. Чтобы сделать ячейку активной, необходимо клавишами управления курсором подвести рамку к этой ячейке или щелкнуть в ней мышью. Координаты активной ячейки отображаются в поле «Имя» в правой части строки формул (рис. 2.5.3).
35
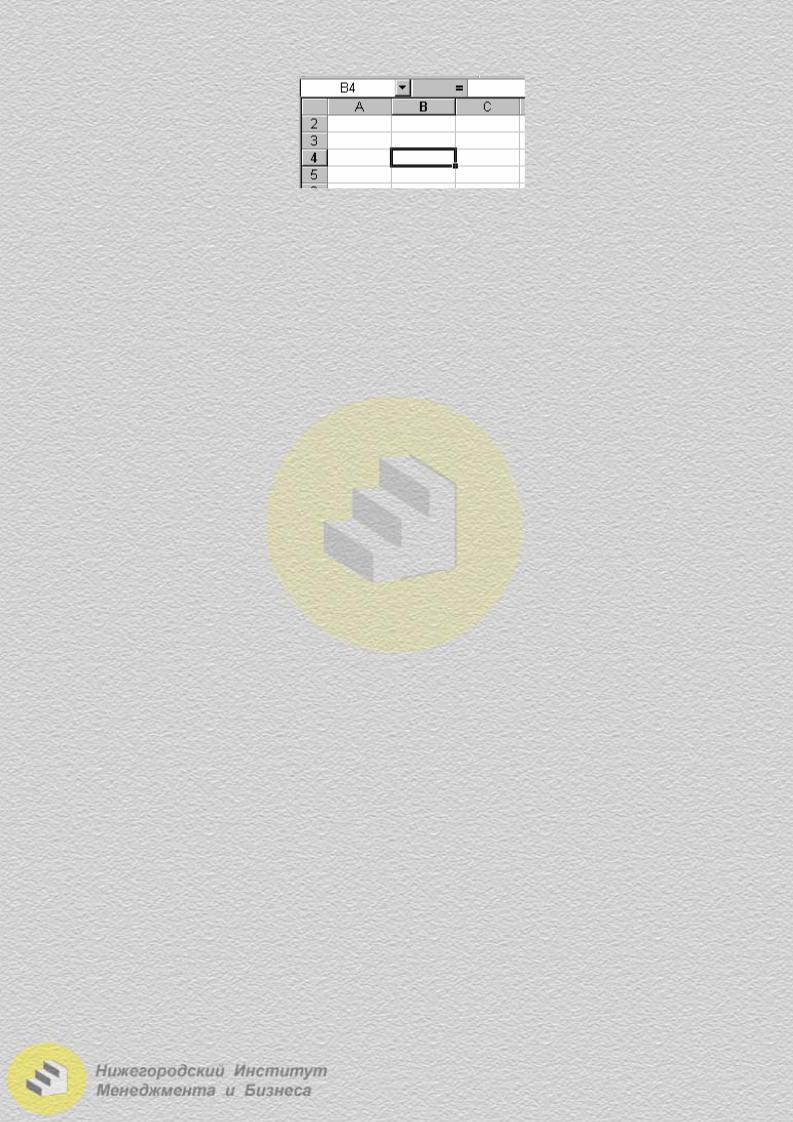
Рис. 2.5.3. Активная ячейка
Ввод данных
В активную ячейку таблицы можно вводить различную информацию (с помощью клавиатуры и/или кнопок панелей инструментов).
Данные, вводимые в активную ячейку таблицы, отображаются одновременно и в строке формул. Для редактирования данных активной ячейки рекомендуется предварительно установить текстовый курсор на нужное место в строке формул. Если выделить только активную ячейку, содержащую данные, и ввести новые, то старое содержимое исчезнет.
Ввод данных в ячейку заканчивают клавишей Enter, чтобы отменить ввод данных и восстановить прежнее содержимое следует нажать Esc.
При вводе информации в строке формул возникают 2 дополнительные кнопки:  – отменить ввод,
– отменить ввод,  – подтвердить ввод.
– подтвердить ввод.
Внимание! Перед выполнением любой команды Microsoft Excel следует завершить работу с ячейкой, т.е. выйти из режима ввода или редактирования клавишей Enter.
Приемы редактирования текста были описаны при изучении программы MS Word, поэтому в данной теме на этих вопросах останавливаться не будем.
Выделение ячеек
Перед тем как приступить к работе с ячейками, нужно выделить одну из них или группу.
Одна ячейка. Выделить одну ячейку – значит сделать ее активной. Для этого нужно навести на нее курсор мыши и нажать левую клавишу мыши либо использовать клавиши-стрелки на клавиатуре (← → ↑ ↓).
Интервал (диапазон) ячеек. Для выделения диапазона ячеек: указать на левую верхнюю ячейку нужного интервала, нажать левую клавишу мыши и, удерживая ее, перемещать указатель до правой нижней ячейки нужного интервала, после этого отпустить клавишу мыши. В процессе выделения интервала входящие в него ячейки окрашиваются. Например, нужно выделить интервал В2:С5 (рис. 2.5.4) (при записи интервала в Excel указываются левая верхняя и правая нижняя ячейки через двоеточие) – указать на ячейку В2, нажать левую клавишу мыши и перемещать указатель до ячейки С5, затем отпустить клавишу.
Для выделения диапазона ячеек с помощью курсорных клавиш клавиатуры (←, ↑, →, ↓) следует указать любую угловую ячейку нужного интервала, зажать кнопку Shift и не отпуская ее, изменять интервал выделения клавишамистрелками, затем отпустить Shift.
36
