
KERKYTHEA_TRANSLATE_RUS
.pdf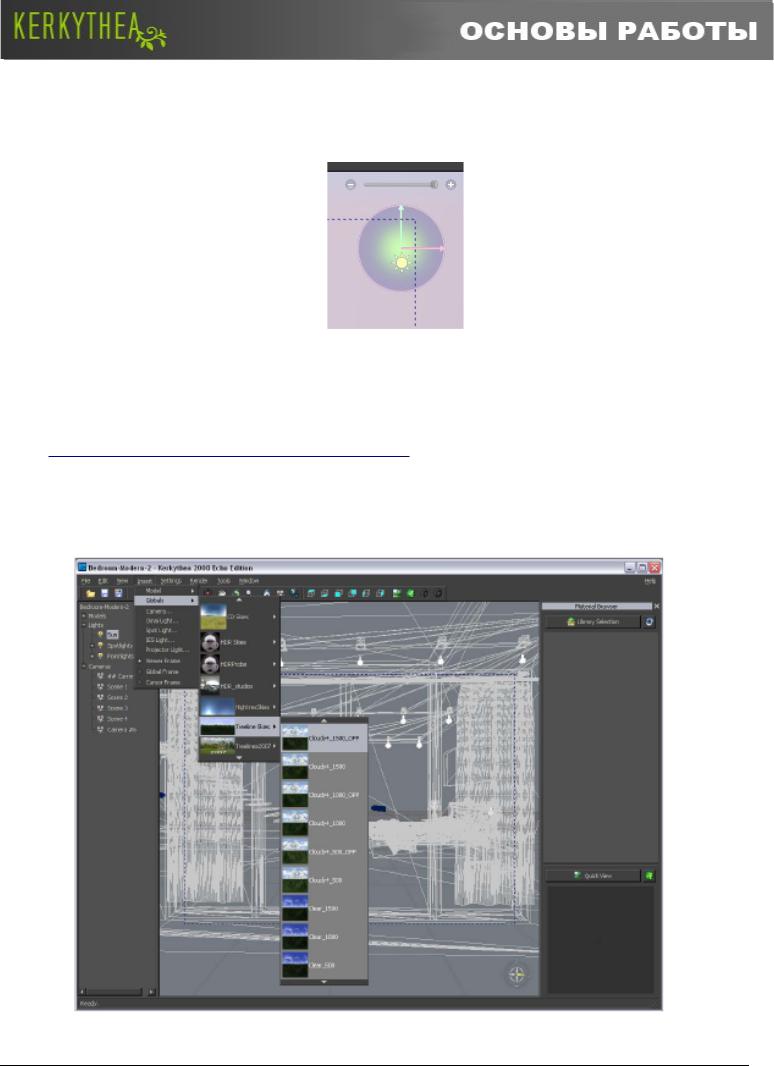
полусферы. Просто выберите ИС по имени sun в дереве сцены и в главном окне просмотра появится виртуальная небесная полусфера и маркер солнца на ней. Теперь этот маркер можете таскать как хотите и солнце соответственно в сцене будет перемещаться.
21.ДОБАВЛЕНИЕ ГЛОБАЛЬНОГО ОКРУЖЕНИЯ
Как уже упоминалось вы можете скачать из репозитория КТ некоторые библиотеки фонового глобального окружения (Globals) (http://www.kerkythea.net/joomla/index.php? option=com_remository&itemid=42&func=select&id=11)
Глобальное окружение намного облегчает настройку небосвода. Нанесённые сферические карты окружения или неба придадут экстерьерной сцене больше реалистичности.
В меню выбираем Insert > Globals и далее выбираем библиотеку и щёлкаем нужный элемент в ней.
31
Ver. 1.01. ©Kerkythea 2008 Echo 24 апреля 2008г. ОСНОВЫ РАБОТЫ
KT Team (Команда разработчиков)

Всё добавится в сцену автоматически. При режиме отображения Solid (Клавиша V) небосвод будет виден в сцене. Некоторые карты глобального окружения сделаны так, что могут изменить текущее положение солнца, так что наносите их до настройки светила или сохраните сцену, чтобы подгрузить солнце позднее.
22. СФЕРИЧЕСКИЕ КАРТЫ НЕБОСВОДА
Кроме использования Globals наиболее реалистичный результат даёт применение т. н. Сферических карт небосвода. Для этих карт поддерживаются форматы .jpg и .hdr. Сборники таких карт (можно найти и бесплатные) попадаются в сети. Например тут:
http://www.blenderartists.org/forum/showthread?t=24038 http://www.evermotion.org/index.php?unfold_exclusive=84&unfold=exclusive http://www.lfgrafix.com/grafix/skies_free/skybasic-2.html
Загружаем образцы. Теперь вставляем их в нашу сцену:
1). В меню выбираем Settings > Sun and Sky…
- откроется окно Мастера настройки небосвода (Sun & Sky Wizard)
2). Устанавливаем город, год, месяц
и дату со временем и жмём Next (Следующий)
3). В следующем окне в списке Sky Type (Тип неба) выбираем Spherical Sky (Сферическое)
32
Ver. 1.01. ©Kerkythea 2008 Echo 24 апреля 2008г. ОСНОВЫ РАБОТЫ
KT Team (Команда разработчиков)
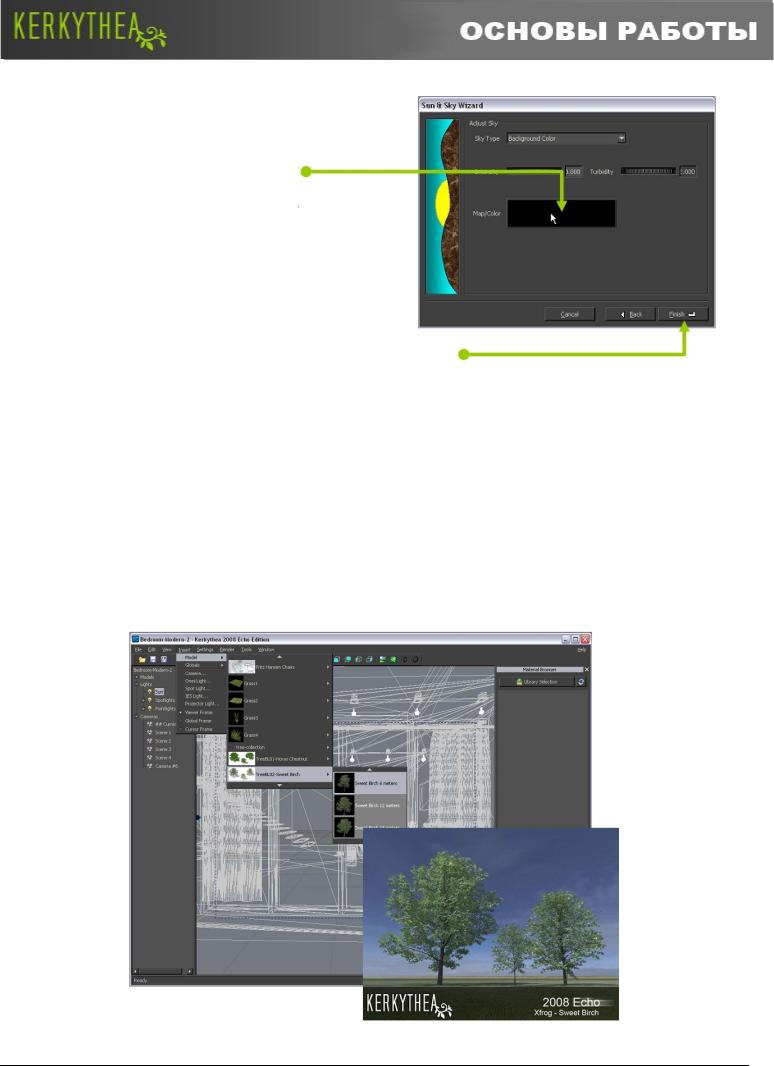
4). Щёлкаем прямоугольник рядом с надписью Map/Color (Карта/Цвет)
5). В выпрыгнувшем окне нажимаем Browse (Пролистать) и находим на диске сохранённые (загруженные) сферические карты формата
.jpg или .hdr
6). Выбираем, жмём ОК
7). Завершаем работу мастера нажатием кнопки Finish
23.ДОБАВЛЕНИЕ МОДЕЛЕЙ ИЗ БИБЛИОТЕКИ
Как уже упоминалось вначале, вы можете скачать библиотеки моделей из репозитория КТ. Использование библиотек позволит вам легче управлять сценой, т.к. Библиотечные модели уже содержат настроенные материалы и в дереве сцены представляют собой отдельный объект. Что ж, закачиваем библиотеки и распаковываем как описывалось ранее.
Чтобы вставить модель из библиотеки в сцену:
1). В меню File выбираем Insert > Model и выбираем библиотеку и модель, которую надо загрузить:
33
Ver. 1.01. ©Kerkythea 2008 Echo 24 апреля 2008г. ОСНОВЫ РАБОТЫ
KT Team (Команда разработчиков)

Помните, что модели могут быть очень детальными (напр. Деревья XFrog) и потребуют времени для загрузки!
2). Загруженная модель появляется обычно в точке начала координат КТ и вы можете её выбирать, перемещать, масштабировать используя рукоятки управления, как и любой другой объект сцены. Если нужны несколько таких моделей вы можете дублировать их нажатием клавиши Ins (Insert) на клавиатуре и также перемещать. В дереве сцены такие объекты по умолчанию будут обозначаться именами Copy of <Имя объекта>
24.ИНСТРУМЕНТ «INSTANCING BRUSH»
Очень интересный инструмент Instancing Brush можно найти в меню Tools. Вы можете посмотреть о нём обучающее видео на англ. языке тут: http://www.kerkythea.net/joomla/index.php? option=com_openwiki&itemid=75&id=instancing_brush_tutorial
Для не владеющих инглишем вкратце всё же пройдёмся. Instancing Brush (Что-то типа «Дублирующая кисть») это инструмент тиражирования виртуальных копий объектов (Instance) по поверхности другого объекта-холста (Canvas). (нечто подобное в Vray называется Vray proxy)
Итак вызываем меню Tools > Instancing Brush. Появится соответствующее окно. Здесь можно настраивать опции и активировать инструменты.
1). Выбираем в главном окне просмотра или в дереве сцены объект, который нам необходимо размножить. (Например модель дерева, если нам нужно создать лесной массив). Нажимаем в окне Instancing Brush кнопку Instance имя объекта отобразится в строке напротив.
34
Ver. 1.01. ©Kerkythea 2008 Echo 24 апреля 2008г. ОСНОВЫ РАБОТЫ
KT Team (Команда разработчиков)

2). Теперь выбираем объект-холст по которому будут размножаться деревья и жмём кнопку Canvas (имя должно отобразиться)
Внастройках можно установить:
Вполе Perturbations (Неоднородность) можно настраивать различные факторы неоднородности размножаемых объектов. Direction — направление. Проще проиллюстрировать на примере — (см. Рис). При значении 0 вертикали объекта (в данном случае дерева) направлены вдоль нормалей сетки холста (сферы). При значении 1 вертикаль объекта сохраняется, как у исходника. Естественно, что все значения между 0 и 1 приближаются либо к одной либо к другой крайностям. Не имеет эффекта на плоских горизонтальных поверхностях.
Direction=0 |
Direction =1 |
Normal — просто ориентация инстанса в 3D-пространстве, чем выше значение Normal, тем хаотичнее и случайнее в пространстве повёрнут объект.
Roll (Вращение) — контролирует вращение объекта вокруг вертикали — оси Z (полезно для объектов, которым нужно придать разнообразия в ракурсе, например те же деревья)
Scale (Масштаб) — контролирует величину размножаемых объектов. Чем выше значение Scale, тем разнообразнее варьирование инстансов по размеру.
В поле Constraints (Ограничения) настраиваются:
Distance (Расстояние) — движок контроля за расстоянием между размножаемыми объектами. Grid (Сетка) — отмеченный флажок Grid позволяет размножать объекты выровненными по трёхмерной прямоугольной сетке, шаги которой устанавливаются соответственно в полях X, Y, и Z. Поле Miscellaneous (Разнообразие):
Тут настраиваем параметры Tool Size (Размер кисти) — размер кисти или размер зоны воздействия.
35
Ver. 1.01. ©Kerkythea 2008 Echo 24 апреля 2008г. ОСНОВЫ РАБОТЫ
KT Team (Команда разработчиков)
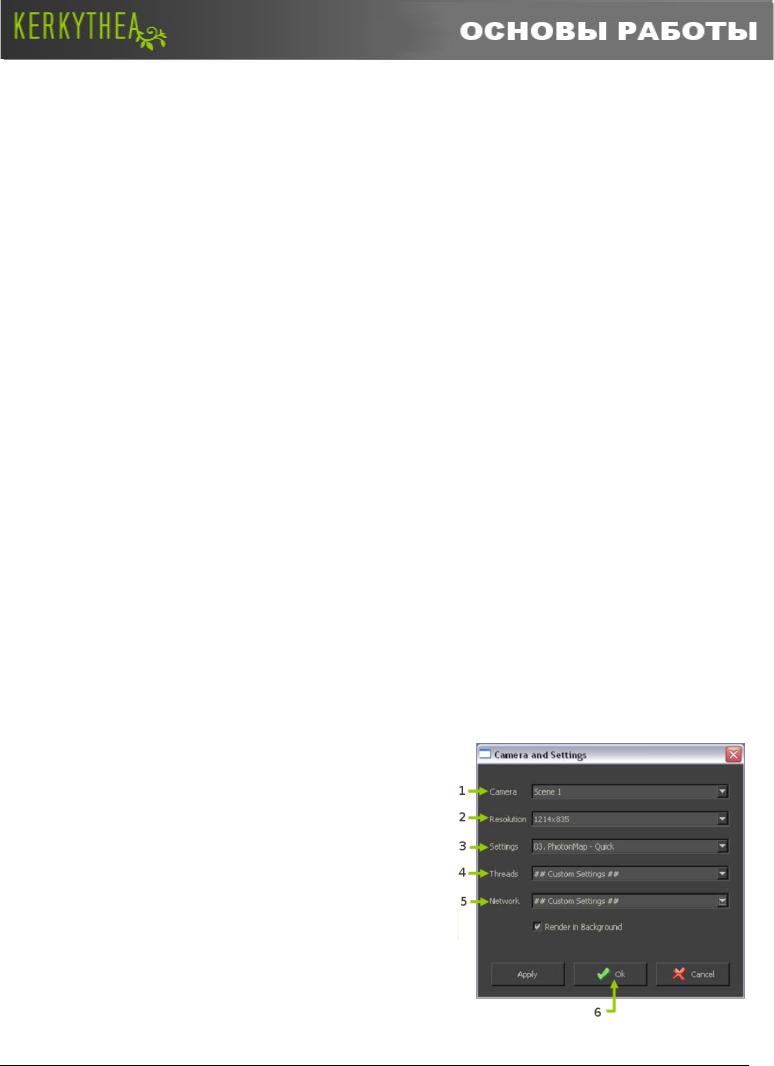
Чем выше, тем больше инстансов на один щелчок мышки.
Population (Численность) — устанавливает заданную численность для кнопки Populate (см. ниже) Front Side (Передняя сторона) — это я чё та пока не понял, оставляем включённым по умолчанию Modified Density (Заданная плотность) — здесь щёлкнув на пиктограмму текстуры можно установить чёрно-белую карту (растровую или процедурную текстуру) и инстансы будут распределяться по ней в соответствии с тоном. Белые участки текстуры — 100% заполнение инстансами. Чёрные — 0%. Таким образом можно управлять распределением объектов по холсту с помощью текстуры.
Внизу панели находятся сами инструментальные кнопки. Их три. Первая - Populate (По численности)
— при активации сразу размножает выбранный инстанс по всей поверхности объекта-холста с настройками установленными в других полях. Замечание тут одно: если вы установили в графе Population (Численность), такое значение, которое при выбранном расстоянии между инстансами или иных параметрах не даст уместится на выбранном объекте такому количеству, то не поместившиеся инстансы игнорируются.
Вторая и третья кнопка — Brush (Кисть) и Eraser (Ластик) — позволяют после их активации наносить (Brush) или стирать (Eraser) инстансы с заданными настройками водя мышью по поверхности объекта-холста (вроде рисования кистью) Можно одному холсту присваивать несколько групп инстансов, тогда их можно вызывать для редактирования из раскрывающегося списка возле кнопки
Instance
И ещё один момент. При работе с инстансами сцена может быть очень тяжёлой и попытка отрендерить её каким нибудь оптимизированным движком может привести к сообщениям об ошибках или даже падению программы. Совет такой — пользоваться unbias-движком. Наиболее быстр для получения предварительного изображения пресет №17 Path Tracing — Progressive.
25.ЗАПУСК РЕНДЕРИНГА
Для запуска рендеринга нажимаем кнопку старта:  Появится окошко параметров рендеринга. Здесь в пяти строках с выпадающим меню можно выбрать основные параметры:
Появится окошко параметров рендеринга. Здесь в пяти строках с выпадающим меню можно выбрать основные параметры:
1). Camera (Камера) — здесь выбираем камеру из которой собираемся рендерить или выбираем Current View (Текущий вид), чтобы отрендерить текущий вид 3D-окна;
2). Resolution (Разрешение) — здесь выбираем размер изображения для рендеринга или пишем своё;
3). Settings (Группы настроек) — выбираем метод рендеринга из группы пресетов (см. главу 27); 4). Threads (Потоки) — распределяет вычисления
36
Ver. 1.01. ©Kerkythea 2008 Echo 24 апреля 2008г. ОСНОВЫ РАБОТЫ
KT Team (Команда разработчиков)

по количеству потоков, заданных в этой графе. Если у вас многоядерный процессор, то подбор соответствующего значения даст прирост скорости рендеринга;
5). Network (Сеть) — для рендеринга по сети вы можете здесь выбрать рендер-ферму; 6). После всех установок жмём ОК для начала процесса.
Вы можете остановить процесс рендеринга кнопкой например в начальной, тестовой фазе, когда не будет необходимости дожидаться окончания рендеринга Если вам не хочется останавливать рендеринг совсем, то вы можете приостановить на время
нажав кнопку  и в нужный момент продолжить, нажав ОК в появившемся экране-сообщении.
и в нужный момент продолжить, нажав ОК в появившемся экране-сообщении.
Также в настройках есть опция-флажок Rendering in Background (Рендеринг в фоновом режиме) Если он отмечен, то процессу рендеринга выделяется более низкий приоритет в вашей операционной системе и вы можете работать с другими приложениями во время рендеринга. При этом эта опция НЕ увеличивает заметно время рендеринга, так что можно оставлять её по умолчанию включённой.
Тестовые рендеры покажут вам где и что необходимо подкрутить (может материалы или свет или повысить настройки качества). Когда вы захотите посмотреть отрендеренное, или контролировать прогресс рендеринга вам нужно вызвать окно изображения кнопкой 
При нажатии появится окно Rendered Image (Отрендеренное изображение)
Если по окончании рендеринга ваше изображение слишком тёмное, то здесь вы можете добавить значения Экспозиции и Гаммы. (Exposure, Gamma).
Кроме установленного по умолчанию режима Gamma Correction вы можете выбрать в выпадающем списке Tone Map другие алгоритмы обработки отрендеренного изображения и настроить итоговую картинку по своему желанию. Если вы довольны результатом, то можете нажать кнопку Save (Сохранить) и сохранить результат в любом из поддерживаемых форматов.
(.jpg; .png; .bmp; .gif; .hdr)
37
Ver. 1.01. ©Kerkythea 2008 Echo 24 апреля 2008г. ОСНОВЫ РАБОТЫ
KT Team (Команда разработчиков)
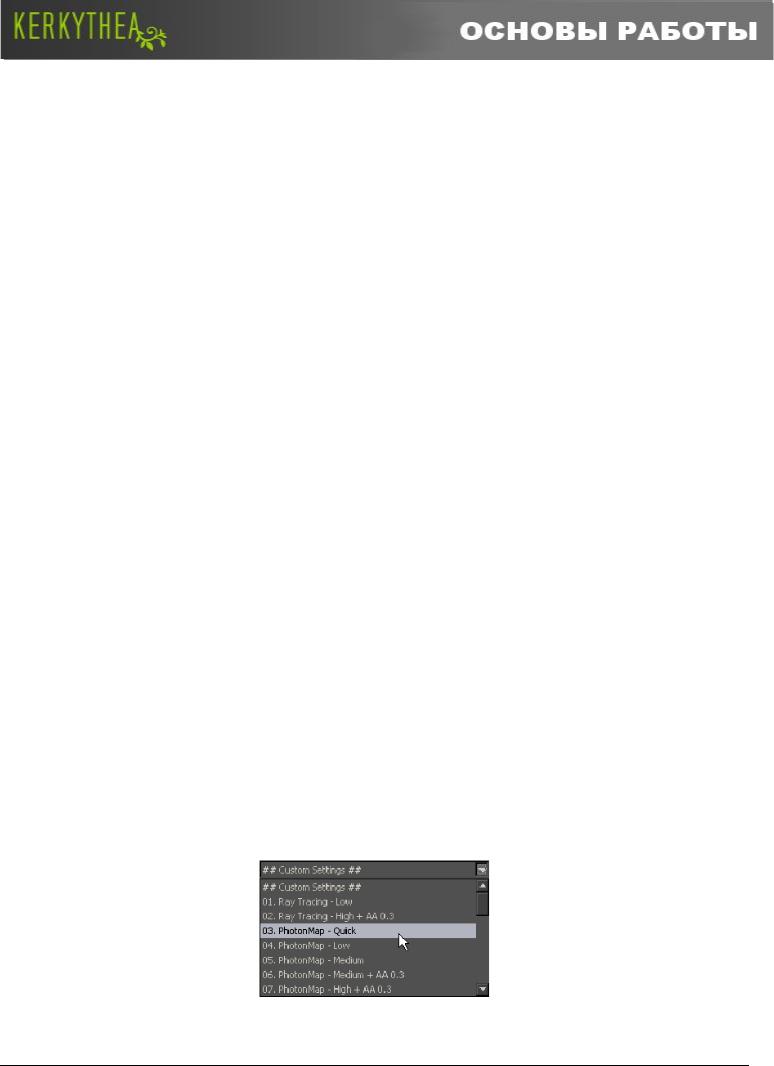
26.ПЕРЕМЕЩЕНИЕ МЕЖДУ ПОЛОЖЕНИЯМИ КАМЕРЫ
Во многих 3D приложениях можно установить камеры с желаемых точек обзора и плагин экспорта импортирует эти камеры в КТ. Например плагины переносят камеры из таких приложений как Google Sketch Up, Blender и другие. Некоторые приложения сохраняют текущую камеру в 3DS файл.
Конечно же можно расставлять камеры и в самой КТ. Для этого, пользуясь навигацией в 3D окне (по умолчанию колесо мышки — увеличение; ПКМсдвиг; и зажатая средняя кнопка мышки или колесо — вращение. Можно также переключать функции навигации на ЛКМ соотв. кнопками —
вращение, сдвиг, кручение, увеличение  ) находим нужный ракурс и в меню выбираем Insert > Camera. При этом появится окно, где вы можете изменить имя камеры или оставить предлагаемое по умолчанию. При этом ваша камера появится в дереве сцены слева. Если в дереве сцены щёлкнуть ПКМ на имени камеры и выбрать Edit, то появится окно настройки камеры, где можно установить размеры изображения, тип плёнки, фокусное расстояние и т. д.
) находим нужный ракурс и в меню выбираем Insert > Camera. При этом появится окно, где вы можете изменить имя камеры или оставить предлагаемое по умолчанию. При этом ваша камера появится в дереве сцены слева. Если в дереве сцены щёлкнуть ПКМ на имени камеры и выбрать Edit, то появится окно настройки камеры, где можно установить размеры изображения, тип плёнки, фокусное расстояние и т. д.
(Если вы знакомы с фотографией, то КТ поддерживает известную всем фотографам специфическую терминологию, знакомую по обращению с реальной фотокамерой).
Если вы хотите переместить камеру выбрав и сдвинув её или изменив вид из неё , то обновить её положение можно клавишей «U»
Для последовательного переключения между всеми камерами сцены можно нажимать кнопку Camera/Cycle (Камера/Последовательность). Каждое нажатие — следующая камера.
27. ВЫБОР НАБОРОВ НАСТРОЕК РЕНДЕРИНГА (ПРЕСЕТОВ)
Список предварительно настроенных наборов настроек рендеринга (пресетов) довольно внушительный и включает в себя различные методы просчёта трёхмерных сцен. Это и простая трассировка лучей (Ray Tracing), Метод фотонных карт (Photon Mapping), Трассировка пути лучей (Path Tracing),BiPT (Bidirectional Path Tracing), MLT (Metropolis Light Transport), Глиняный (Clay), Рендеринг по маске (Mask) и др. Пресеты выбираются в в строке Settings окна Camera and Settings, которое появляется всякий раз, когда вы нажимаете кнопку начала рендеринга.
38
Ver. 1.01. ©Kerkythea 2008 Echo 24 апреля 2008г. ОСНОВЫ РАБОТЫ
KT Team (Команда разработчиков)
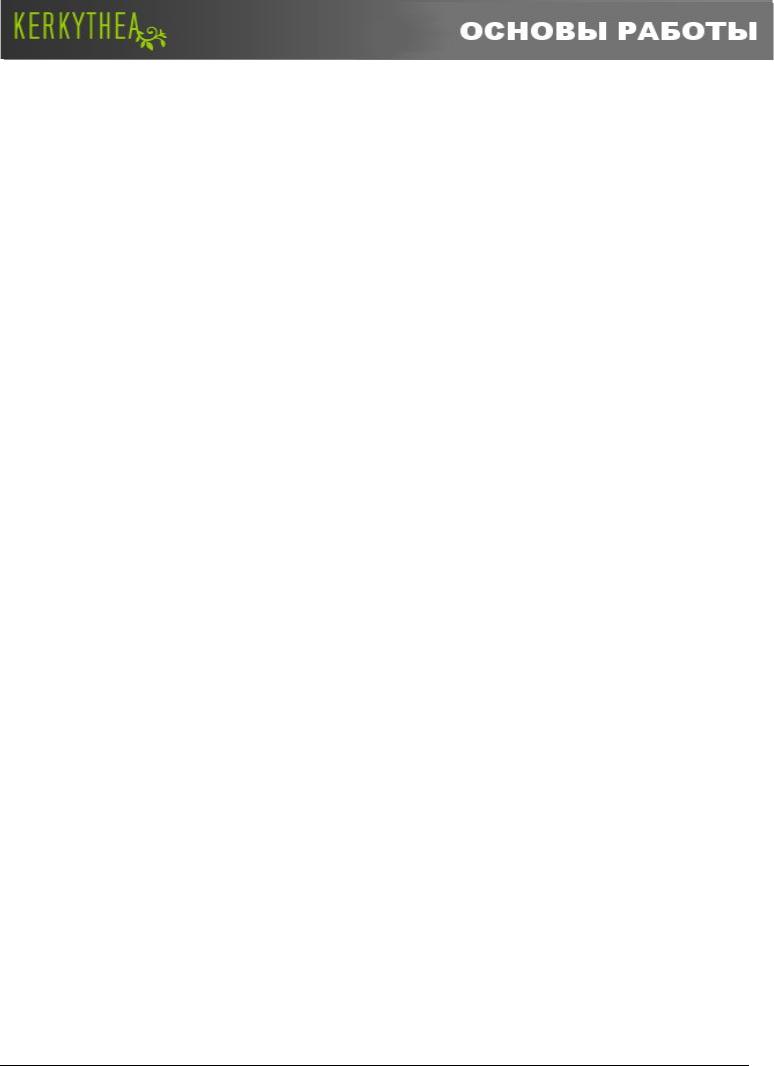
Базовые и наиболее используемые пресеты (Ray Tracing, Photon Mapping) обычно намного более быстры, поскольку используют адаптивные техники — просчёт основных базовых точек и интерполяция между ними. Из-за этого внекоторых сценах на изображениях могут появляться артефакты в виде пятен или засветов при низких настройках. Все адаптивные движки из-за конечного алгоритма вычислений сами останавливают процесс рендеринга, когда картинка обсчитана ими по заложенному алгоритму.
Честные «неискажающие» техники (т. н. Unbiased-движки) намного дольше просчитывают сцены, но они намного точнее отрисовывают все нюансы взаимодействия света. Артефакты при их применении проявляются в виде «шума», который постепенно исчезает с течением времени рендеринга (или с увеличением числа «рендер-проходов») Тут необходимо отметить, что Unbiased-движки рендерят картинку проходами и каждый последующий её улучшает. Процесс рендеринга и улучшения картинки может длиться бесконечно долго и только пользователь может остановить рендеринг в момент, когда качество изображения станет удовлетворительным). Ещё следует отметить, что экстерьерные сцены под открытым небом рендерятся такими методами многократно быстрее, чем интерьерные сцены. Это очевидно связано с тем, что трассировка лучей в интерьерах много сложней из-за ограничивающих поверхностей помещения и многократного переотражения световых лучей от них.
Совет такой: прежде чем рендерить что-нибудь серьёзное, поиграйте пресетами в разных простых сценках, чтобы подобрать удобный и оптимальный вариант.
Если ваша сцена не очень сложная и детализированная, то однозначно в качестве лучшего выбора для тестовых рендеров будет пресет 03. PhotonMap — Quick. Он достаточно быстр, чтобы настраивать все материалы, свет и пр. и при этом рендерить сцену для оценки внесённых изменений. Когда всё будет готово для финального рендеринга можно выбрать настройки более высокого качества.
Наиболее распространённая ошибка -сразу выбрать настройки очень высокого качества и соответственно получить невероятно большое время рендеринга.
Правильно настроенная Kerkythea может давать превосходные результаты и при довольно низких настройках качества. Всё зависит от сцены, но общая рекомендация — начинать с низких настроек и постепенно повышать их, только если требует сцена.
39
Ver. 1.01. ©Kerkythea 2008 Echo 24 апреля 2008г. ОСНОВЫ РАБОТЫ
KT Team (Команда разработчиков)

28.ВИДЫ РЕНДЕРИНГА В КТ (плюсы и минусы)
Photon Mapping |
|
|
|
|
|
+ Самый быстрый метод просчёта диффузного отражения |
- в сложных сценах некоторые детали могут быть |
света вследствии адаптивной интерполяции при расчёте |
потеряны, артефакты на изображении |
|
|
+ Единственный метод, способный просчитывать каустики |
- Могут появляться пятна и засветы при низких настройках |
от света точечных светильников, отражённого зеркалом. |
сэмплинга. Для полного избавления приходится повышать |
Прочим методам такая задача не по силам |
настройки, иногда очень высоко, что приводит к |
|
длительному времени рендеринга |
 Область применения
Область применения
Использовать при рендеринге сцен средней сложности с определённым подобранным количеством фотонов, способным прсчитать все области сцены. Проблемы обычно проявляются с ростом сложности сцены или если в сцене преобладает непрямое освещение
|
Path Tracing (РТ) |
|
|
|
|
|
|
||
|
|
|
|
|
|
|
|
|
|
|
+ Хорошие результаты в сценах с одним или несколькими |
|
- очень плохо воспроизводит каустики |
|
|
источниками прямого освещения сцены (например |
|
|
|
|
экстерьер здания, освещаемый солнцем) |
|
|
|
|
|
|
|
|
|
+Хороший результат, когда освещение сцены однородно |
|
- не воспроизводит каустики от точечных светильников |
|
|
|
|
|
|
|
Область применения |
|
|
|
|
|
|
|
|
|
|
|
|
|
Пейзажные сцены под открытым небом, освещённые солнцем.
Bidirectional Path Tracing (BiPT) |
|
|
|
|
|
+ Хорошие результаты в интерьерных сценах с видимыми |
- Длительное время рендеринга с ИС явно не |
источниками света |
присутствующими в сцене (дальний свет или солнце) |
|
|
+Один из лучших методов для просчёта каустики |
- длительное время рендеринга отдельных теневых |
|
участков сцены |
 Область применения
Область применения
Интерьеры с хорошим общим освещением или большим количеством светильников
 Metropolis Light Transport (MLT) техника в чём-то подобная PT и BiPT
Metropolis Light Transport (MLT) техника в чём-то подобная PT и BiPT
|
+ Хорошие результаты при работе с непрямым |
- Плохой механизм сэмплирования прямого освещения |
|
|
освещением в сложных случаях (свет отражённый |
|
|
|
зеркалом или дающий рефракцию) |
|
|
|
|
|
|
|
+Хороший метод для просчёта каустики |
- Плохой механизм сэмплирования однородно |
|
|
|
|
освещённых отдалённым светом сцен (пейзажи под небом |
|
|
|
и солнцем) |
|
|
|
|
|
+Обладает эффективным механизмом подавления |
|
|
|
«светлячков» (белых точек, возникающих в unbiased- |
|
|
|
методах. Особо этим страдают РТ и BiPT) |
|
|
|
Область применения |
|
|
|
|
|
|
|
|
|
|
Сцены со сложным непрямым освещением, содержащие много отражающих или рассеивающих поверхностей. Интерьеры, освещаемые преимущественно непрямым светом (напр. от окна)
40
Ver. 1.01. ©Kerkythea 2008 Echo 24 апреля 2008г. ОСНОВЫ РАБОТЫ
KT Team (Команда разработчиков)
