
KERKYTHEA_TRANSLATE_RUS
.pdf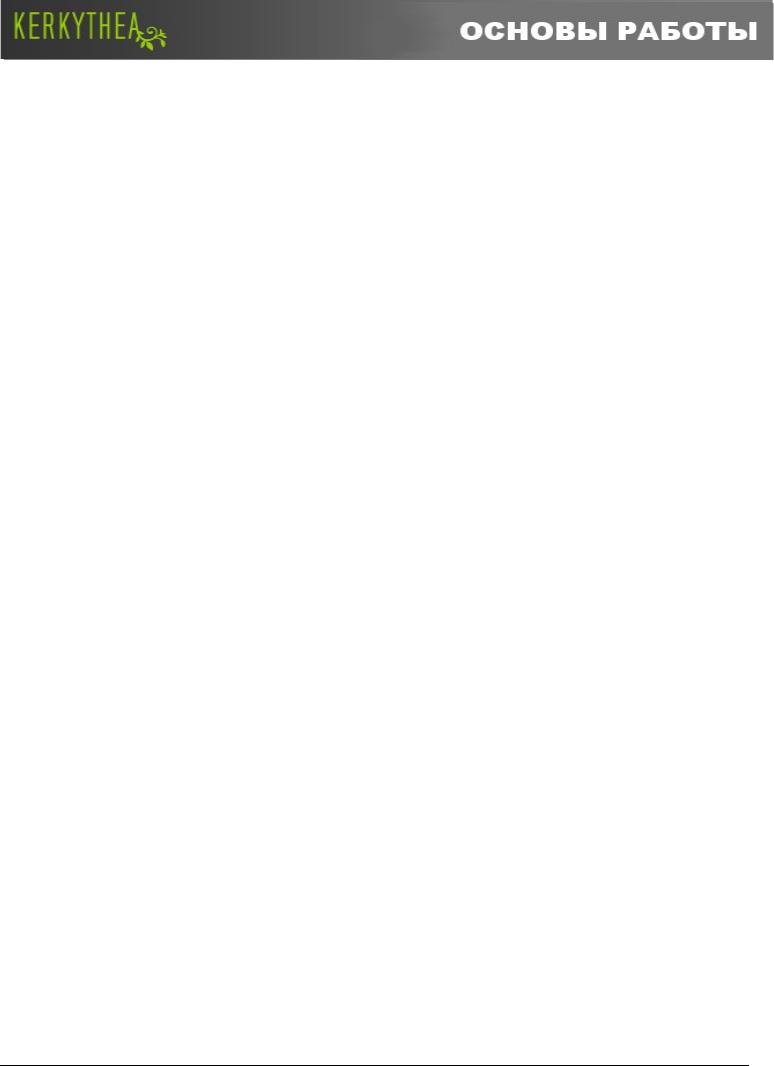
«Merge — Add New To Current» - «Подгрузка — Добавить новые к текущим»
«Merge — Name Collision: Keep» - «Подгрузка — При совпадении имён: Сохранить текущие» «Merge — Name Collision: Replace» - «Подгрузка — При совпадении имён: Заменить новыми» «Merge — Name Collision: Replace Mesh» - «Подгрузка — При совпадении имён: Заменить только геометрию»
«Merge — Name Collision: Replace Material» - «Подгрузка — При совпадении имён: Заменить только материалы» Источники света имеют в целом такие же настройки, кроме последних двух строк:
«Merge — Name Collision: Replace Position» - «Подгрузка — При совпадении имён: Заменить позицию»
«Merge — Name Collision: Replace Emitter» - «Подгрузка — При совпадении имён: Заменить излучатель» Камеры также отличны в настройках подгрузки от ИС только в последней строке:
«Merge — Name Collision: Replace Lens» - «Подгрузка — При совпадении имён: Заменить объектив»
Специальные глобальные настройки и настройки рендера (Global Settings и Render Settings) имеют абсолютно одинаковые настройки подгрузки:
«Keep Current — Throw Away New» - «Сохранить текущие — отбросить новые» «Replace With New — Trow Away Current» - «Заменить новыми — отбросить текущие»
Выбрав нужные настройки во всех категориях жмём ОК — появится окно Merge Scene, Выбираем подгружаемый файл — ОК . Всё, новые компоненты подгружены.
Вообще лучше поиграть с настройками и потренироваться на простеньких сценках, чтобы лучше уяснить себе смысл показанных настроек.
8.ПОИСК МАТЕРИАЛОВ В СЦЕНЕ \ МОДЕЛИ
ВКТ все модели характеризуются ТОЛЬКО именами присвоенных материалов. Нет понятия отдельных «объектов», «слоёв» и т. д. По сути любой объект в КТ — это материал. Материалы, точнее их имена отображаются в дереве сцены слева от основного окна. Вы можете выбирать материалы в основном окне программы. Выбор материалов(объектов) можно осуществлять тремя способами. Первый способ — выбор в основном окне программы. Щёлкните на объекте — он подсветится жёлтым цветом и это означает , что материал выбран. Второй способ — двойной щелчок на имени материала в дереве сцены. Третий — щёлкнуть ПКМ на имени материала в том же дереве сцены и в выпадающем меню выбрать «Select» Результат одинаков — объект в основном окне подсвечивается, а слева от имени материала в дереве сцены появляется жёлтая звёздочка.
Чтобы сбросить выделение нужно либо щёлкнуть в пустую область основного окна, либо двойным щелчком снять выделение с имени материала в дереве сцены. Либо аналогично выбору
11
Ver. 1.01. ©Kerkythea 2008 Echo 24 апреля 2008г. ОСНОВЫ РАБОТЫ
KT Team (Команда разработчиков)

— щелчок ПКМ на имени материала в дереве сцены и выбрать в выпадающем меню «Unselect».
9. ДОБАВЛЕНИЕ \ ПРОСМОТР МАТЕРИАЛОВ
Поскольку в рамках данного руководства (как уже говорилось во вводной части) мы описываем только основы работы с КТ, то мы не будем в этом разделе детально описывать процесс создания с нуля разных типов материалов. Желающие узнать об этом подробнее могут скачать соответствующие уроки или попытаться получить ответы на форуме, где обсуждаются подобные проблемы. ( Ду ю спик инглиш? )
Рассмотрим окно редактора материалов. Хотя на первый взгляд редактор материалов может показаться слишком сложным и чересчур «навороченным», но на самом деле — он довольно логично спроектирован и относительно дружелюбен к пользователю.
Рабочее поле редактора разделено на зоны, в которых сгруппированы различные функциональные свойства материалов, каждые из которых обладают своими органами управления.
12
Ver. 1.01. ©Kerkythea 2008 Echo 24 апреля 2008г. ОСНОВЫ РАБОТЫ
KT Team (Команда разработчиков)
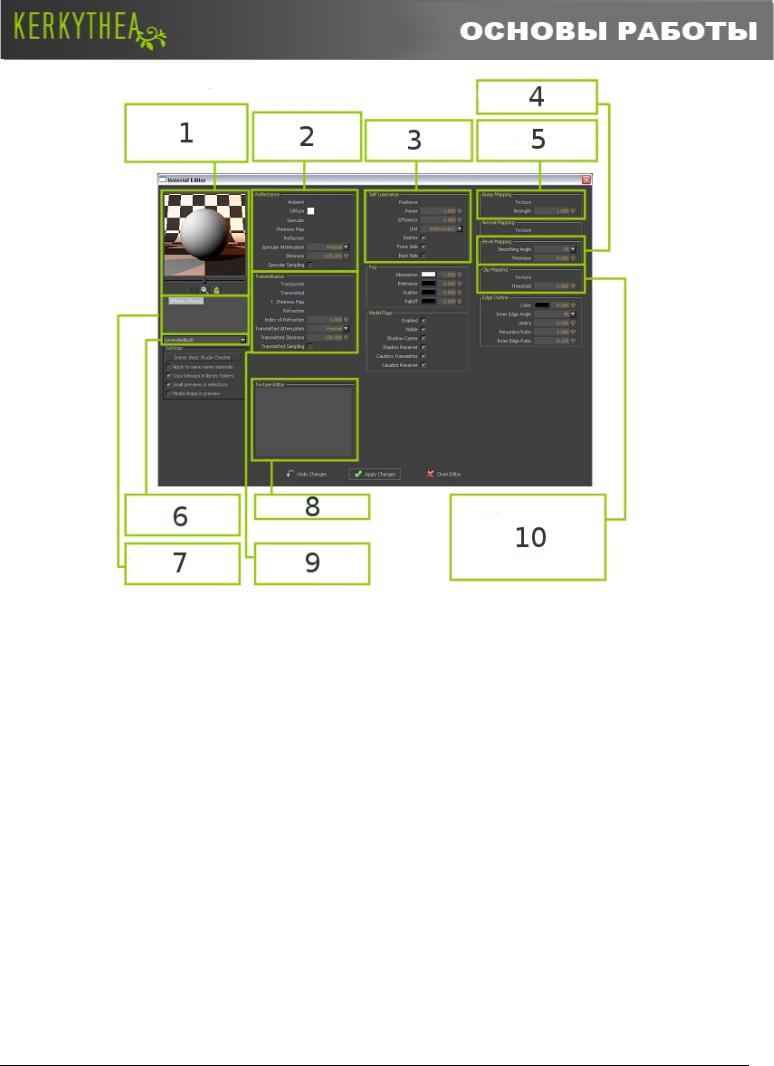
1 — Material Preview: Окно предпросмотра материала. Отображает внешний вид материала. Слайдер под окошком позволяет поворачивать образец; Кнопка с лупой (+ или -) позволяет увеличить /уменьшить размер окна предпросмотра; Щелчок на самом окне позволит выбрать материал из установленных библиотек; Кропка с зелёной стрелкой и коробкой — занести настроенный или созданный материал в библиотеку.
2 — Reflectance: Настройка основных отражающих свет свойств материала: цвет, блеск, степень зеркального отражения. Можно использовать значения цвета или накладывать карты.
3 — Self Luminance: Самосвечение. Настройка опций для светящихся материалов. Можно использовать значения цвета или накладывать карты.
4 — Bevel Mapping: Cкашивание краёв. Гасит текстуры по краям возле рёбер, имитируя плавную фаску, закругление.
5 — Bump Mapping: Карты неровностей. Позволяет создавать эффекты неровной поверхности материала.
6 — Список всех материалов сцены. Можно выбрать материал для редактирования.
7 - Material Preferences: Группы материалов по предварительно установленным физ. свойствам. Щелчок ПКМ на названии позволяет выбрать из раскрывающегося списка для настраиваемого
13
Ver. 1.01. ©Kerkythea 2008 Echo 24 апреля 2008г. ОСНОВЫ РАБОТЫ
KT Team (Команда разработчиков)
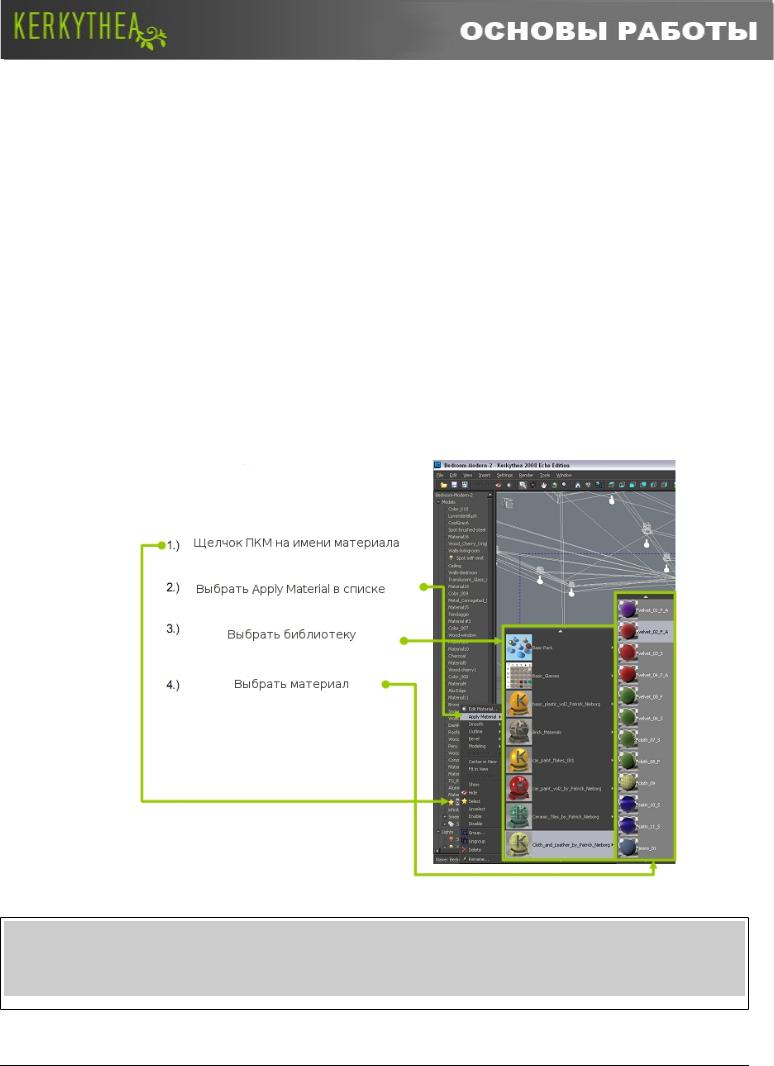
материала группу, определяющую его особые физ. свойства.
Всего таких групп 8: Matte/Phong — матовый/блестящий; Dielectric/Glass - Прозрачный/Стекло; Thin Glass — Тонкое стекло; Anisotropic(Ashikhmin); Anisotropic(Ward) — анизотропные материалы по двум разным алгоритмам; Lafortune Material — спец материал с преломлением; Layered Material — многослойный материал; <Material Instance> - доп. опция и Reset — для отмены всех настроек.
8 - Texture Editor: Редактор текстурных карт. Позволяет произвести настройку используемых текстур.
9 — Transmittance: Светопропускание. Позволяет настроить свойства, связанные с прохождением света сквозь материал, такие как прозрачность, преломление и т. д.
10 — Clip Mapping: Карты прорезки. Используется как способ прорезки материала на основе чёрнобелых текстур. Подобен применению традиционных карт для альфа-канала. Смысл метода — участки материала, приходящиеся на чёрные участки текстуры как бы удаляются, а на белые — остаются.
Итак если вы хотите присвоить материал из загруженной библиотеки, или который создан вами, то:
ВАЖНОЕ ПРИМЕЧАНИЕ!
Если вы присвоили качественные материалы/текстуры в своей программе 3D моделирования, то возможно они и не нуждаются в каком либо изменении/улучшении
14
Ver. 1.01. ©Kerkythea 2008 Echo 24 апреля 2008г. ОСНОВЫ РАБОТЫ
KT Team (Команда разработчиков)
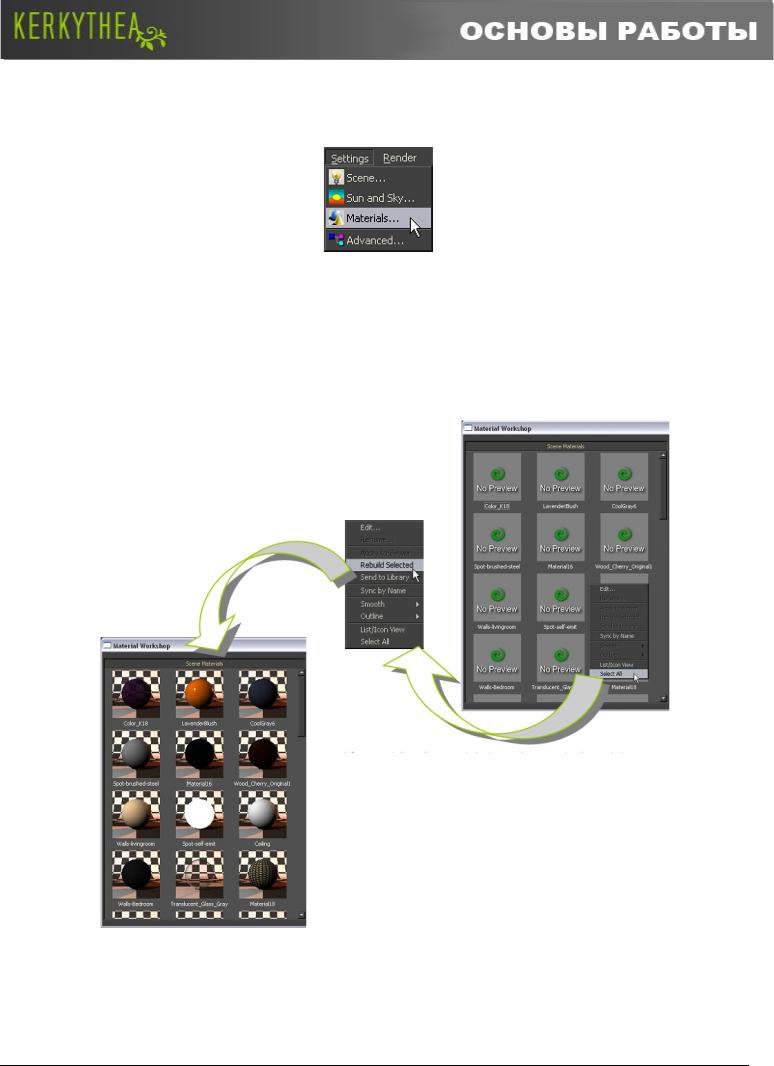
Чтобы просмотреть все материалы сцены в меню КТ предусмотрена опция «Материалы»
1). В меню выбираем Settings > Materials… - откроется окно Material Workshop:
2). В окне Material Workshop — 2 панели: Scene Materials и Current Library. В левой панели
Scene Materials (Материалы сцены) — список всех материалов, содержащихся в вашей модели/сцене. Каждый материал представлен именем, но на окошке каждого надпись «No Preview» (Нет предпросмотра) Щёлкните в панели ПКМ и выберите из контекстного меню «Select Аll» (Выбрать все) или выбираем один или несколько нужных материалов.
3). Щёлкаем на выбранных материалах ПКМ и выбираем «Rebuild Selected» (Перестроить выбранные). После окончания перестроения появятся картинки предпросмотра материалов.
Правая панель «Current Library» (Текущая библиотека) содержит информацию об используемой в данный момент библиотеке материалов и служит для обмена матами между сценой и библиотекой, создания и изменения библиотек или материалов сцены. . Пока библиотека не открыта. Щёлкаем на «Open» (Открыть), выбираем необходимую библиотеку
15
Ver. 1.01. ©Kerkythea 2008 Echo 24 апреля 2008г. ОСНОВЫ РАБОТЫ
KT Team (Команда разработчиков)

из числа установленных и жмём ОК. Откроются материалы выбранной библиотеки с иконками и названиями. Теперь мы можем заменить какой-нибудь материал сцены материалом из библиотеки. Для этого:
1). В левой панели выберите (щёлкните) на иконке материала который вы хотите заменить.
2). В правой панели выберите материал КОТОРЫМ будете заменять.
3). Над иконкой материала в правой панели щёлкните ПКМ и выберите «Apply to Left Pane» (Отправить в левую панель)
Библиотечный материал заменит выбранный материал сцены, не меняя имя материала. Вообще выпадающее меню правой панели имеет несколько пунктов:
Edit (Редактировать) — вызывает редактор материалов для выбранного мата; Rename (Переименовать) — и так понятно;
Clear (Очистить) — удаляет ВСЕ материалы из правой панели;
Merge (Подгрузить) — позволяет в диалоговом окне подгрузить выбранный материал в другую библиотеку;
Save As (Сохранить как) — вызывает строку, предлагая написать имя и сохраняет |
все |
материалы правой панели как библиотеку под заданным именем; |
|
Apply to Viewer (Отправить в окно просмотра) — обновляет материал в основном окне просмотра, при условии, что выбран режим отображения материалов (Клавиша «V»);
Apply to Left Pane (Отправить в левую панель) — описано выше; Rebuild Selected (Перестроить выбранное) — описывалось выше;
Assign Preview (Назначить иконку) — позволяет выбрать и назначить материалу произвольную иконку в форматах .jpeg, .bmp, .png;
Delete (Удалить) — удаляет выбранный материал из библиотеки;
List\Icon View (Вид списком\иконками) — выбор вида отображения материалов на панели; Select All (Выбрать все) — выбирает все маты в панели.
Выпадающее меню левой панели в общем похоже на меню правой и также содержит пункты: Edit (Редактировать);
Rename (Переименовать);
Apply to Viewer (Отправить в окно просмотра); Rebuild Selected (Перестроить выбранное); List\Icon View (Вид списком\иконками);
Select All (Выбрать все);
А также содержит дополнительные опции:
16
Ver. 1.01. ©Kerkythea 2008 Echo 24 апреля 2008г. ОСНОВЫ РАБОТЫ
KT Team (Команда разработчиков)
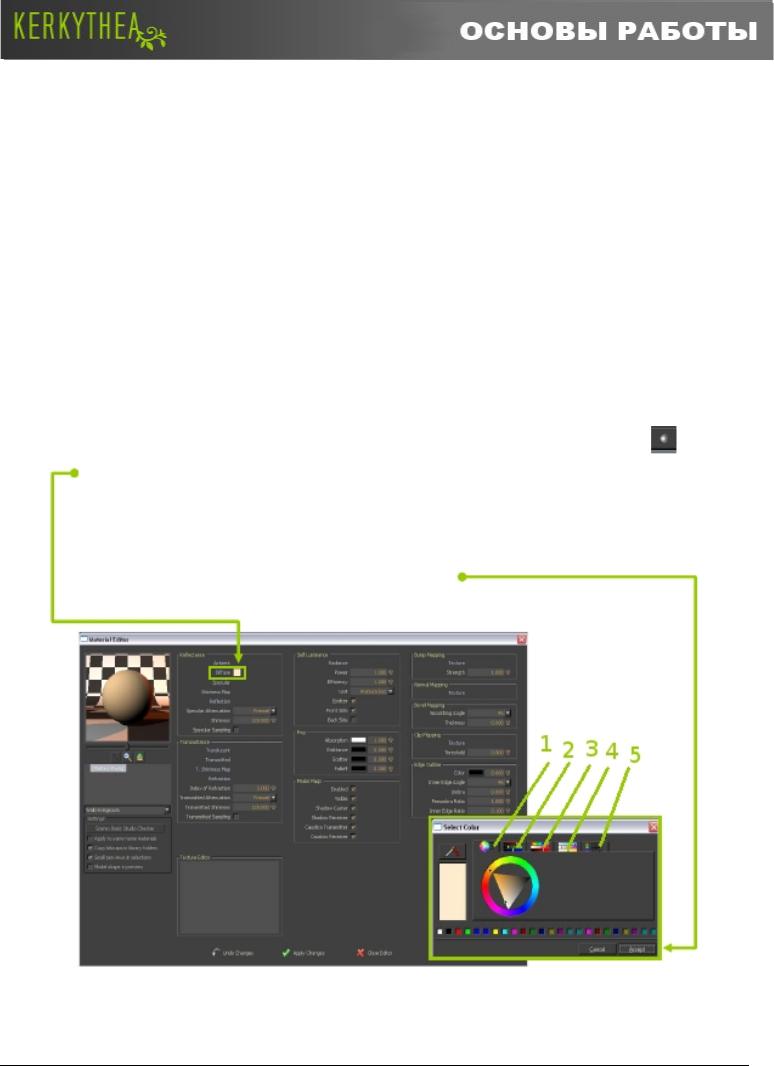
Send to Library (Отправить в библиотеку) — отправляет выбранный в левой панели материал(- алы) в правую панель (в текущую библиотеку) — так создаются собственные библиотеки, которые можно в правой панели потом сохранить кнопкой Save (с синей дискеткой);
Sync by Name (Синхронизировать по имени) — пока не понял;
Smooth (Сглаживание) — опция имеющая свою выпадающую шкалу, где представлена степень сглаживания рёбер материала при рендеринге в процентах (с шагом 5 %) от несглаженного (Flat) до абсолютно гладкого (Smooth);
Outline (Контуры) — Настройка отображения внешних контуров (ребер): None(Не отображать); Weak (слабо); Normal (Нормально); Strong (Сильно)
10. РАБОТА С МАТЕРИАЛАМИ (ИЗМЕНЕНИЕ ЦВЕТА)
Кроме специальных уроков по материалом получить навык работы с ними помогает внимательное исследование готовых материалов из готовых наборов (библиотек).
Опять же, повторюсь, мы не будем влазить глубоко в изучение материалов, а просто покажем как можно в сцене подкрутить пару материальчиков, если необходимо.
Не обязательно возвращаться в вашу программу моделирования для изменения многих параметров материалов. Вот например, как вы можете менять цвет материала прямо в КТ.
1). Выбираем материал, в дереве сцены или инструментом выбора (стрелочка)
2). Щелчок ПКМ на имени материала в дереве сцены и выбор Edit Material из выпадающего меню (Либо просто нажать М на клаве, а также можно щёлкнуть пиктограмму на полосе иконок). Откроется окно редактора матов - Material Editor.
3). В поле Reflectance (Отражение) видим канал Diffuse (Диффузный цвет — собственный цвет материала). Щёлкаем ЛКМ на цветной квадратик рядом с именем канала — окроется окно Select Color (Выбор цвета), в котором вы можете установить новый цвет для этого параметра. (Заметьте, что окно имеет 5 закладок разных способов выбора цвета. Перечислим: 1 — цветовой круг для эмпирического ввода значения цвета; 2- точные числовые значения RGB и Alpha (прозрачность); 3 — Числовые значения Оттенка(Hue), Насыщенности (Saturation), Светлоты (Value) и Прозрачности(Alpha), 4 - точные числовые значения CMYK и Alpha (прозрачность), 5 — Выбор по именам из группы предустановленных цветов.)
17
Ver. 1.01. ©Kerkythea 2008 Echo 24 апреля 2008г. ОСНОВЫ РАБОТЫ
KT Team (Команда разработчиков)
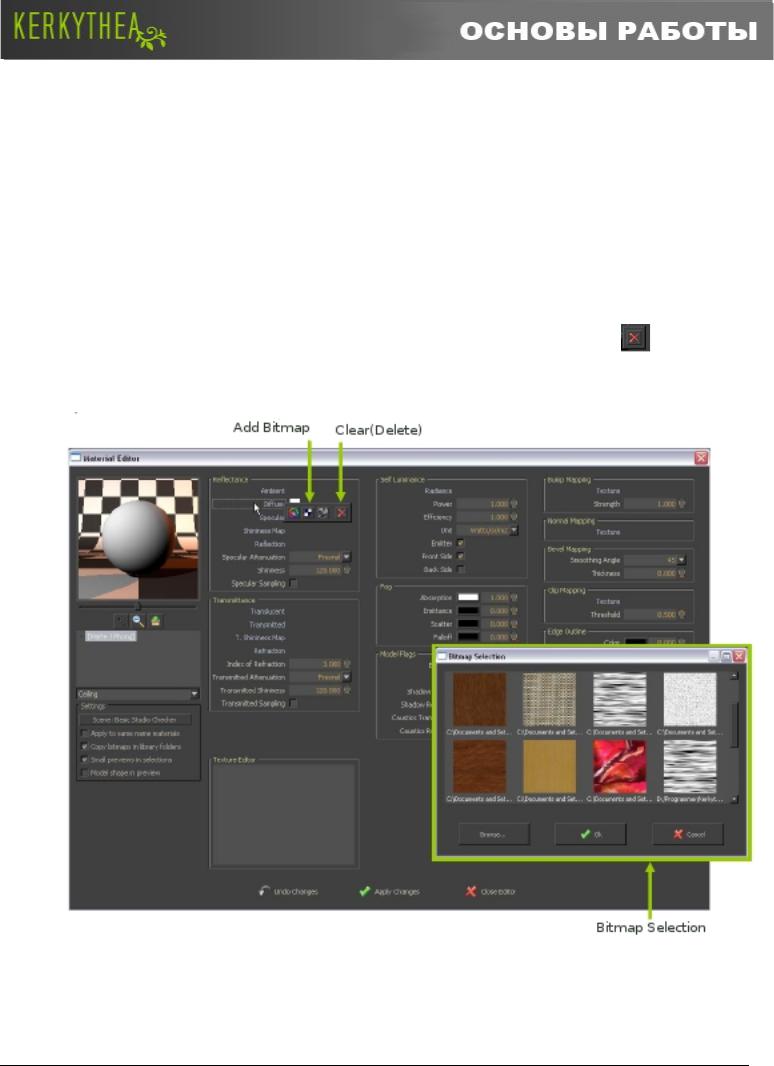
4). Назначаем желаемый цвет и топаем на кнопку Accept (Принять).
5). Окно Select Color закроется. Цвет материала в редакторе изменится. Нажимаем Apply Changes (Принять изменения) и Close Editor (Закрыть редактор)
И всё — мы изменили цвет материала!
11.РАБОТА С МАТЕРИАЛАМИ (ИСПОЛЬЗОВАНИЕ РАСТРОВЫХ ТЕКСТУР)
Вцелом похоже на работу с цветом:
1). Выбираем материал
2). Вызываем Редактор материалов
3). Мы видим, что нашему мату уже назначен цвет — квадратик в канале Diffuse. Удаляем цвет
— щёлкаем ПКМ на квадратике и в иконках выбираем кнопку Clear (Delete)
4). Наводим курсор на название канала «Diffuse», щёлкаем ПКМ и в группе кнопок выбираем Add Bitmap (Добавить растровую текстуру) 
5). Откроется окно выбора текстур Bitmap Selection. Если нужная вам текстура уже использовалась в сцене, то нужно лишь щёлкнуть на её превьюшке и нажать ОК. Если нужно применить текстуру из другого источника, то нажимаем Browse (Пролистать) и указываем нужную текстуру. (КТ поддерживает растровые текстуры форматов .jpg, .bmp, .png)
18
Ver. 1.01. ©Kerkythea 2008 Echo 24 апреля 2008г. ОСНОВЫ РАБОТЫ
KT Team (Команда разработчиков)

6). Нажимаем Apply Changes (Принять изменения) и Close Editor (Закрыть редактор).
Текстура нанесена на материал.
12.РАБОТА С МАТЕРИАЛАМИ (РАЗМЕР НАНОСИМЫХ ТЕКСТУР)
1). Выбираем материал
2). Вызываем редактор материалов
3). Если материал многослойный (Layered) - выбираем один из слоёв, чтобы увидеть текстуру, назначенную для канала «Diffuse»
4). Щёлкаем на имени канала «Diffuse» (не на текстуре!) - квадратик текстуры появился в поле редактора текстур ниже (Texture Editor). В этом поле щёлкаем на него
5). Появится панель Coordinates (Координаты), где можно
управлять размером (Scale), смещением (Offset) и поворотом (Rotation) текстуры. В данном случае нам важен размер. Он задаётся по условным осям (Scale X, Scale Y) с применением обратного масштабного коэффициента. Это означает, что изменение его от дефолтного значения (1.000) в меньшую сторону будет увеличивать размер текстуры на объекте — в большую, наоборот, уменьшать. (В цифрах: значение 0,5 — текстура на объекте в 2 раза крупнее, а 2.000 — наоборот, в 2 раза мельче)
6). Нажимаем Apply Changes (Принять изменения) и Close Editor (Закрыть редактор).
19
Ver. 1.01. ©Kerkythea 2008 Echo 24 апреля 2008г. ОСНОВЫ РАБОТЫ
KT Team (Команда разработчиков)

13.РАБОТА С МАТЕРИАЛАМИ (ПРОЗРАЧНЫЕ МАТЕРИАЛЫ)
1). В тестовой сцене выберем материал плафона лампы.(Этот мат называется Color_K18) 2). Вызываем редактор материалов
3). В канале «Diffuse» можете назначить цвет или кинуть растровую текстуру, как описывалось выше.
4). Прозрачность обеспечивает канал «Refraction» Щёлкаем на его названии ПКМ и выбираем кнопку Добавить цвет (Add Color  )
)
5). Выбираем серый цвет (Вообще прозрачность регулируется цветом от белого (100%-но прозрачный) до чёрного (непрозрачный). Цвета градаций серого регулируют только прозрачность. Применение других цветов даёт соответств.оттенки.
6). Убедимся, что коэффициент преломления (Index of Refraction) установлен на значении 1.000
7). Нажимаем Apply Changes (Принять изменения) и Close Editor (Закрыть редактор).
20
Ver. 1.01. ©Kerkythea 2008 Echo 24 апреля 2008г. ОСНОВЫ РАБОТЫ
KT Team (Команда разработчиков)
