
- •Федеральное агентство по образованию Российской Федерации
- •Введение
- •Лабораторная работа №1. Создание плоского контура
- •Лабораторная работа №2. Создание более сложного контура
- •Лабораторная работа №3. Создание шаблона чертежа
- •Лабораторная работа №4. Создание чертежа фланцевой полумуфты. Отрисовка основного контура
- •Лабораторная работа №5. Построение вида слева фланцевой полумуфты
- •Лабораторная работа №6. Образмеривание машиностроительных чертежей
- •Лабораторная работа №7. Текстовые надписи на машиностроительных чертежах. Создание блока шероховатости поверхности
- •Лабораторная работа №8. Формирование сборочного чертежа
- •Рп сПисок литературы
Лабораторная работа №8. Формирование сборочного чертежа
Длительность работы: 2 часа.
Цель работы: получение практических навыков формирования сборочного чертежа из отдельных файлов.
Задание: создать сборочный чертеж «Муфта фланцевая» (Приложение 6).
Порядок выполнения работы
Откройте чертеж detal.dwt. Отключите все слои за исключением слоев «0» и «1»:
ПИ – Слои – В появившемся меню щелкнуть мышкой на значок в виде лампочки у каждого отключаемого слоя. На экране вы увидите только основной контур детали и штриховку.
Создание второй полумуфты, входящей в сборку (рис.18).
Откройте чертеж prot.dwtи вычертите основной контур второй полумуфты, входящей в состав сборки (для этого достаточно зеркально отразить изображение первой полумуфты и сделать углубление 6мм) (рис.18).
Укажите базовую точку вставки блока:
В М
– Рисование – Блок – Базовая точка –
Укажите точку вставки (см. рис.18). Сохраните
чертеж какdeta2.dwt.
М
– Рисование – Блок – Базовая точка –
Укажите точку вставки (см. рис.18). Сохраните
чертеж какdeta2.dwt.
Рис.18
Создание сборочного чертежа.
3.1. Создайте новый чертеж: ВМ – Файл – Новый – По шаблону – выберите файл prot.dwt– ОК.
Сразу сохраните чертеж как sborka.dwt.
3.2. Вставляем в чертеж изображение деталей, входящих в состав сборки:
ВМ – Вставка – Блок – Файл – Найдите файл именем detal.dwt– Открыть – ОК – Точка вставки: 0,0 – Масштаб: по осиX:1, по осиY: 1 – Угол поворота: 0.
3.3. Чтобы графические элементы блока были доступны для редактирования, необходимо расчленить блок:
ВМ – Редактирование – Расчленить – Выберите объекты: укажите мышкой вставленный блок - <Enter>.
Уберите лишние линии на чертеже (см. Приложение 4).
ВМ – Редактирование – Стереть – Выберите объекты: укажите мышкой стираемые объекты - <Enter>.
Вставляем изображение второй детали, входящей в сборку.
ВМ – Вставка – Блок – Файл – Найдите файл detal2.dwt– Открыть - ОК – Точка вставки: указать мышкой точку вставки, пользуясь объектной привязкой (см. Приложение 4) – Масштаб: по осиX:1, по осиY: 1 – Угол поворота: 0.
Аналогично вставьте деталь boltдва раза (см. Приложение 4).
Пример полученного изображения см. в Приложении 5.
Редактирование сборочного чертежа.
Ненужные линии чертежа, получающиеся при наложении отдельных изображений деталей, необходимо удалить при помощи команды «Обрезать»:
ВМ – Редактирование – Обрезать – Выберите режущие кромки - <Enter> -
Выберите объекты, которые необходимо обрезать - <Enter> (рис.19).
Р ис.19
ис.19
Простановка номеров позиций (см. Приложение 6).
Для левой полумуфты: ВМ – Размеры – Выноска – <Enter> - В появившемся диалоговом окне настроить параметры линии выноски: Тип пояснения: МТекст, Стрелка: нет, Выравнивание: разместить текст над полкой - От точки: указать точку начала выноски – К точке: указать точку продолжения выноски - <Enter> - Ширина текста: <Enter> - Первая строка текста: 1 - <Enter> - <Enter>.
Самостоятельно проставьте оставшиеся номера позиций: для второй полумуфты, болта, гайки и шайбы.
Проставьте размеры на сборочном чертеже (см. лабораторную работу №6).
7. Заполните основную надпись. Сохраните полученный чертеж.
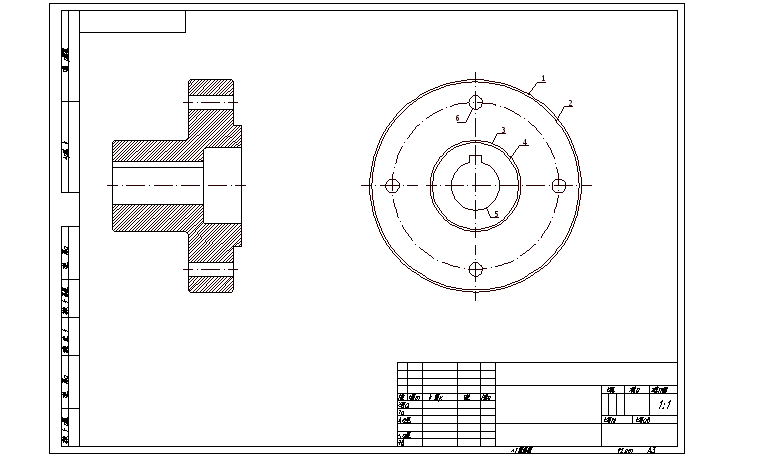



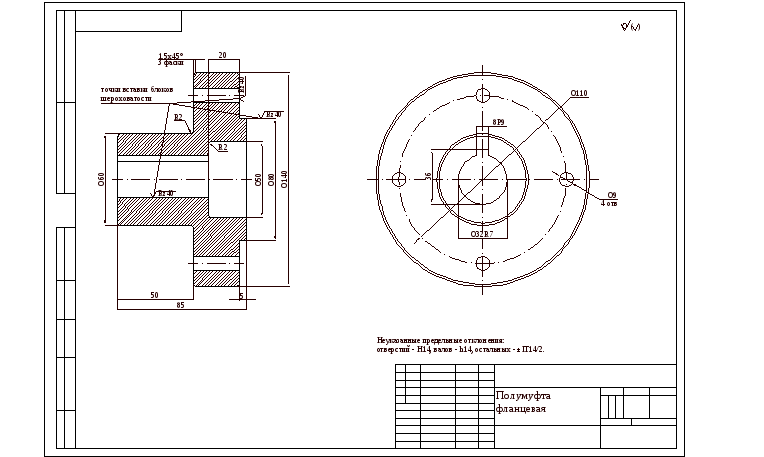


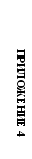


Рп сПисок литературы
1. Боголюбов С.К. Индивидуальные задания по курсу черчения: учеб. пособие для учащихся техникумов. 2-е изд., испр.- М.: Высш. шк., 1994. –368 с.: ил.
2. Райан Д. Инженерная графика в САПР: Пер. с англ. – М.: Мир, 1989.
3. Руководство пользователя по AutoCAD2005:Autodesk,2005.
