
- •1. Практическая работа № 9. Построение многоугольника по вписанной окружности. Копирование по сетке.
- •2. Практическая работа № 10. Копирование по кривой. Копирование с углом поворота.
- •3. Практическая работа № 11. Копирование по окружности в режиме заданного шага.
- •4. Практическая работа № 12. Выполнение пространственной модели пластины. Создание ассоциативного чертежа. Выполнение полезных разрезов.
- •5. Практическая работа № 13. Копирование по окружности.
- •6. Практическая работа № 14. Копирование по окружности.
- •7. Самостоятельная работа №3.
- •8. Лабораторная работа № 1.
- •9. Практическая работа № 15. Выполнение сопряжений.
- •10. Лабораторная работа № 2
- •11. Практическая работа № 16. Выполнение чертежа детали.
- •12. Практическая работа № 17. Выполнение пространственной модели.
- •13. Литература
- •14. Оглавление
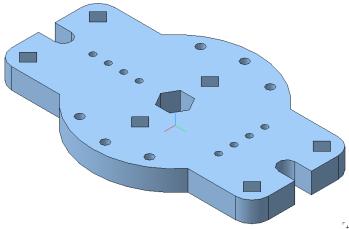
4. Практическая работа № 12. Выполнение пространственной модели пластины. Создание ассоциативного чертежа. Выполнение полезных разрезов.
Рис. 21
Задание.
1.Выполните пространственную модель пластины, рис. 15 (практическая работа № 11). Толщина пластины 20 мм. Материал - Сталь 08 ГОСТ 1050-88. В свойствах детали: обозначение – КГ ПР12.01
2.Создайте ассоциативный чертеж по модели (главный вид и вид сверху), выполните полезные разрезы, рис. 36. Изображения выполните в масштабе 1:2.
∙Создайте документ Чертеж. Формат А3, ориентация вертикальная.
∙Создайте ассоциативные виды: главный и вид сверху в масштабе 1:2.
∙Выполните сложный разрез А-А.
∙Проставьте параметрический размер, определяющий толщину пластины. Увеличьте толщину пластины до 30 мм (редактирование операции пространственной модели).
∙Выполните отверстие в пластине (Операция Вырезать выдавливанием) диаметром 24 мм и с координатами центра Х=0 мм, Y=40 мм, рис. 43.
∙Заполните основную надпись, используя текстовые шаблоны.
1. Создайте документ «Деталь» 
Выполните пространственную модель детали и укажите свойства детали (практическая работа № 11, рис. 15). Алгоритм построения изложен в практической работе № 8, часть 1.
2.Выполните ассоциативный чертеж по пространственной модели. Для выполнения ассоциативного чертежа создайте документ «Чертеж» 
∙Выберите формат А3. Для этого в меню: Сервис – Параметры – Текущий
чертеж – Параметры первого листа – Формат – А3, горизонтально – ОК. Показать все  , рис. 22.
, рис. 22.
14

∙Активизируйте кнопки: Ассоциативные виды и Стандартные виды,
рис. 23.
Выберите построенную модель, рис. 24. В строке параметров нажмите кнопку Схема видов, рис. 25 и потушите курсором вид слева, рис. 26. Затем активизируйте кнопку Масштаб вида и выберите масштаб 1:2, рис. 25. После этого откройте вкладку Линии, рис. 25 и проверьте – кнопки «Линии переходов не показывать» и «Невидимые линии не показывать» должны быть включены, рис. 27.
Зафиксируйте курсором положение главного вида на формате, рис. 28.
|
Рис. 22 |
|
Создать новый вид |
Ассоциативные |
|
виды |
||
|
Проекционный вид |
Стандартные виды |
Выносной элемент
Разрез/сечение
Рис.23
15
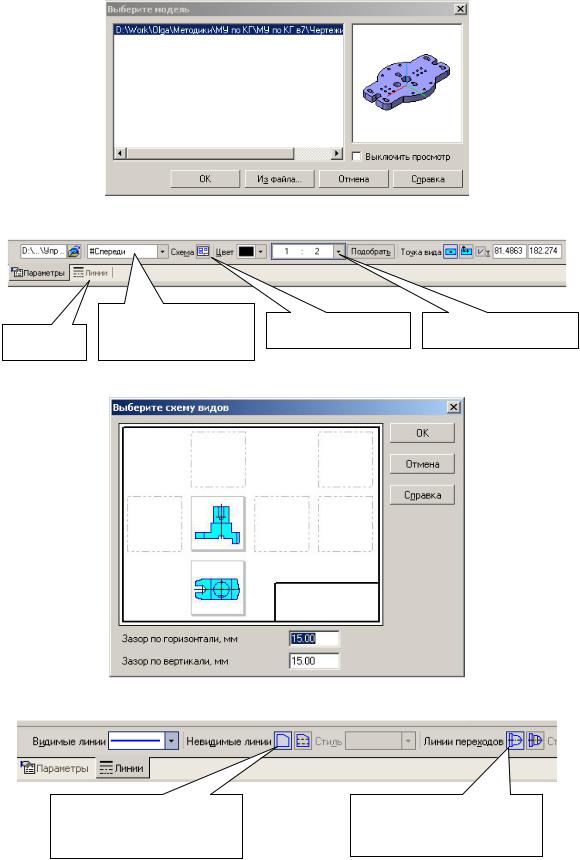
Рис. 24
Линии |
Ориентация |
Схема видов |
Масштаб вида |
|
главного вида |
||||
|
|
|||
|
|
Рис. 25 |
|
Рис. 26
Невидимые линии не |
Линии переходов не |
показывать |
показывать |
|
Рис. 27 |
16

Рис. 28 Подключите Дерево построения. Для этого из меню выберите Вид – Дерево построения, рис. 29.
Рис. 29 Переключение между видами осуществляется с помощью кнопок, показанных
на рис. 30, или в Дереве построения, рис. 31. В дереве построения выделите курсором вид «Проекционный вид», нажмите правую кнопку мыши, рис. 32, и выберите Погасить. Вместо вида сверху появится рамка погашенного вида.
Чтобы убрать рамку, необходимо в меню указать: Сервис – Параметры – Система – Виды – Рамки выключенных видов, рис. 33. Снимите маркер напротив опции Показывать. Рамка у погашенного вида исчезнет.
|
Выбор |
Состояние видов |
активного вида |
|
Рис. 30 |
Рис. 31
17

Рис. 32
Рис. 33
∙Выполните ломаный разрез А-А. Для этого увеличьте масштаб отображения вида с помощью команды Увеличить масштаб рамкой  , расположенной на панели Вид. Затем на панели Обозначения
, расположенной на панели Вид. Затем на панели Обозначения  нажмите кнопку Линия разреза
нажмите кнопку Линия разреза  . Включите глобальную привязку Выравнивание и укажите три точки на чертеже, определяющие положение разомкнутой линии, рис. 34.
. Включите глобальную привязку Выравнивание и укажите три точки на чертеже, определяющие положение разомкнутой линии, рис. 34.
18

Первая точка
Вторая точка
Третья точка
Рис. 34 Строка параметров для данной команды показана на рис. 35.
Расположение стрелки |
Дополнительный текст у |
|
первой и второй стрелок |
Ввод текста |
Автосортировка |
Рис. 35
Добейтесь нужного направления стрелок с помощью переключателей
Стрелки справа и Стрелки слева, рис. 35, и нажмите Создать объект  .
.
Нажмите кнопку Показать все  .
.
Активизируйте на панели кнопки Ассоциативные виды  , рис. 23, и
, рис. 23, и
Разрез/Сечение  . Щелкните мышью на обозначении разреза, переместите изображение разреза, как показано на рис. 36, и зафиксируйте положение щелчком левой кнопки мыши.
. Щелкните мышью на обозначении разреза, переместите изображение разреза, как показано на рис. 36, и зафиксируйте положение щелчком левой кнопки мыши.
19
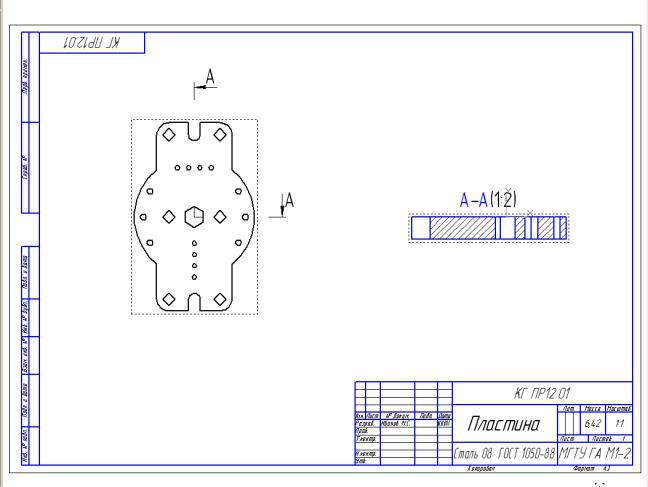
Рис. 36 Разрез А-А стал активным видом. Удалите обозначение масштаба у
обозначения разреза. Для этого двумя щелчками выделите текст и удалите надпись «(1:2)».
∙Проставьте параметрический размер, определяющий толщину пластины.
Включите параметризацию: Сервис – Параметры – Текущий чертеж – Параметризация – Ассоциировать при вводе – Размеры, рис. 37.
20
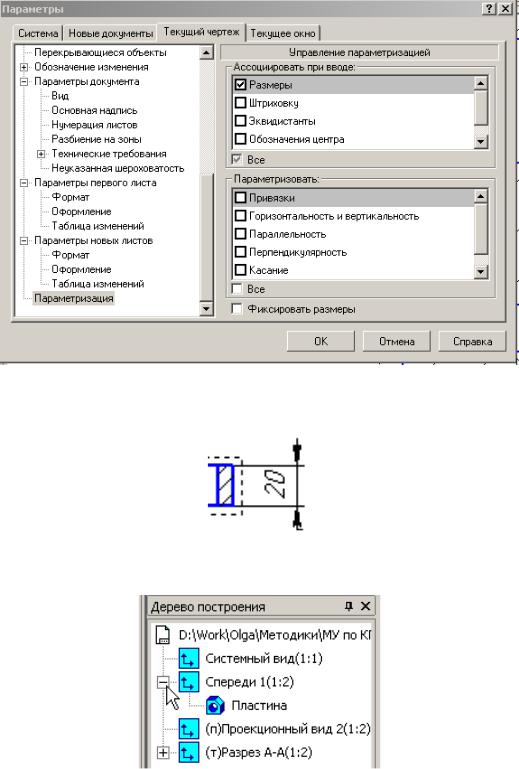
Рис. 37 Проставьте теперь линейный размер, определяющий толщину пластины,
рис. 38.
Рис. 38 Измените толщину пластины, сделав ее равной 30 мм. Для этого раскройте элемент «Спереди» в дереве построения рис. 39.
Рис. 39 Выделите левой кнопкой мыши объект «Пластина», затем нажатием правой
кнопки откройте контекстное меню и выберите команду Редактировать в окне, рис. 40.
21

Рис. 40 Отредактируйте операцию выдавливания (практическая работа № 8, п.2)
Для удобства работы с документами подключите Закладки: в меню Окно – Показать закладки, рис. 41.
Перейдите в чертеж пластины (2D). Вы увидите, что система предлагает внести изменения в чертеж. После нажатия кнопки «Да» изменится толщина пластины, и размер автоматически станет равным 30мм.
Закладки
Рис. 41
∙Выполните в пластине дополнительное отверстие диаметром 20 мм с центром, имеющим координаты Х=30 мм, Y= 0. Для этого вернитесь в чертеж пространственной модели «Пластина», выберите ориентацию YZX,
подведите курсор к верхней плоскости пластины. Курсор примет вид  , рис. 42. Это грань детали (плоскость, поверхность). Щелкните левой кнопкой мыши. Новый эскиз будет располагаться на выбранной плоскости.
, рис. 42. Это грань детали (плоскость, поверхность). Щелкните левой кнопкой мыши. Новый эскиз будет располагаться на выбранной плоскости.
22
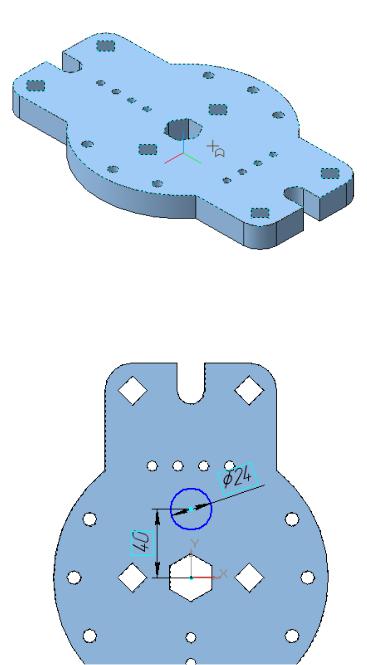
Рис. 42
На панели текущего состояния вызовите команду Эскиз  . Постройте окружность основной линией радиусом 12 мм и координатами центра (0, 40),
. Постройте окружность основной линией радиусом 12 мм и координатами центра (0, 40),
рис. 43.
Рис. 43
Закончите редактировать эскиз нажатием кнопки Эскиз  и выполните команду Вырезать выдавливанием
и выполните команду Вырезать выдавливанием  с параметрами: Через все, рис. 44.
с параметрами: Через все, рис. 44.
Создать объект  .
.
23
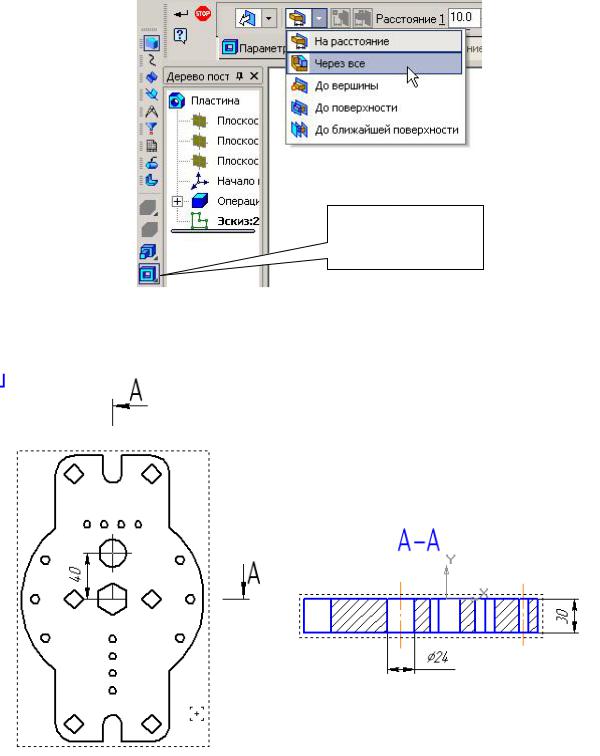
Вырезать
выдавливанием
Рис. 44
Перейдите в чертеж пластины (2D) – на чертеже появится построенное отверстие, рис. 45.
Рис. 45
∙Заполните основную надпись. Частично некоторые графы заполнены, так как информация содержалась в свойствах пространственной модели. В меню
выберите Вставка – Основная надпись или дважды щелкните по основной надписи. Заполните графу «Обозначение», рис. 46.
24
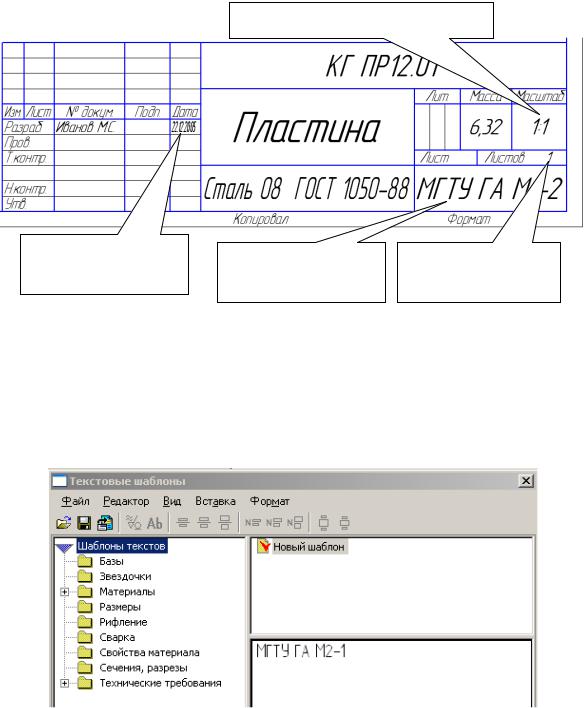
Дважды щелкните (шаблон)
Дважды щелкните |
Дважды щелкните |
Заполняется |
|
(шаблон) |
|||
(создайте шаблон) |
автоматически |
||
|
Рис. 46 После вызова текстового шаблона (дважды щелкните в графе основной
надписи) для создания шаблона МГТУ ГА М2-1, рис. 46, выберите Вставка
– Шаблон, выполните необходимую надпись и нажмите Вставить в документ (можно двумя щелчками). При создании шаблонов желательно создавать свои разделы, а в них шаблоны (Вставка – Раздел).
Рис. 47 После заполнения основной надписи нажмите Создать объект  .
.
25
