
Динник (Компьютерная графика)Задание / Ассоциативный чертеж модели-подшипник
.docxАссоциативный чертеж модели
Одной из главных задач инженера-конструктора, проектировщика, инженера- механика является выполнение конструкторской документации — чертежей, схем, пояснительных записок и технических условий. Самым распространенным и необходимым для изготовления изделия является рабочий чертеж детали.
1. Общие сведения о рабочих и ассоциативных чертежах
Рабочий чертеж детали — это конструкторский документ, содержащий изображение детали и другие данные, необходимые для ее изготовления и контроля. Рабочий чертеж каждой детали выполняется на отдельном листе чертежного формата с соблюдением всех правил ЕСКД. В общем случае чертеж детали должен нести следующую информацию:
-
исчерпывающие сведения о форме детали — необходимые виды, разрезы, сечения, выносные элементы и т. д.;
-
все необходимые размеры — габаритные, присоединительные, размеры отдельных элементов детали, размеры для справок;
-
предельные отклонения размеров от номинальных значений;
-
сведения о шероховатости поверхностей детали;
-
допуски на форму и взаимное расположение поверхностей;
-
технические требования при изготовлении детали (термическая обработка, покрытие и т. д.);
-
дополнительные данные, необходимые для изготовления и контроля детали (например, таблицы на чертежах зубчатых колес);
-
особые требования к совместно обрабатываемым детачям;
-
марку материала и ГОСТ на него;
-
основную надпись по форме 1 в соответствии с ГОСТ 2.104-68.
Создав трехмерную модель, можно построить ее двумерный рабочий чертеж, при этом сами изображения будут ассоциативно связаны с исходной 3D-моделью. Это означает, что при изменении формы или размеров ЗБ-модели изменяется изображение на всех связанных с ней изображениях. Для создания ассоциативных видов, разрезов и других изображений используются команды на странице Ассоциативные виды (рис. 1).

Рис. 1. Инструментальная панель Ассоциативные виды
Создание плоского чертежа по трехмерной модели требует определенных навыков, особенно при построении разрезов и сечений. Следует иметь в виду, что при выполнении ассоциативных чертежей система не ставит осевые и центровые линии. Эти линии пользователь должен достроить вручную. Кроме того, для окончательного оформления чертежа в ассоциативный чертеж требуется добавить размеры и их предельные отклонения, технические требования, шероховатость, завершить заполнение основной надписи.
Чертежу, содержащему ассоциативные виды трехмерной модели, автоматически присваиваются атрибуты (обозначение, название и материал), установленные в свойствах модели.
В общем случае для создания ассоциативного чертежа необходимо выполнить следующие действия.
-
Сначала надо создать документ типа Чертеж, установить предполагаемый формат и его ориентацию (в процессе работы над чертежом их можно всегда изменить).
-
Затем следует вызвать команду Стандартные виды (если необходимо создать сразу несколько ассоциативных видов) или Произвольный вид (для создания одного вида) на странице Ассоциативные виды.
-
В стандартном диалоге выбора файла требуется найти необходимый файл модели и открыть его.
Если была вызвана команда Стандартные виды, то по умолчанию создается три вида в проекционной связи друг с другом: Спереди, Слева и Сверху (набор стандартных видов может быть изменен).
Если ассоциативный чертеж создается командой Произвольный вид, то система создаст один вид (по умолчанию создается вид Спереди).
-
На Панели свойств задаются необходимые параметры: изображение модели на виде спереди (или на произвольном виде), цвет, который будет использоваться для отображения вида в активном состоянии, масштаб и другие характеристики.
-
Щелчком мыши в выбранном месте окна документа указывается точка привязки изображения.
-
Далее в чертеж добавляются необходимые разрезы, сечения, выносные элементы.
-
На изображения наносятся центровые и осевые линии.
-
Так же, как и в чертеже, созданным обычным способом, проставляются размеры.
-
Завершается заполнение основной надписи, обозначается шероховатость поверхностей, устанавливаются допуски формы и положения.
Чтобы несколько ускорить процесс создания ассоциативного чертежа из открытого на экране файла с трехмерной моделью, предусмотрена команда Новый чертеж из модели на инструментальной панели Редактирование детали (рис. 2). Эта команда является аналогом команды Произвольный вид на странице Ассоциативные виды. Команда недоступна, если текущая модель еще не записана в файл. После вызова команды автоматически создается новый чертеж, а в нем — ассоциативный вид. При этом в качестве модели, изображаемой в виде, уже выбрана текущая трехмерная модель. Так же как и в описанной ранее процедуре, остальные параметры вида (ориентация, цвет, масштаб и т. д.) задаются на Панели свойств.

Рис. 4.2. Команда Новый чертеж из модели
на инструментальной панели Редактирование детали
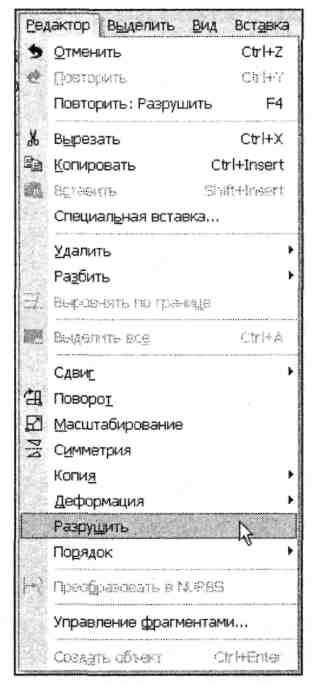
Рис. 4.3. Вызов команды Разрушить
Ручное редактирование геометрии в ассоциативных изображениях невозможно, поскольку эти изображения ассоциативно связаны с исходной ЗБ-моделью. Для окончательного оформления чертежа, когда связь с моделью уже не является существенной, ассоциативная связь может быть разрушена. Для этого надо сделать изображение активным и вызвать команду Редактор | Разрушить (рис. 4.3). После разрушения изображение превращается в обычный чертеж КОМПАС-График, состоящий из геометрических примитивов, которые можно редактировать любыми доступными в системе способами.
Несмотря на то, что чертеж с разрушенными ассоциативными связями легко подвергается редактированию, требует меньше машинных ресурсов, быстрее загружается, перестаивается и т. п., не советуем разрушать ассоциативные связи без крайней необходимости. Такая необходимость может возникнуть при редактировании штриховки, для приведения к нормам стандарта изображений разрезов и сечений, для дополнения резьбовых отверстий изображением сбега и недореза резьбы, для изображения рифления и т. п.
После назначения некоторых команд система может обнаружить несогласованность изображений, и габаритный прямоугольник ассоциативного вида будет перечеркнут штриховой линией. В этом случае необходимо провести перестроение чертежа командой Перестроить на панели Вид (рис. 4.4). После этого ассоциативные виды заново перерисовываются в соответствии с исходной ЗБ-моделью.
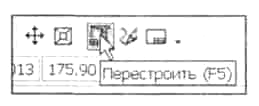
Рис. 4.4. Команда Перестроить на панели Вид
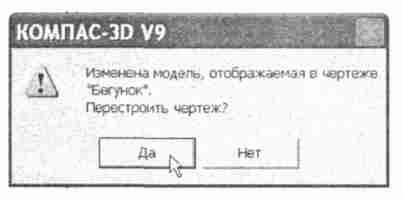
Рис. 4.5. Диалоговое окно Перестроить чертеж
При открытии и активизации чертежей, содержащих ассоциативные виды, система автоматически проверяет соответствие между изображениями в этих видах и исходными моделями. Если будет обнаружено какое-либо рассогласование, выдается запрос на перестроение чертежа (рис. 4.5). При положительном ответе на этот запрос изображения в чертеже перестраиваются.
Рассмотрим основные приемы создания ассоциативных чертежей по трехмерным моделям Подшипник и Опора.
Пример 1. Ассоциативный чертеж детали Подшипник
По трехмерной модели выполните ассоциативный чертеж детали Подшипник и оцените легкость и простоту этого метода построения чертежей в сравнении с традиционным способом двумерного проектирования.
-
Создайте документ типа Чертеж. По умолчанию система создаст лист формата А4 вертикальной ориентации с типом основной надписи "Чертеж конструкторский, первый лист". Установите формат A3 горизонтальной ориентации.
-
Вызовите команду Стандартные виды на странице Ассоциативные виды (рис. 6).

Рис. 6. Команда Стандартные виды на Инструментальной панели Ассоциативные виды
-
Если у вас уже были открыты документы с трехмерными моделями, то на экране появится диалоговое окно с активными файлами, показанное на рис. 4.7. Выберите исходную ЗД-модель Подшипник и щелкните на кнопке ОК.
-
Если в предложенном списке нет модели для построения ассоциативного чертежа, то следует нажать кнопку Из файла. Появится обычный диалог, в котором следует выбрать нужный файл Подшипник с исходной ЗЭ-моделью и нажать на кнопку Открыть (рис. 4.8). Этот диалоговое окно может появиться сразу после нажатия на кнопку Стандартные виды, если перед этим ни один документ с трехмерной моделью не был открыт.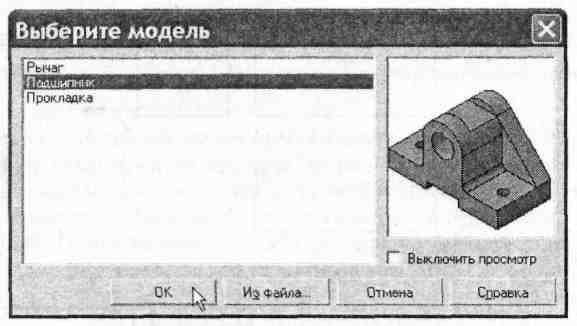
Рис.
4.7. Диалоговое
окно
Выберите
модель
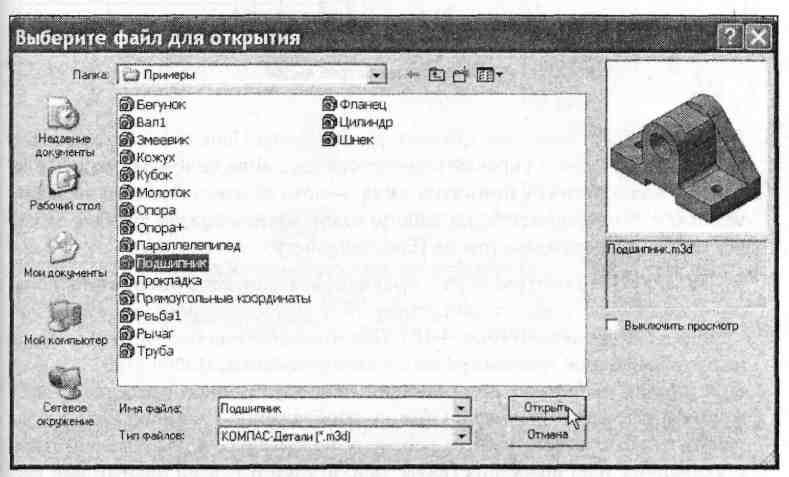
Рис. 4.8. Диалоговое окно Выберите файл для открытия
В окне документа появится фантом изображения трех видов (вида спереди, вида слева и вида сверху) в виде габаритных прямоугольников (рис. 4.9).
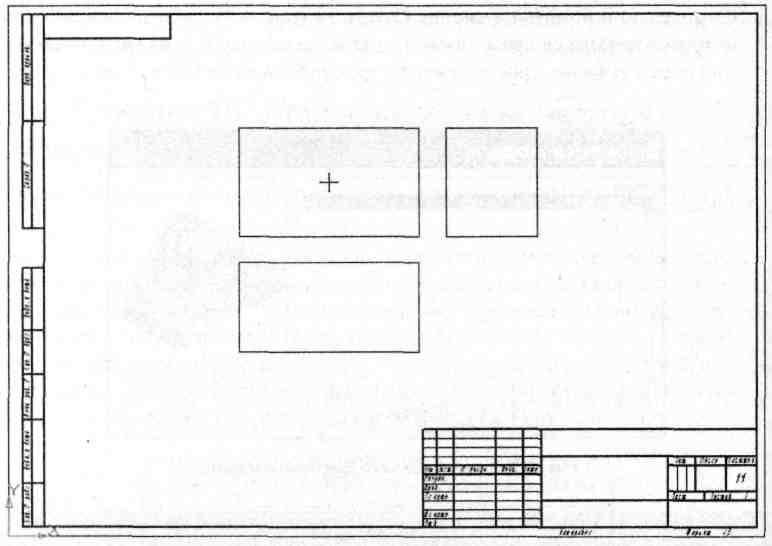
Рис. 4.9. Фантомы трех видов
-
В нижней части окна, как обычно, расположена Панель свойств, с помощью которой можно управлять процессом создания видов. На запрос системы: Укажите точку привязки вида — пока не отвечайте и не щелкайте мышью в окне документа, на данном этапе целесообразно сначала задать все необходимые параметры на Панели свойств.
-
Во вкладке Параметры в раскрывающемся списке Ориентация главного вида надо выбрать вид, который в ассоциативном чертеже будет принят за Вид спереди (рис. 4.10). При этом система рассчитает положение и содержание остальных видов автоматически. В качестве Главного вида детали выбирают вид, дающий наиболее полное представление о форме и размерах предмета. Обычно изображение Главного вида детали типа корпуса соответствует ее рабочему положению, а для деталей, представляющих тела вращения (валы, оси, втулки и т. д.), Главный вид располагают так, чтобы их продольные оси были горизонтальными. В нашем случае Главным видом будет Вид спереди, по умолчанию предложенный системой (проследите, чтобы в этом окне остался активным Вид спереди).
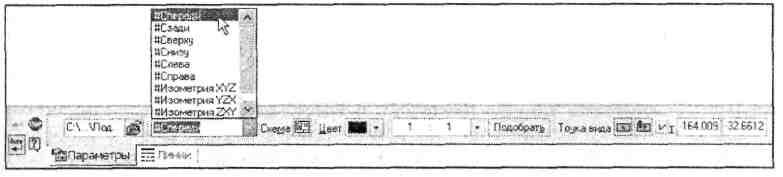
Рис. 4.10. Вкладка Параметры и раскрывающееся окно Ориентация главного вида
Далее к предложенным видам надо добавить необходимые проекции или, наоборот, удалить те из тех трех видов, которые автоматически были предложены системой и не являются необходимыми для выполнения рабочего чертежа. Напомним, что количество изображений на чертеже должно быть минимальным, чтобы, во-первых, обеспечить полное представление о внутренних и наружных формах детали, и, во-вторых, достаточным для нанесения всех необходимых для ее изготовления размеров.

Рис. 4.11. Диалоговое окно Выберите схему видов
Нажмите кнопку Схема на Панели свойств. Появится диалог (рис. 4.11), в котором можно установить любой набор стандартных видов (в том числе и изометрическую проекцию), построение которых необходимо для создания рабочего чертежа детали. Отменить построение Главного вида невозможно (но его можно будет удалить после создания). Щелкнув на окне, где расположен Вид слева, отмените его построение. В поле Зазор по вертикали в нижней части окна введите расстояние между Главным видом и Видом сверху — 40 мм. Остальные параметры оставьте без изменений и нажмите ОК.
Во вкладке Параметры можно также назначить цвет, которым будут отображаться активные виды, и назначить масштаб изображения или подобрать его автоматически. В нашем случае соглашаемся с черным цветом отрисовки видов и масштабом 1:1, предложенным системой по умолчанию.
Здесь же при помощи переключателей Точка вида можно выбрать один из двух способов задания базовой точки ассоциативного чертежа.
Переключатель Центр габаритного прямоугольника или контура позволяет выбрать положение базовой точки ассоциативного чертежа в пересечении диагоналей габаритного прямоугольника Главного вида.
Переключатель Начало координат вида — в начале координат Главного вида (начало координат для каждого вида система предлагает автоматически, исходя из его формы). Оставляем включенным по умолчанию переключатель Центр габаритного прямоугольника или контура.
Во вкладке Линии (рис. 4.12) можно изменить стиль линий видимого контура, включить или выключить отображение линий невидимого контура и установить отрисовку линий переходов. В общем случае невидимые контуры детали на чертеже изображать не следует, поскольку стандартом размеры на невидимых контурах ставить не рекомендуется. Целесообразнее данный контур сделать видимым при помощи разреза или сечения.

Рис. 4.12. Вкладка Линии на Панели свойств
Кнопку Линии переходов также не включаем, так как по ГОСТ 2.305-68 плавный переход от одной поверхности к другой показывается условно или совсем не показывается.
После выбора необходимых видов и настройки их параметров надо установить координаты для начала координат Главного вида. Проще всего это сделать курсором, щелкнув в окне документа там, где вы хотите расположить изображения. После этого в текущий чертеж будут вставлены выбранные виды — каждое из выбранных изображений система разместит в отдельном виде, имеющем соответствующий номер и название. В основную надпись чертежа передадутся сведения из исходной модели: обозначение, наименование, масса и материал. Кроме того, система автоматически проставит значение масштаба (рис. 4.13).
При дальнейшей
работе над чертежом, состоящим из
нескольких видов, нужно постоянно
следить за тем, чтобы их оформление
проводилось в текущем виде, так чтоб
все вновь создаваемые объекты располагались
только в текущем
виде и логически принадлежали именно
ему. Если объекты, логически относящиеся
к определенному виду, расположить в
другом виде, это может привести
к грубым ошибкам в чертеже и искажению
его структуры. Только один вид чертежа
может быть текущим в данный момент.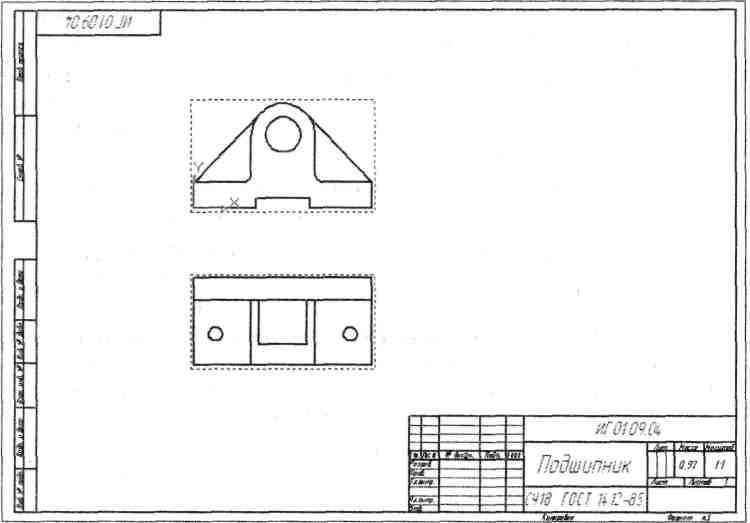
Рис. 4.13. Вид спереди и Вид сверху — ассоциативные виды, созданные системой
Визуально текущий вид легко отличается от фонового или погашенного тем, что объекты текущего вида отрисовываются на экране реальными стилями линий. Чтобы вид сделать текущим, можно воспользоваться несколькими способами. В дальнейшей работе вы сами определите тот из возможных вариантов, который, по вашему мнению, является самым простым и рациональным. Несколько возможных опций мы рассмотрим:
По всей видимости, проще всего на Панели текущего состояния в поле Состояние видов выбрать из списка нужный номер вида, и он станет текущим (рис. 4.14). При выделении вида его габаритная рамка выделяется в окне документа, что позволяет быстро определить соответствие между номером вида из раскрывающегося списка и самим видом.

Рис. 4.14. Раскрывающееся окно поля Состояние видов на Панели текущего состояния
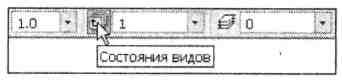
Рис. 4.15. Кнопка Состояние видов на Панели текущего состояния
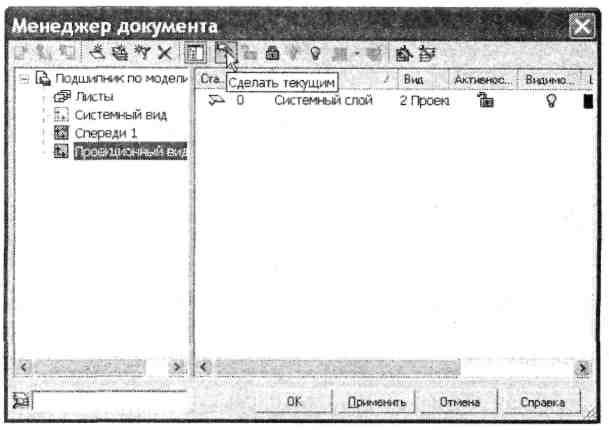
Рис. 4.16. Диалоговое окно Менеджер документа

Рис. 4.17. Порядок вызова Дерева построения из контекстного меню окна документа
-
Другим также простым способом является следующий прием. Нужно дважды щелкнуть левой кнопкой мыши на габаритной рамке вида или на любом геометрическом объекте, созданном в данном виде, и состояние всего вида станет текущим.
-
Изменить параметры существующих видов можно при помощи диалога Менеджер документа. Об этом диалоговом окне мы говорили в гл. 1. Напомним, что для вызова диалога используется кнопка Состояние видов на Панели текущего состояния (рис. 4.15). В правой части диалогового окна Менеджер документа выберите нужный вид и щелкните на кнопке Сделать текущим в верхней части диалога (рис. 4.16).
О Удобным способом управления видами служит Дерево построения чертежа. Окно Дерева построения размещается внутри окна документа. Дерево построения можно вызвать, пользуясь контекстным меню (рис. 4.17). Это контекстное меню появляется на экране после щелчка правой кнопкой мыши на свободном месте окна документа.
Дерево построения чертежа располагается в левой части окна документа и содержит список изображений (видов, разрезов, сечений, выносных элементов), входящих в чертеж в порядке их создания. Если слева от названия вида находится значок "+", то это означает, что изображение является ассоциативным. Щелчок мышью на этом значке развертывает список моделей, связанных с этим ассоциативном изображением. Название вида состоит из его имени и указанного в скобках масштаба. Перед названием показывается состояние вида — текущее, фоновое или погашенное — соответственно, буквой т, ф или п. Чтобы изменить состояние вида, надо щелкнуть правой кнопкой мыши на его названии и из появившегося контекстного меню выбрать необходимую команду (рис. 4.18).
На месте Вида слева выполним профильный разрез. Для его построения требуется создать в опорном виде — Виде спереди — линию разреза. Проследите, чтобы Вид спереди был текущим. В привязках добавьте к установленным ранее привязку Выравнивание. Активизируйте команду Линия разреза на инструментальной панели Обозначения и поставьте линию А-А профильного разреза (рис. 4.19). Для правильного задания направления взгляда курсором выберите направление слева. Начальный и конечный штрихи линии, показывающей след секущей плоскости, не должны пересекать контур изображения.
Команда создания ассоциативного изображения Разрез/сечение запускается автоматически после простановки следа секущей плоскости. На экране появится фантом габаритного прямоугольника разреза или сечения, который располагается в проекционной связи со своим опорным видом, что ограничивает возможность его перемещения. На Панели свойств можно настроить элементы строящегося изображения.

Рис. 4.18. Дерево построения чертежа и раскрытое контекстное меню вида

Рис. 4.19. Линия профильного разреза А-А
Во вкладке Параметры задаются (рис. 4.20):
П номер и имя разреза, присвоенные автоматически системой (при необходимости их можно изменить, введя новые обозначения);
-
цвет изображения в активном состоянии;
-
масштаб изображения;
О отключение проекционной связи кнопкой Проекционная связь;
-
тип изображения (разрез или сечение);
-
базовая точка вида — пересечение диагоналей габаритного прямоугольника или начало координат.
![]()
Рис. 4.20. Вкладка Параметры на Панели свойств команды Разрез/сечение
Во вкладке Линии можно изменить:
О стиль линий видимого контура;
П отображение невидимых линий;
□ отрисовку линий переходов.

Рис. 4.21. Вкладка Штриховка на Панели свойств команды Разрез/сечение
Во вкладке Штриховка (рис. 4.21) можно задать параметры штриховки (стиль, цвет, шаг, угол и тип).

Рис. 4.22. Вкладка Обозначение вида на Панели свойств команды Разрез/сечение
Вкладка Обозначение вида состоит из следующих элементов (рис. 4.22):
буквенное обозначение;
знак "развернуто";
□ масштаб вида;
-
знак "повернуто";
-
угол поворота;
-
номер листа;
-
обозначение зоны.
При построении разреза (а также дополнительных видов, выносных элементов и баз) буквенное обозначение определяется системой автоматически в результате автосортировки, которая упорядочивает буквы, использующиеся в обозначениях. При создании объектов оформления, для которых включена автосортировка, произвольный выбор буквы невозможен. Нужная буква.выбирается системой автоматически. При удалении одного или нескольких объектов оформления оставшимся объектам обозначения присваиваются заново с учетом "освободившихся" букв. Элементы обозначений являются ссылками. Ссылки формируют ассоциативные связи между обозначением вида и обозначением связанного с ним объекта оформления. Благодаря этим связям обозначения вида и объекта оформления всегда соответствуют друг другу.
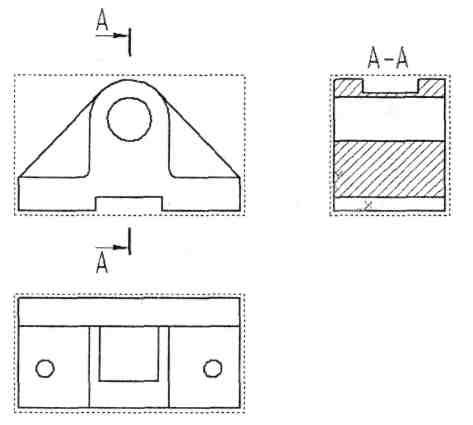
Рис. 4.23. Построение профильного разреза
Щелкните мышью в окне документа справа от вида спереди, и система отрисует разрез А-А в соответствии с установленными параметрами (рис. 4.23). В Дереве построения появится его пиктограмма Разрез А-А (1:1).
На Главном виде
выполните местный разрез по оси одного
из отверстий основания детали. Такой
разрез легко выполнить при помощи опции
Местный
разрез. Необходимым
условием корректного построения местного
разреза является
расположение контура в том виде, где
создается местный разрез. Убедитесь,
что в настоящее время текущим является
Вид спереди. Если это не так, то
предварительно сделайте вид текущим.
Ограничьте будущий местный разрез
окружностью (рис. 4.24). Линия, ограничивающая
местный разрез, должна быть замкнутой
типа окружности, прямоугольника или
эллипса со стилем линии Тонкая.
Рис. 4.24. Ограничение местного разреза окружностью
Нажмите на Панели переключения кнопку Ассоциативные виды, а затем на появившейся инструментальной панели нажмите кнопку Местный разрез

Рис.
4.25. Команда
Местный
разрез
на
инструментальной
панели
Ассоциативные
виды
Поместите курсор над линией, ограничивающей местный разрез (линия высветится красным цветом), и щелкните мышью. Теперь укажите положение следа секущей плоскости. Указать секущую плоскость можно только на другом виде, плоскость проекций которого перпендикулярна плоскости проекций вида, где строится местный разрез. Чтобы указать секущую плоскость, переместите указатель мыши над видом сверху (этот вид не обязательно должен быть текущим в этот момент). На экране появится бесконечная прямая линия — фантом следа секущей плоскости (рис. 4.26). Обратите внимание на то, что этот фантом виден только, когда курсор проходит непосредственно над видом. Когда фантом секущей плоскости займет желаемое положение, щелкните мышью
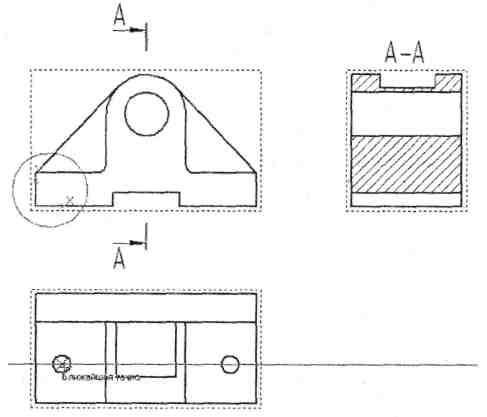
Рис. 4.26. Указание следа секущей плоскости для построения местного разреза
Местный разрез будет построен (рис. 4.27). В Дереве построения его пиктограмма Местный разрез 1 появится на ветви Вида спереди, где построен этот разрез.
Выполните изображение вынесенного сечения ребра жесткости. Проконтролируйте, чтобы Вид спереди был текущим. Про помощи команды Перпендикулярная прямая на странице Геометрия проведите вспомогательную прямую перпендикулярно кромке ребра жесткости в том месте, где планируется вынесенное сечение. Затем на Панели переключения нажмите кнопку Обозначения и, привязавшись к вспомогательной прямой, командой Линия разреза задайте след секущей плоскости (рис. 4.28).
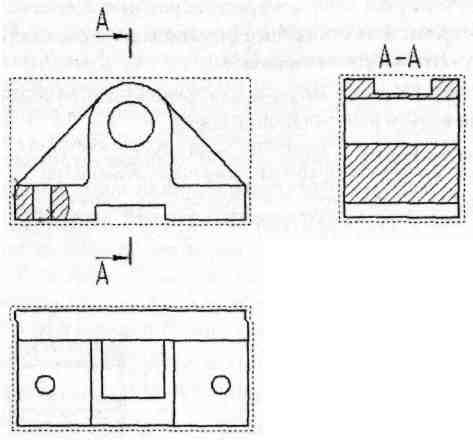
Рис. 4.27. Построение местного разреза
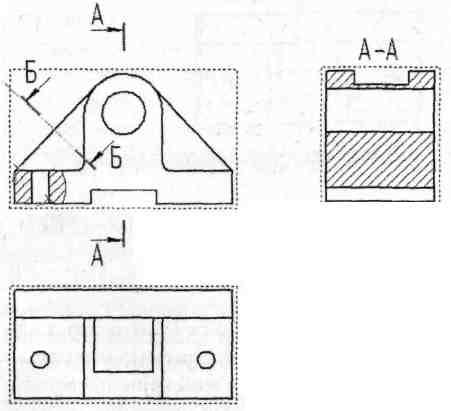
Рис. 4.28. Задание секущей плоскости Б-Б вынесенного сечения
Активизируйте команду Разрез/сечение на странице Ассоциативные виды,
наведите курсор на обозначение сечения Б-Б и щелкните левой кнопкой мыши в тот момент, когда оно будет подсвечено красным цветом. На Панели свойств выполните шаги:
-
Во вкладке Параметры отключите ограничения в расположении сечения, нажав кнопку Проекционная связь.
-
Нажмите кнопку Сечение модели для формирования изображения, которое находится только в секущей плоскости.
-
Во вкладке Штриховка задайте угол 30° (так как штриховка, проведенная под углом 45°, окажется параллельной линии контура вынесенного сечения, то вместо угла 45° следует выбрать угол 30° или 60°).
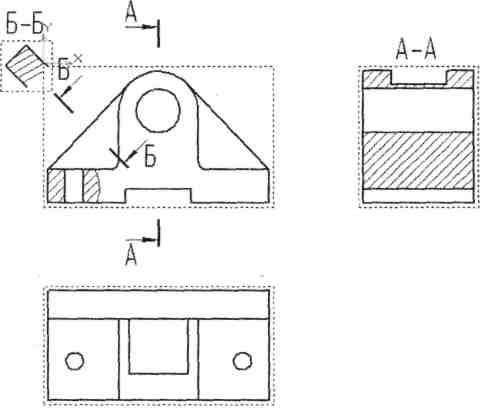
Рис. 4.29. Сечение ребра жесткости
Щелкните в любом месте окна документа, и система отрисует сечение Б-Б. Щелчком левой кнопки мыши на габаритной рамке изображения выделите вынесенное сечение (рамка и все объекты этого вида выделятся зеленым цветом). Активизируйте команду Сдвиг на странице Редактирование и перенесите сечение так, чтобы след секущей плоскости проходил через середину изображения (рис. 4.29). Удалите вспомогательную прямую.
